Wenn wir mit unseren Videos frustriert sind, werden wir irritiert. Dies kann an der unerwünschten Ausgabe der Aufnahme liegen. In diesem Fall möchten Sie das Video bearbeiten, um das Video zu verbessern, auszustatten oder aufzupolieren. Das Zuschneiden von Videos ist ein unverzichtbares Bearbeitungswerkzeug, insbesondere wenn Sie Ihre Videos in kurze Segmente schneiden möchten. Es kann helfen, unerwünschte Szenen im Filmmaterial auszuschneiden, wenn Sie einen Teil Ihres Clips anpassen oder entfernen. Wenn Sie jedoch wichtige Szenenvideos hervorheben möchten, können Sie dieses Tool schnell und unbesorgt verwenden. Sehen Sie sich das bequemste Tool in diesem Artikel an, und es wird Ihnen zweifellos dabei helfen.
Teil 1. Erfahren Sie, wie Sie den Kapwing Resizer zum Zuschneiden von Videos verwenden
Wenn es darum geht, die Größe Ihres Videos zu ändern, ist Kapwing Video Resizer eines der einfachen Tools, mit denen Sie Ihr Video richtig anpassen können. Diese Software ist eine der bequemsten Webanwendungslösungen. Es ist nicht notwendig, es zu installieren, um es zu verwenden oder etwas herunterzuladen, noch müssen Sie ein Konto erstellen; Alles, was Sie brauchen, ist eine Internetverbindung. Mit Hilfe dieses Tools können Sie Ihre Aufgabe müheloser als je zuvor erledigen, während Sie nur wenig Zeit mit der Bearbeitung verbringen. Da dieses Tool für die Videobearbeitung entwickelt wurde, wird es Ihnen zweifellos dabei helfen, Ihre Last zu beleuchten. Darüber hinaus können Sie mit diesem alternativen Tool Ihre Videos einfach zuschneiden. Das Folgende sind die Grundlagen für den Einsatz der praktischsten Mittel.
Schritt 1Besuchen Sie die offizielle Website
Bevor Sie beginnen, müssen Sie zuerst die offizielle Seite von besuchen Kapwing Video-Resizer.
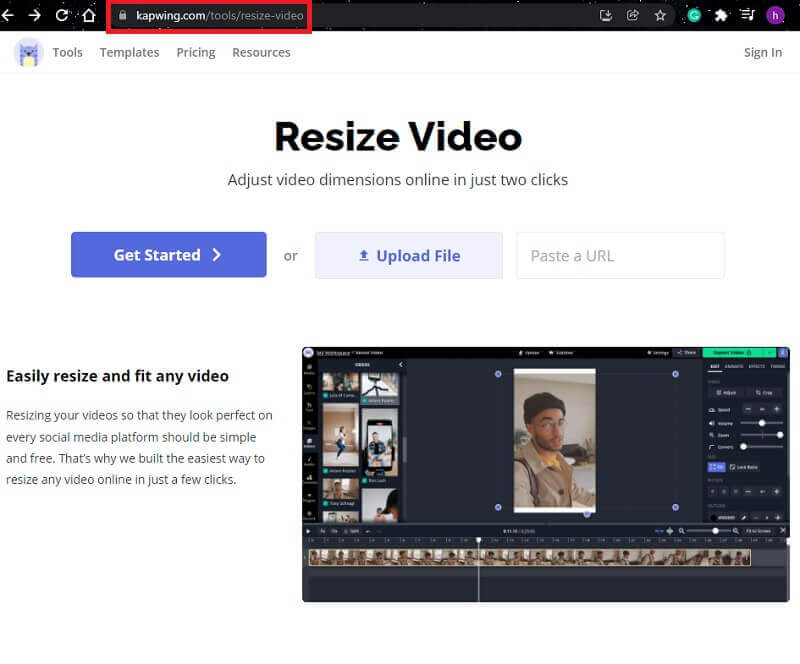
Schritt 2Datei hochladen
Sie können mit einer leeren Leinwand beginnen oder eine Datei hochladen. Passen Sie dann in einer Seitenleiste die Größe Ihres Inhalts mithilfe der Steuerelemente an.
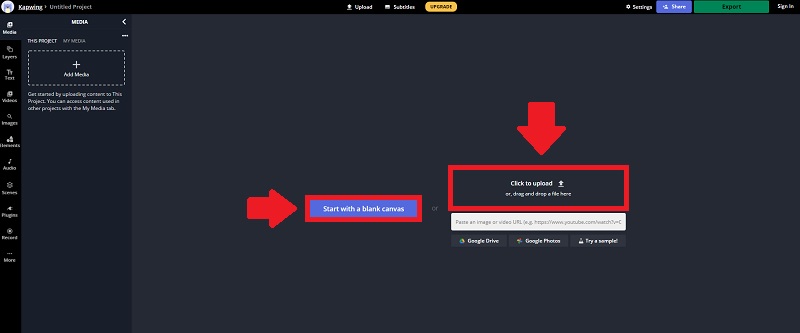
Schritt 3Schneiden Sie den Clip zu
Nachdem Sie Ihr Video hochgeladen haben, können Sie Ihr Video zuschneiden, indem Sie den Zuschneidegriff an die gewünschte Position ziehen.

Schritt 4Exportieren Sie Ihr Video
Schließlich können Sie Ihr Video jetzt teilen, indem Sie auf klicken Video exportieren Taste. Sie können auch als MP4, GIF, Bild und MP3 exportieren.
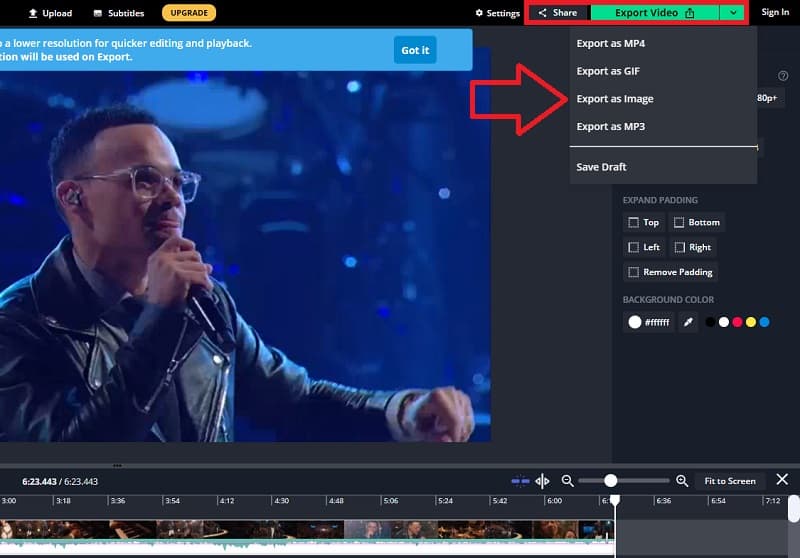
Teil 2. Beste Alternative zu Kapwing, um die Videogröße zu ändern
Wenn es um Bearbeitungssoftware geht, gibt es zahlreiche Optionen. Eine der Listen ist zu verwenden Kapwing zum Zuschneiden von Videos. Es wird zum Kinderspiel, es als hochwertige Software zu verwenden. Nehmen wir dennoch an, Sie möchten die benutzerfreundlichste und herausragendste Software mit den besten Bearbeitungsfunktionen ausprobieren. In diesem Fall, AVAide Video Converter ist am empfehlenswertesten. Dies ist die vertrauenswürdigste Software zum Bearbeiten und Ändern der Größe Ihrer Clips. Professionelle Funktionen, beliebte Tools und Themen sind alle im Gegensatz zu den anderen Editoren zu finden.
AVAide Video Converter ist auch bekannt für seine leistungsstarken Videobearbeitungsfunktionen. Es enthält einen leichten Video-Editor, der das Erstellen und Bearbeiten Ihrer Videos zum Kinderspiel macht. Trimmen, Drehen, Zuschneiden, Anwenden eines Effekts und Hinzufügen eines Wasserzeichens sind alles Optionen zum Bearbeiten Ihres Videos. Ist es nicht erstaunlich? Es hat auch eine High-End-Videoverarbeitungsfunktion, mit der Sie die Videoqualität vollständig ändern können. Darüber hinaus können Sie während der Bearbeitung jederzeit eine Vorschau der Qualität Ihrer Arbeit anzeigen.
- Es hat professionelle Eigenschaften.
- Es ist eine problemlose Software, die Ihre Last sicherlich aufklären wird.
- Es ist für eine Vielzahl von Desktops verfügbar.
- Die Benutzeroberfläche dieses Tools ist benutzerfreundlich, optimiert und einfach zu bedienen.
Hier ist eine kurze Anleitung zur Verwendung der speziellen Software, um besser zu verstehen, wie man sie benutzt. Das Verfahren wird unten detailliert beschrieben.
Schritt 1Laden Sie das Tool herunter
Um dieses Tool zu installieren und herunterzuladen, besuchen Sie die offizielle Website von AVAide Video Converter auf deinem Computer.
Schritt 2Laden Sie Ihre Dateien hoch
Nachdem Sie die Installation des Tools abgeschlossen haben, starten Sie es, um mit der Navigation zu beginnen. Drücke den Dateien hinzufügen oder das Plus (+) für eine schnellere Methode.
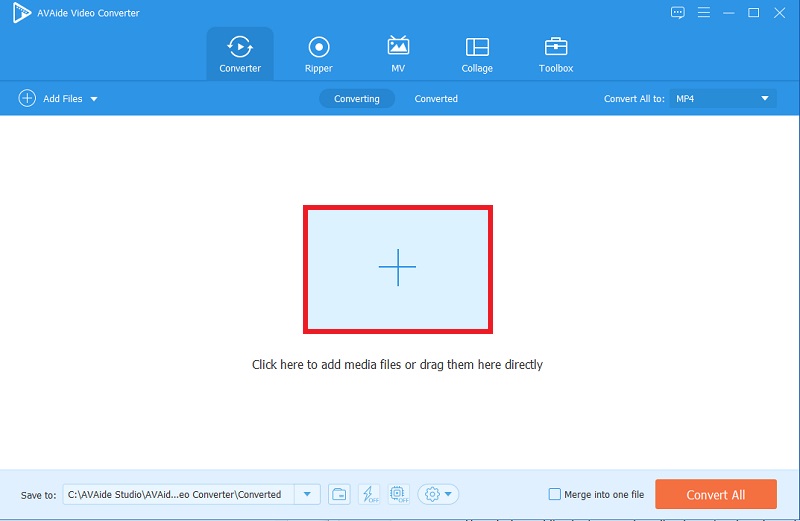
Schritt 3Beschneiden Sie Ihre Clips
Nachdem Sie die ausgewählte Datei hochgeladen haben, klicken Sie auf die Stern Symbol, und wählen Sie dann das aus Ernte Schaltfläche, und Sie können die Größe Ihres Videos ändern.
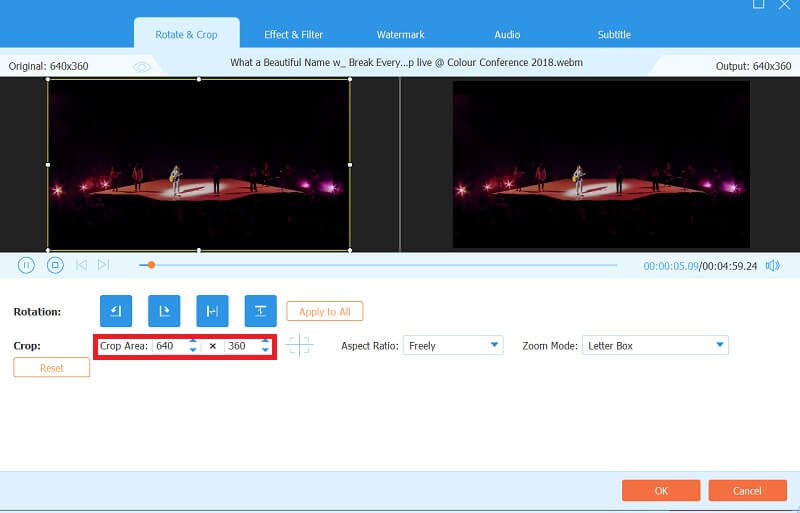
Schritt 4Verbessern Sie Ihr Video
Sie können auch Effekte und Filter hinzufügen, indem Sie auf klicken Effekt und Filter -Taste und wählen Sie die gewünschten Effekte aus. Sie können auch die vorläufigen Ergebnisse anpassen: Kontrast, Sättigung, Helligkeit und Farbton.
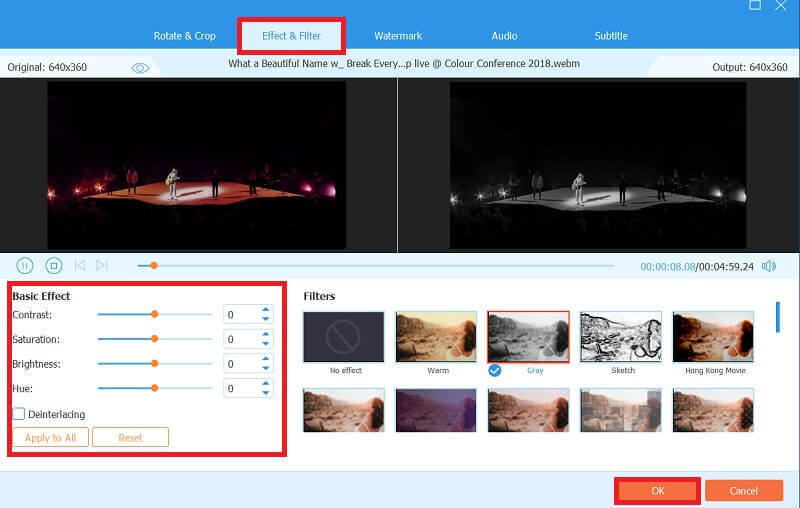
Schritt 5Wenden Sie die Änderungen dauerhaft an
Wenn Sie mit der endgültigen Version Ihres Videos zufrieden sind, können Sie jetzt das Konvertierungsformat auswählen, das für Ihr Gerät am besten geeignet ist. AVAide Video Converter beeinträchtigt nicht die Videoqualität, sodass Sie sich keine Gedanken über eine Verschlechterung der Qualität aufgrund des von Ihnen gewählten Formats machen müssen. Nichtsdestotrotz wird Ihr Video ein Kunstwerk sein.
Nachdem Sie sich für ein Konvertierungsformat entschieden haben, klicken Sie auf Konvertieren alle. Die Konvertierung dauert keine Ewigkeit, da sie nur wenige Minuten dauert.
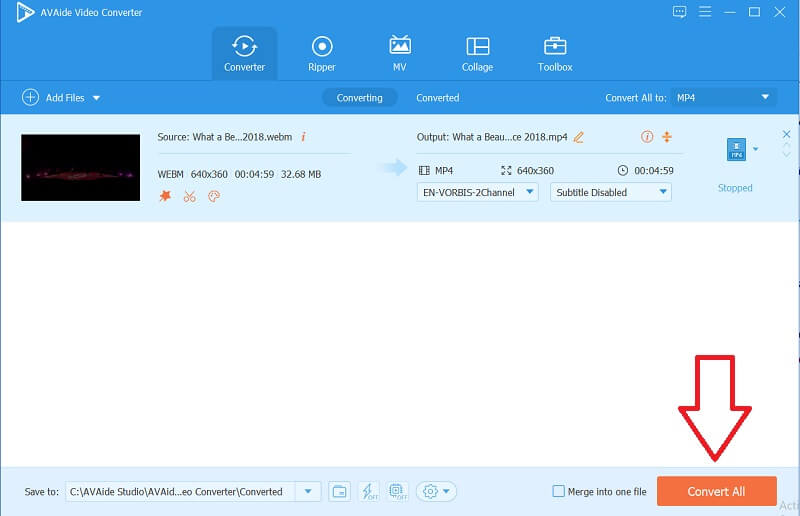
Teil 3. Häufig gestellte Fragen zum Zuschneiden von Videos
Ist AVAide Video Converter auf dem Telefon verfügbar?
Nein, es ist nur in einer Vielzahl von Desktop-Konfigurationen verfügbar. Diese Software kann nur auf Desktop-Computern wie Windows, Mac, Vista usw. installiert und heruntergeladen werden. Sie ermöglicht es Ihnen jedoch, Medieninhalte zu erstellen, die für fast alle Mobilgeräte geeignet sind, einschließlich iPhone, Samsung, Huawei, Oppo und so weiter viel mehr.
Kann ich AVAide Video Converter ohne das Internet verwenden?
Ja, AVAide Video Converter funktioniert auch ohne Internetverbindung. Alles, was Sie tun müssen, ist, das Programm herunterzuladen, zu installieren und auf Ihrem Computer auszuführen, um es zu verwenden. Daher können Sie Videos jederzeit und überall zuschneiden und bearbeiten, ohne sich Gedanken darüber machen zu müssen, ob Sie mit dem Internet verbunden sind oder nicht.
Vergrößert kapwing das Video weiter?
Wenn Sie versuchen, Videos mit Kapwing zuzuschneiden, wird das Video automatisch vergrößert. Technisch gesehen zoomt es natürlich kein Video. Im Gegensatz dazu verfügt es über eine integrierte Zoomfunktion, mit der Sie die Mitte des Videos vergrößern oder verkleinern können. Darüber hinaus verwendet es einen Schieberegler, mit dem Sie die Zoomfunktion einfach steuern können.
Insgesamt verwenden Kapwing zum Zuschneiden von Videos ist bearbeitbar. Beide Programme sind einfach auszuprobieren, insbesondere AVAide Video Converter. Weil es ein ausgezeichnetes Werkzeug zum Trimmen und Zuschneiden von Videos ist, mit vielen wertvollen Optionen, um die akzeptabelste Video- und Audioausgabe zu erhalten, die Sie wollen. Ohne Zweifel ist es die hilfreichste und bequemste Software. Die Oberfläche dieses Tools ist benutzerfreundlich und einfach zu bedienen. Selbst ein Erstbenutzer der Software kann sie mit dieser Anwendung einfach verwenden.
Ihre komplette Video-Toolbox, die mehr als 350 Formate für die Konvertierung in verlustfreier Qualität unterstützt.
Video zuschneiden und skalieren
- Die 8 besten GIF-Resizer für Windows und Mac
- So ändern Sie die Größe oder das Zuschneiden von Videos für Instagram
- Wissen, wie man das Seitenverhältnis von Videos ändert
- So schneiden und skalieren Sie Videos auf Android
- So schneiden Sie Videos in Premiere Pro zu
- Wie man Videos auf iMovie zuschneidet
- Wie man Videos auf dem Mac zuschneidet
- So schneiden Sie ein Video in QuickTime zu
- Top 5 erstaunliche Seitenverhältniskonverter zum großartigen Zuschneiden Ihrer Videos
- So ändern Sie das Seitenverhältnis in Windows Movie Maker
- So ändern Sie die Größe eines Videos in Photoshop
- So schneiden Sie MP4-Videos hervorragend zu
- So verwenden Sie Ffmpeg zum Ändern der Größe Ihrer Videos
- So schneiden Sie Videos ohne Wasserzeichen zu
- So schneiden Sie ein Video unter Windows zu
- So schneiden Sie Videos im Windows Meida Player zu
- Wie man Videos quadratisch zuschneidet
- So schneiden Sie Videos in After Effects zu
- So schneiden Sie Videos in DaVinci Resolve zu
- So schneiden Sie Videos in OpenShot zu
- Wie man Videos mit Kapwing zuschneidet
- So schneiden Sie Snapchat-Videos zu
- So verwenden Sie VLC Crop-Videos
- So schneiden Sie Camtasia-Videos zu
- So verwenden Sie OBS Crop-Videos
- So verwenden Sie Ezgif-Videos zur Größenänderung
- So ändern Sie das Seitenverhältnis in Final Cut Pro



 Sicherer Download
Sicherer Download


