InShot ist eine beliebte Videobearbeitungs-App, die für ihr anfängerfreundliches Design und ihre unterhaltsamen Funktionen bekannt ist. Sie ist jedoch nicht für PC-Benutzer verfügbar. Deshalb bieten wir Ihnen das Beste InShot für PC Alternativen! Diese Optionen bieten ähnliche Funktionen und mehr Möglichkeiten zum Erstellen und Bearbeiten von Videos. Entdecken Sie diese großartigen Tools und erstellen Sie beeindruckende Videos auf Ihrem Computer!
Teil 1: Ist InShot für Windows und Mac verfügbar?
Viele InShot-Mobilnutzer fragen, ob es auch eine PC-Version von InShot gibt. Leider ist InShot nicht für Windows- oder Mac-Computer geeignet. Es ist nur für Mobilgeräte wie iPhones und Android-Smartphones verfügbar. Es ist im App Store oder Google Play Store erhältlich, jedoch nicht in Computerprogramm-Stores.
Wenn Sie InShot unter Windows und Mac verwenden möchten, können Sie einen Android-Emulator wie Bluestacks verwenden. Damit können Sie mobile Apps auf Ihrem Computer ausführen. Allerdings kann dies langsam sein, und manchmal funktionieren die Funktionen auch nicht.
Teil 2: Top 5 InShot für PC-Alternativen unter Windows und Mac
1. AVAide-Videokonverter
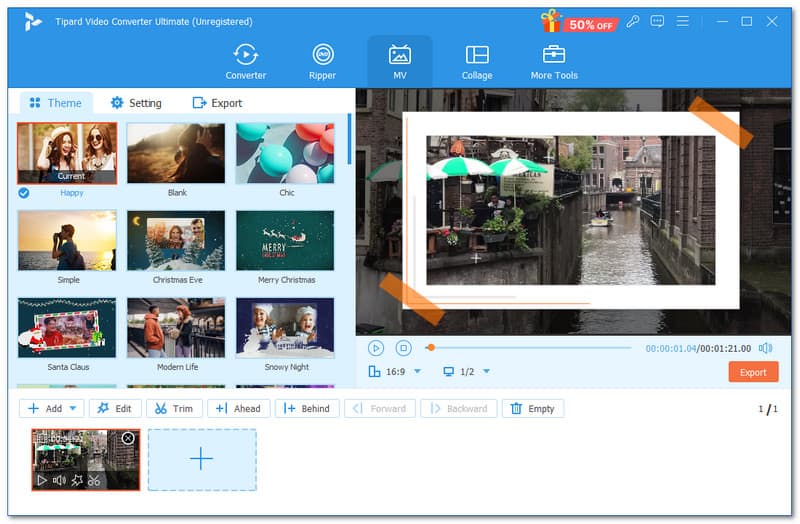
AVAide Video Converter kann alles, was InShot kann. Das macht es zur besten InShot-Alternative für die Videobearbeitung auf dem PC. Das Beeindruckende daran ist, dass es mehr als nur ein Konverter ist; es bietet auch viele tolle Bearbeitungsfunktionen.

Versuch's jetzt Für Windows 7 oder höher
 Sicherer Download
Sicherer Download
Versuch's jetzt Für Mac OS X 10.13 oder höher
 Sicherer Download
Sicherer DownloadMit diesem Programm können Sie Videos ganz einfach bearbeiten. Sie haben die volle Kontrolle über viele Aspekte Ihres Videos. Sie können unerwünschte Kanten zuschneiden und Clips drehen, um den richtigen Winkel oder die richtige Position zu finden. Außerdem können Sie Effekte und Filter anwenden. So wirkt Ihr Video kreativer und professioneller. Für alle, die gerne Text oder eine persönliche Note hinzufügen, bietet AVAide Video Converter die Möglichkeit, Wasserzeichen und Untertitel hinzuzufügen. Außerdem können Sie Clips zusammenfügen. So können Sie mehrere Videos zu einem nahtlosen Projekt kombinieren.
Dank der einfachen Benutzeroberfläche ist es für Anfänger leicht zu erlernen. Es verfügt jedoch über genügend Tools, um auch fortgeschrittene Redakteure zufriedenzustellen.
Hauptmerkmale:
• Beobachten Sie Ihre Änderungen, während Sie sie vornehmen
• Unterstützt Videoauflösungen von 1080p, 4K, 5K und 8K
• Konvertiert Video, Audio und DVDs in über 300 Formate
• Erstellen Sie Filme aus Clips, Fotos und Musik mit einfachen Vorlagen
• Kombinieren Sie mehrere Videos oder Fotos in einem Rahmen für kreative Collagen
- Vorteile
- Die hohe Qualität der Videos bleibt auch nach der Konvertierung oder Bearbeitung erhalten
- Funktioniert mit vielen Medientypen, einschließlich DVDs und Audiodateien
- Bietet viele kreative Bearbeitungsfunktionen zum Erstellen einzigartiger Videos
- Nachteile
- Obwohl es eine kostenlose Version bietet, sind für einige erweiterte Funktionen eine Zahlung erforderlich
2. Shotcut
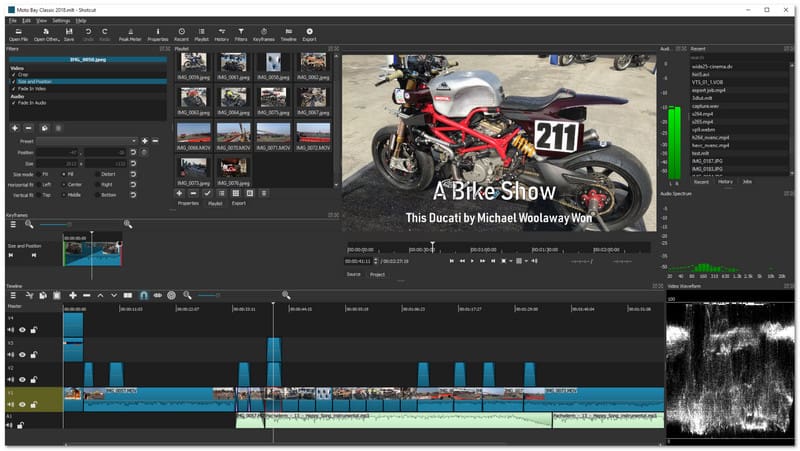
Shotcut ist eine kostenlose und Open-Source-Option für InShot für Mac und Windows. Es bietet viele leistungsstarke Funktionen und ist daher bei Anwendern beliebt, die sich zuverlässige Bearbeitung ohne großen Aufwand wünschen. Das Programm bietet eine unkomplizierte Zeitleiste und zahlreiche Anpassungsmöglichkeiten. Es eignet sich sowohl für kleine als auch für große Projekte. Es wird regelmäßig aktualisiert, um den neuesten Bearbeitungsanforderungen gerecht zu werden.
Hauptmerkmale
• Ermöglicht hochauflösende Exporte
• Enthält Optionen zur Bildschirmaufnahme und Audiobearbeitung
• Viele Filter, Übergänge und Farbkorrekturfunktionen
- Vorteile
- Funktioniert mit Hunderten von Dateitypen
- Sie können sowohl Audio als auch Video von Ihrem Computer aufnehmen
- Sie können verschiedene Formate, Auflösungen und Bildraten in einem Projekt kombinieren
- Nachteile
- Im Vergleich zu anderen Editoren dauert das Lernen etwas länger
- Das Layout kann für Anfänger kompliziert zu navigieren sein
3. VSDC-Videoeditor
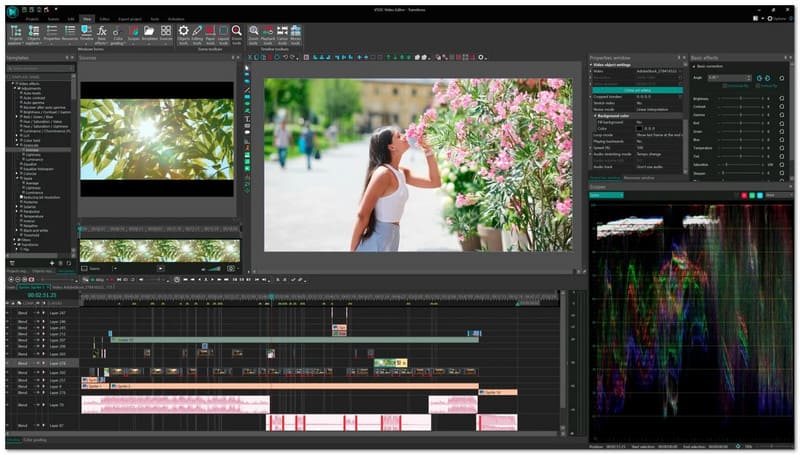
Selbst in der kostenlosen Version bietet der VSDC Video Editor erweiterte Funktionen, die bei Videoeditoren selten sind. Er bietet nützliche Funktionen wie Farbkorrektur, visuelle Effekte und Audio-Feinabstimmung. Die Pro-Version bietet mehr Funktionen, aber die kostenlose Version enthält bereits das meiste, was Sie für anspruchsvolle Bearbeitung benötigen. Er ist eine hervorragende Alternative zum InShot-Videoeditor für den PC für Anwender, die professionelle Ergebnisse mit kleinem Budget wünschen.
Hauptmerkmale
• Unterstützt HD-, 4K- und VR-Videodateien
• Enthält Maskierungsoptionen und Spezialeffekte
• Hochwertige Optionen zur Farbkorrektur und -mischung
- Vorteile
- Unterstützt viele verschiedene Dateitypen
- Damit können Sie Videos direkt in sozialen Medien veröffentlichen
- Es verfügt über viele Profi-Funktionen wie Farbkorrektur und Videostabilisierung
- Nachteile
- Einige Funktionen sind nicht kostenlos
- Die Benutzeroberfläche ist für Anfänger verwirrend
4. CapCut
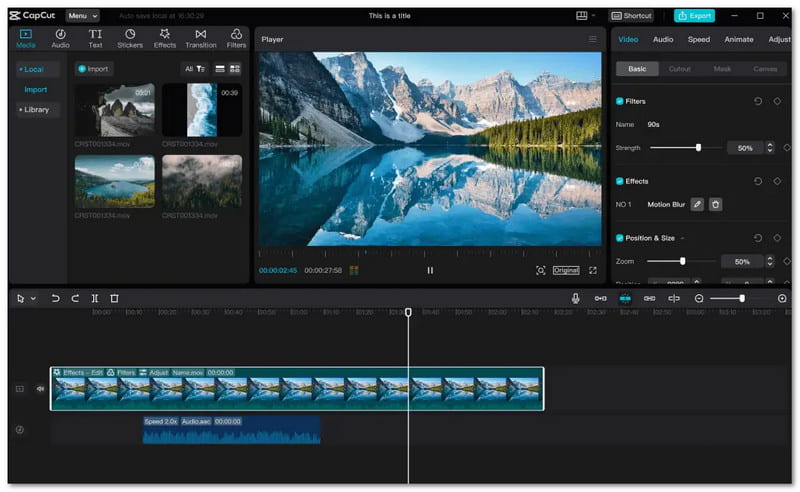
CapCut wurde von ByteDance, dem Erfinder von TikTok, entwickelt und ist eine beliebte Alternative zu InShot für Windows. Dieser Videoeditor ist für schnelle und einfache Bearbeitungen konzipiert. Er eignet sich perfekt für Social-Media-Inhalte. Er enthält viele trendige Effekte, Filter und eine riesige Bibliothek mit Audiooptionen. Darüber hinaus ist er kostenlos nutzbar und verwendet keine Wasserzeichen. Ideal für schnelle Projekte.
Hauptmerkmale
• Eine integrierte Musikbibliothek und Audioeffekte
• Exporte ohne Wasserzeichen, völlig kostenlos
• Vorgefertigte Filter, Übergänge und Sticker zur einfachen Anpassung
- Vorteile
- Kostenlose Nutzung auf Telefon und Computer
- Einfaches Design auf Mobilgeräten, das leicht zu erlernen ist
- Enthält grundlegende Funktionen wie das Hinzufügen von Text und Zuschneiden
- Nachteile
- Erlaubt nur eine Video- und eine Audiospur
- Auf älteren Geräten kann es länger dauern, bis Videos fertig sind
5. OpenShot
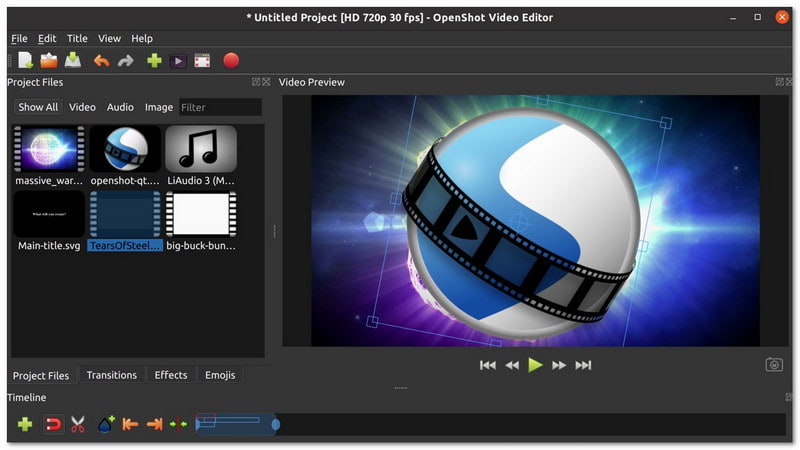
Ein weiterer Videoeditor wie InShot für PC, der kostenlos und Open Source ist und sich hervorragend für einfache bis mittelschwere Bearbeitungen eignet, ist OpenShot. Dieser Videoeditor bietet grundlegende Funktionen wie Trimmen, Übergänge und Titel. Vor allem bietet er eine leicht verständliche Benutzeroberfläche, die sich hervorragend für Anfänger eignet. Die leicht zu erlernende Drag-and-Drop-Zeitleiste macht ihn zu einer guten Wahl für neue Editoren.
Hauptmerkmale
• Einfache Drag-and-Drop-Oberfläche
• Funktioniert mit den meisten Videoformaten
• Grundlegende Videoübergänge, Effekte und 3D-Animation
- Vorteile
- Verfügbar in mehr als 70 Sprachen
- Dank des benutzerfreundlichen Designs macht das Lernen Spaß
- Bietet eine breite Palette leistungsstarker Bearbeitungswerkzeuge
- Nachteile
- Bei großen oder komplexen Projekten verlangsamt es sich
- Auf älteren Computern läuft es nicht reibungslos
Teil 3: So laden Sie InShot für den PC herunter und verwenden es
InShot ist eine der am häufigsten verwendeten Videobearbeitungsanwendungen. Es ist jedoch nicht für den PC verfügbar. Sie können jedoch verwenden AVAide Video Converter als gute Alternative. Es verfügt über viele Funktionen wie Videobearbeitung, Konvertierung und Filmerstellung.
Schritte zum Herunterladen des AVAide Video Converters
Schritt 1Laden Sie AVAide Video Converter von der offiziellen Website herunter.

Versuch's jetzt Für Windows 7 oder höher
 Sicherer Download
Sicherer Download
Versuch's jetzt Für Mac OS X 10.13 oder höher
 Sicherer Download
Sicherer DownloadSchritt 2Installieren Sie AVAide Video Converter, indem Sie den Installationsanweisungen auf dem Bildschirm folgen.
Schritt 3Öffnen Sie nach der Installation den AVAide Video Converter, um ihn zu verwenden.
So verwenden Sie einige Funktionen des AVAide Video Converter
1.Videos bearbeiten
Schritt 1Gehen Sie zum MV Registerkarte und klicken Sie auf das (+), um Ihr Filmmaterial hinzuzufügen.
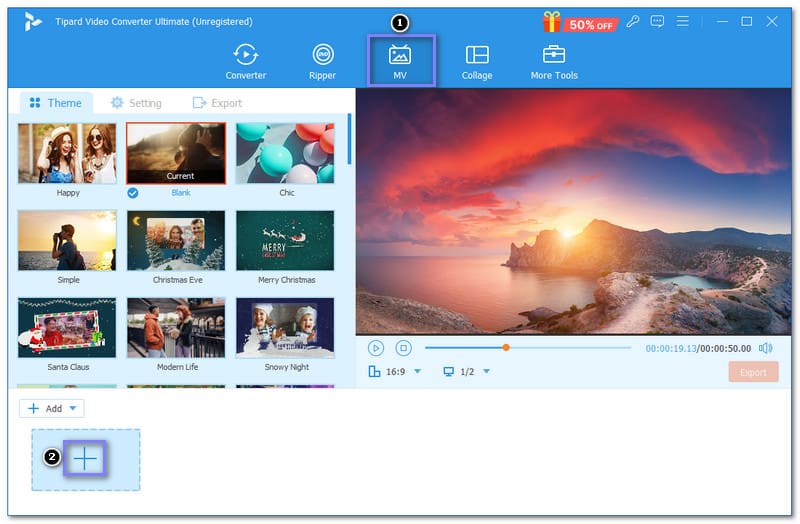
Schritt 2Drücke den Bearbeiten und verwenden Sie Drehen und zuschneiden, Effekt & Filter, Wasserzeichen, und Audio Optionen.
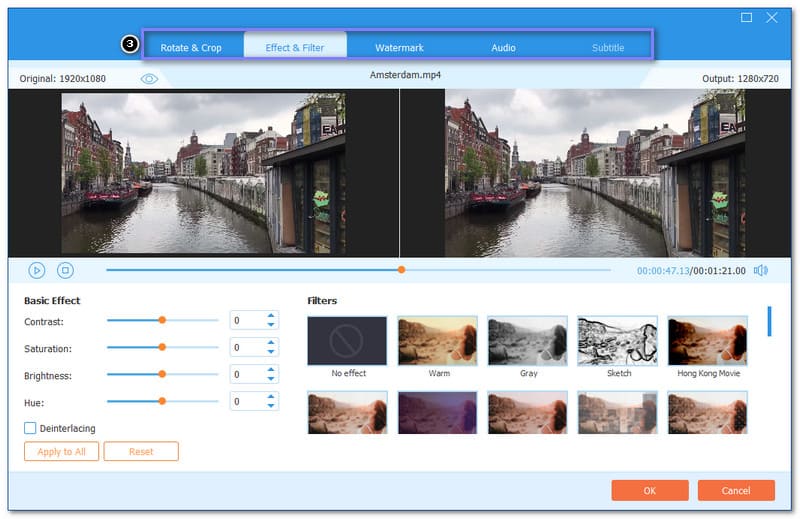
Schritt 3Wenn Sie zufrieden sind, klicken Sie auf OK Schaltfläche, um die vorgenommenen Änderungen anzuwenden.
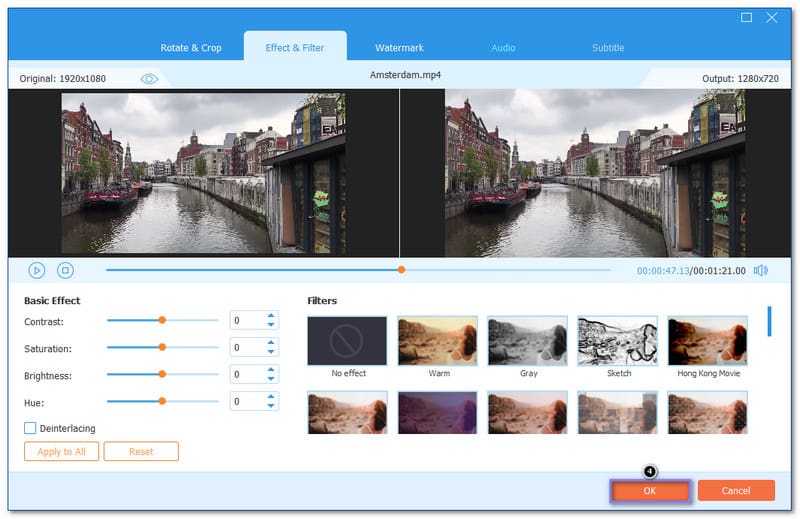
2. Videos konvertieren
Schritt 1Gehe zum Konverter Registerkarte und klicken Sie auf die + Klicken Sie auf die Schaltfläche „Dateien hinzufügen“, um Ihre Datei zu importieren.
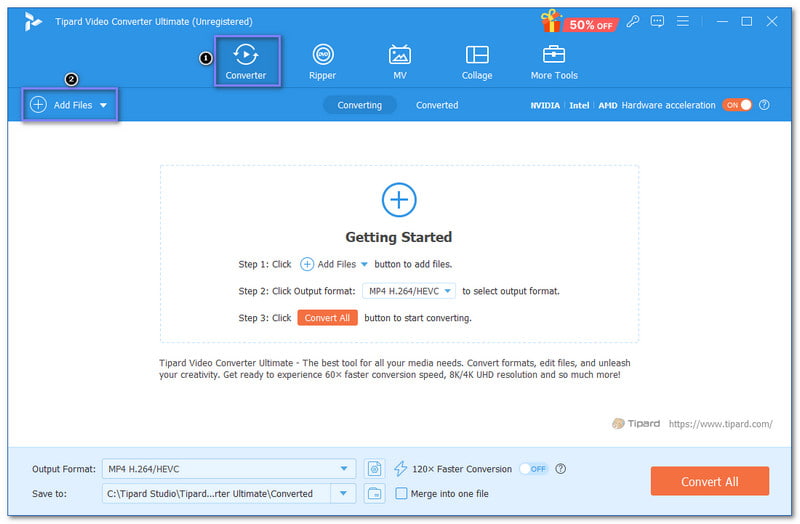
Schritt 2Schlagen Sie die Format Dropdown-Menü und wählen Sie das Format aus, in das Sie Ihr Originalvideo konvertieren möchten.

Schritt 3Drücke den Zahnrad Schaltfläche zur Feinabstimmung der Video- und Audioparameter. Sie können die Qualität, Auflösung, Bildrate, Bitrate und Auflösung unter dem Video Option. Sie können auch die Encoder, Beispielrate, Kanal, und Bitrate unter der Option Audio. Wenn Sie fertig sind, drücken Sie die Erstelle neu Klicken Sie auf die Schaltfläche, um Ihre Änderungen zu übernehmen.
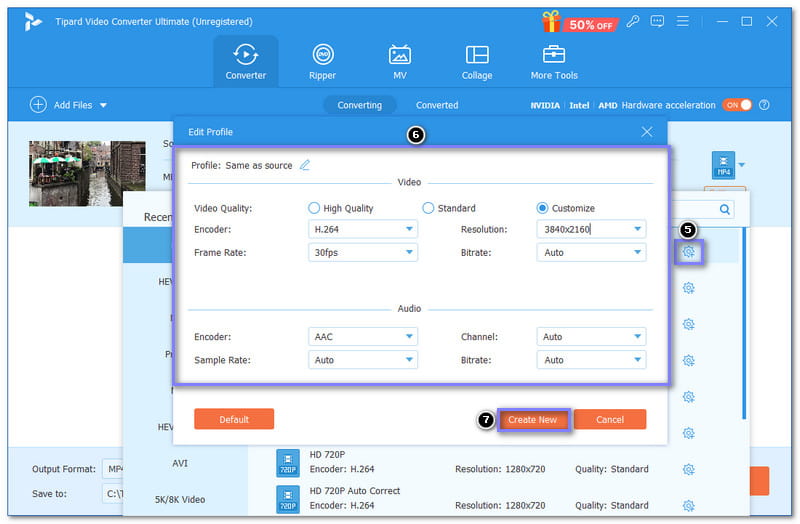
Schritt 4Klicken Sie abschließend auf die Konvertieren alle Schaltfläche, um den Videokonvertierungsprozess zu starten.
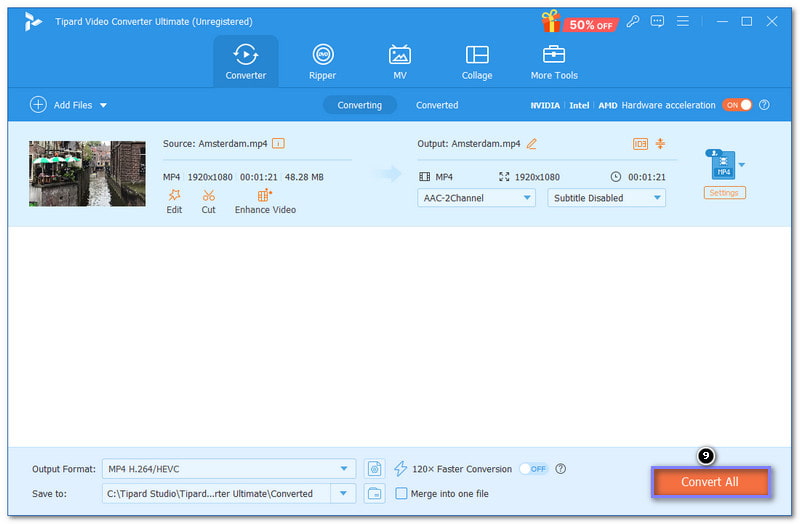
3. Collage erstellen
Schritt 1Gehe zum Collage und wählen Sie eine bestimmte Vorlage aus.
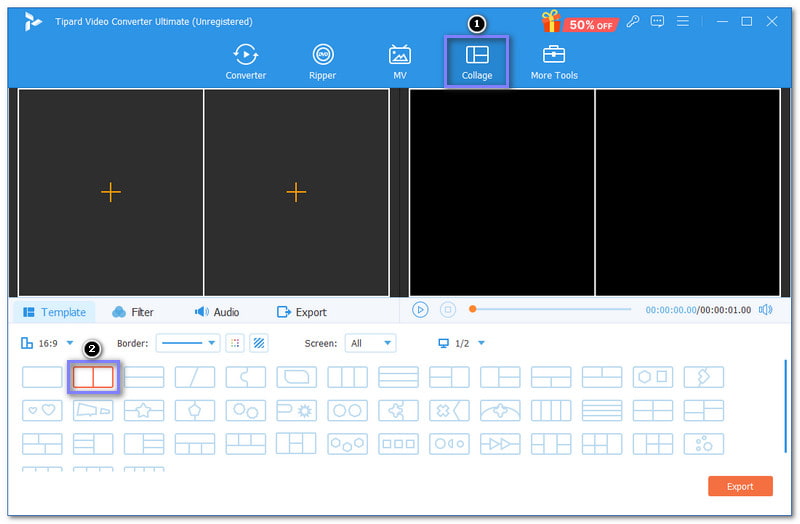
Schritt 2Fügen Sie Mediendateien hinzu, indem Sie auf das Symbol (+)-Schaltfläche auf der ausgewählten Vorlage.
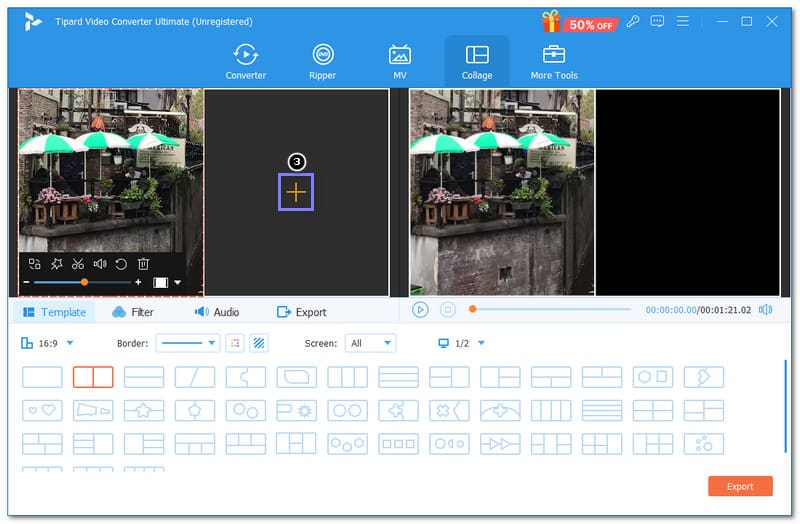
Schritt 3Sie können die Clips direkt in den linken Vorschaubildschirm hinein- und herauszoomen und drehen. Wenn Sie die Clips weiter verfeinern möchten, klicken Sie auf Zauberstab Schaltfläche. Sie können Effekte und Filter sowie Text anwenden und Audio hinzufügen. Klicken Sie dann auf die OK Schaltfläche, um Ihre Bearbeitung zu speichern.

Schritt 4Drücken Sie die Export Schaltfläche, um Ihre Collage zu speichern.
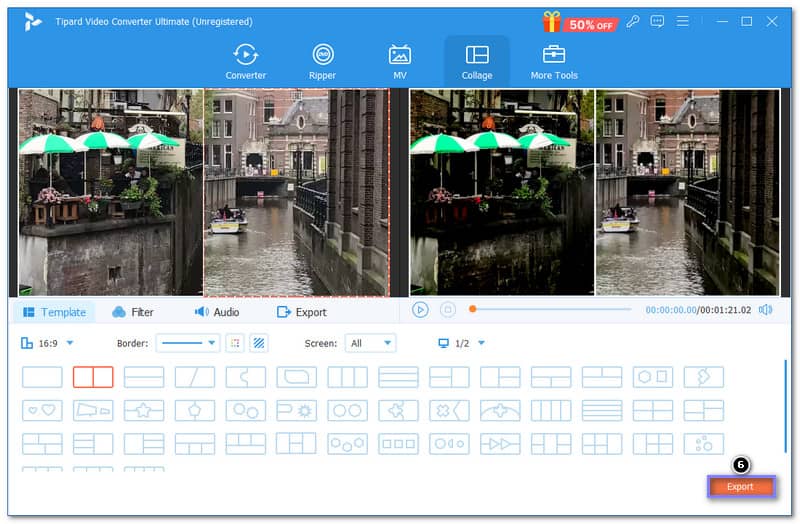
Hier sind Sie! Wenn Sie eine gute Alternative zu InShot für Mac und Windows ist der AVAide Video Converter eine hervorragende Wahl. Dank seines anfängerfreundlichen Designs ist er für jeden geeignet. Egal, ob Sie ein unterhaltsames Video erstellen oder ein spezielles Projekt bearbeiten möchten – mit dem Converter können Sie alles auf Ihrem Computer erledigen!
Ihre komplette Video-Toolbox, die mehr als 350 Formate für die Konvertierung in verlustfreier Qualität unterstützt.




