Google Slide ist ein beliebtes und leistungsstarkes Tool zum Erstellen von Diashows mit Informationen. Eine effektive Möglichkeit, die Präsentation ansprechender und attraktiver zu gestalten, ist das Einbetten eines Videos. Allerdings könnte diese Methode für diejenigen, die keine Erfahrung damit haben, etwas schwierig sein. Aber es besteht kein Grund zur Sorge. Dies lässt sich leicht bewerkstelligen, indem man die richtigen Schritte befolgt. Vor diesem Hintergrund finden Sie hier die einfachen und effektiven Schritte, die Sie durchführen können So betten Sie ein Video in Google Slides ein.
- Teil 1. Von Google Slides unterstützte Dateiformate
- Teil 2. So betten Sie ein Video in Google Slide ein
- Teil 3. Beheben Sie das Problem, dass eingebettete Videos in Google Slides nicht funktionieren
- Teil 4. Bester Video-Editor für Google Slides
- Teil 5. FAQs zum Einbetten eines Videos in Google Slides
Teil 1. Von Google Slides unterstützte Dateiformate
Während das Einfügen eines Videos ein wichtiger Bestandteil einer Google Slides-Präsentation ist, ist es auch wichtig, die von der Plattform unterstützten Dateiformate zu berücksichtigen. Sehen Sie sich die Liste unten an, um die unterstützten Bild-, Video-, Audio- und Präsentationsdateitypen von Google Slides zu überprüfen.
Unterstützte Bildformate
JPEG, PNG und GIF sind die einzigen Bildformate, die in Google Slides unterstützt werden. Wenn Sie jedoch andere Formate hochladen möchten, können Sie diese zunächst auf Google Drive hochladen. Fügen Sie sie anschließend in Ihre Google-Folie ein.
Unterstützte Videoformate
Google Slides unterstützt die Videodateiformate WebM, MOV, WMV, AVI, OGG, FLV, MPEG4, 3GP, MPEG und MTS.
Unterstützte Audioformate
Beachten Sie bei Audioformaten, dass Sie Audio nur in Google Slides einfügen können, die auf Ihrem Google Drive gespeichert sind. Stellen Sie daher sicher, dass Sie die Audiodaten vorher auf Google Drive hochladen. Und Google Slides unterstützt nur die Formate MP3 und WAV.
Unterstützte Präsentationsdateiformate
Google Slides unterstützt Präsentationsdateierweiterungen wie .ppt, .pptx, .pptm, .pps, .ppsx, .ppsm, .pot, .potx und .potm.
Teil 2. So betten Sie ein Video in Google Slide ein
Um lange und komplizierte Themen zu vermeiden, ist es eine gute Idee, sie als Video in Google Slides umzuwandeln und hinzuzufügen. Das Einbetten eines Videos hilft Ihnen auch dabei, Ihren Standpunkt in Ihrer Präsentation hervorzuheben. Die Frage ist: Wie fügt man ein Video in Google Slides ein? Hier erfahren Sie, wie Sie dies auf Ihrem Computer und Ihren Mobilgeräten tun. Bitte stellen Sie sicher, dass das Video, das Sie einbetten möchten, auf Google Drive hochgeladen ist.
Importieren Sie ein Video in Google Slides auf dem Computer
Schritt 1Öffnen Sie zunächst die Präsentation und wählen Sie die Folie aus, in die Sie das Video in Google Slides einbetten möchten.
Schritt 2Klicken Sie anschließend auf die Einfügen im oberen Menü. Dann wähle Video aus dem Dropdown-Menü.

Schritt 3Danach wählen Sie Google Drive. Wählen Sie dort das Video aus, das Sie in Google Slide einfügen möchten.

Schritt 4Klicken Sie abschließend auf das Einfügen Klicken Sie auf die Schaltfläche und warten Sie, bis das Video eingebettet ist.

Fügen Sie ein Video in Google Slides auf einem Mobilgerät ein
Schritt 1Öffne das Google Slides App auf Ihr Mobilgerät heruntergeladen. Öffnen Sie als Nächstes die Präsentation und wählen Sie die Folie aus, zu der Sie das Video hinzufügen möchten.

Schritt 2Wenn Sie auf die Folie tippen, wählen Sie die aus Folie bearbeiten Option, die angezeigt wird.

Schritt 3Tippen Sie anschließend auf ein beliebiges Textfeld, in das Sie das Video einfügen möchten. Klicken Sie dann auf Plus Symbol in der oberen rechten Ecke Ihres Bildschirms.
Schritt 4Nun, von der Einfügen Menü, scrollen Sie nach unten und wählen Sie das aus Verknüpfung Möglichkeit. Tippen Sie dann auf das Symbol und halten Sie es gedrückt Link einfügen Feld und wählen Sie Paste um den Videolink hinzuzufügen. Und du bist fertig.

Teil 3. Beheben Sie das Problem, dass eingebettete Videos in Google Slides nicht funktionieren
Was tun, wenn das Google Slides-Video nach der Einbettung nicht funktioniert? Hier sind verschiedene Lösungen, mit denen Sie versuchen können, das Problem zu beheben.
Lösung 1. Überprüfen Sie Ihre Internetverbindung
Stellen Sie sicher, dass Sie über eine stabile Internetverbindung verfügen, wenn Sie ein Video von Ihrem Google Drive in Google Slides hochladen. Überprüfen Sie daher zunächst Ihre Internetverbindung. Versuchen Sie dann, eine Verbindung zu einem anderen Netzwerk herzustellen, um festzustellen, ob Ihre Verbindung der Grund dafür ist, dass das Video nicht abgespielt werden kann.

Lösung 2. Browser-Cache und Cookies löschen
Wenn Ihr Browser-Cache und der Cookie-Speicher voll sind, verursacht dies einige Probleme und funktioniert nicht. Versuchen Sie also, Ihren Cache und Ihre Cookies zu leeren, um zu prüfen, ob dadurch die Unfähigkeit von Google Slides, eingebettete Videos abzuspielen, behoben wird.

Lösung 3. Probieren Sie einen anderen Browser aus
Eine weitere Lösung, die einen Versuch wert ist, wenn Ihr Video in Google Slides nicht funktioniert, ist die Verwendung eines anderen Browsers. Wenn das Video nach dem Ausprobieren eines neuen Browsers abgespielt wird, muss Google Chrome das Problem sein.
Lösung 4. Zugriff über Google Drive gewähren
Stellen Sie sicher, dass Sie Zugriff auf das zu Google Slides hinzugefügte Google Drive-Video haben, um Probleme beim Abspielen zu vermeiden. Wenn Sie es mit anderen teilen, stellen Sie außerdem sicher, dass der Videolink funktioniert.
Teil 4. Bester Video-Editor für Google Slides Video
Bevor Sie Videos in Ihre Google Slides-Präsentation einbetten, ist es wichtig, sie zu optimieren und zu verfeinern, um sie wirkungsvoller zu machen. Das gesagt, AVAide Video Converter ist ein perfektes Werkzeug für nahtlose Videobearbeitungsanforderungen – vom Zuschneiden und Anpassen bis hin zur optimalen Formatierung. Die Software verfügt außerdem über grundlegende und erweiterte Videobearbeitungsfunktionen für Anfänger und Profis. Darüber hinaus können Sie Videos nach Ihren Wünschen in einer Vielzahl gängiger Formate exportieren. Und das ermöglicht Ihnen, die endgültige Ausgabe direkt auf Plattformen wie Google Slides, YouTube, Vimeo und mehr zu teilen. Interessanterweise können Sie mit der Bearbeitungsfunktion dieses Tools unerwünschte Teile zuschneiden oder entfernen, zuschneiden, drehen, Effekte/Filter hinzufügen und die Lautstärke Ihres Videos anpassen. Befolgen Sie die nachstehende Anleitung, um mit der Bearbeitung des Videos zu beginnen, das Sie in Ihre Google Slides-Präsentation einbetten möchten.
Schritt 1In erster Linie herunterladen AVAide Video Converter und installieren Sie es auf Ihrem Computer.

Versuch's jetzt Für Windows 7 oder höher
 Sicherer Download
Sicherer Download
Versuch's jetzt Für Mac OS X 10.13 oder höher
 Sicherer Download
Sicherer DownloadSchritt 2Starten Sie dann das Tool und wählen Sie es aus MV aus dem oberen Menü. Fügen Sie als Nächstes das Video hinzu, das Sie bearbeiten möchten, indem Sie auf klicken Hinzufügen oder Plus Symbol.
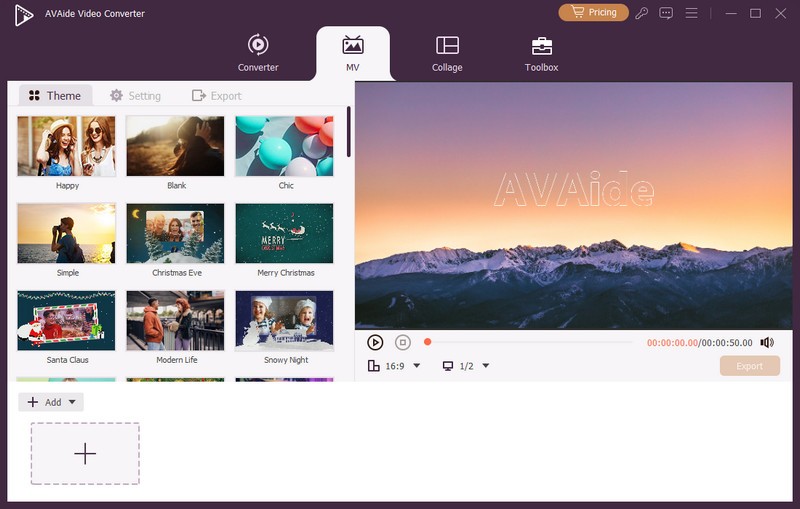
Schritt 3Danach können Sie eine auswählen Thema Schneiden Sie Ihr Video mit dem zu und passen Sie es an Bearbeiten Taste.

Schritt 4Wenn Sie fertig sind, gehen Sie zu Export Abschnitt und wählen Sie ein von Google Slides unterstütztes Videoformat aus, um sicherzustellen, dass Sie es einbetten können. Klicken Sie abschließend auf Starten Sie den Export Taste.
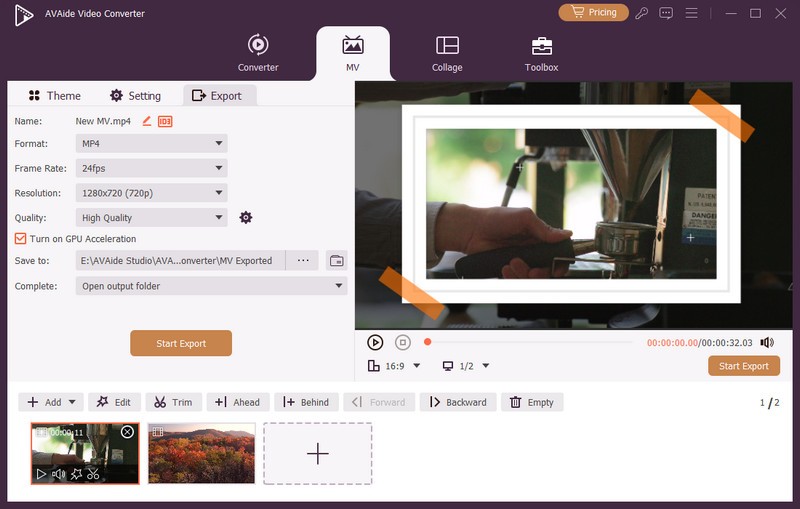
Teil 5. FAQs zum Einbetten eines Videos in Google Slides
Kann ein Video automatisch in Google Slides abgespielt werden?
Definitiv Ja! Sie können die automatische Wiedergabe einstellen. Klicken Sie dazu auf das von Ihnen eingebettete Video. Dann, von der Formatoptionen und wähle Video-Wiedergabe, schließlich auswählen Spielen (automatisch).
Gibt es Einschränkungen für eingebettete Videos in Google Slides?
Google Slides unterstützt das Einbetten von Videos von YouTube und Google Drive. Bei urheberrechtlich geschützten YouTube-Videos und Videos auf Google Drive kann es jedoch zu längeren Renderzeiten kommen.
Können Sie sich selbst auf Google Slides aufzeichnen?
Unglücklicherweise nicht. Google Slide verfügt über keine integrierte Kamera- oder Mikrofonfunktion, sodass Sie sich selbst aufzeichnen können. Alternativ können Sie Ihre Präsentation auf Google Slides mit aufzeichnen AVAide Screen Recorder. Damit können Sie in Sekundenschnelle Screencasts erstellen, anpassen und teilen.
Wie lasse ich Google Slideshow automatisch abspielen?
Um die Google Slideshow automatisch abzuspielen, öffnen Sie Ihre Präsentation. Suchen und klicken Sie auf Diashow Modus und ziehen Sie dann den Cursor in die untere linke Ecke Ihrer Präsentation. Klicken Sie nun auf das Dreipunktsymbol, um die Menüoptionen zu öffnen und auszuwählen Automatisches Abspielen. Sie können das Zeitintervall für jede Folie festlegen oder sie auf eine Schleife einstellen.
Wie oben gezeigt, ist das so So betten Sie ein Video in Google Slides ein und Probleme damit lösen. Außerdem können Sie Ihre Google Slides-Präsentation auf die nächste Ebene bringen AVAide Video Converter um Ihr Video zu bearbeiten. Mit seiner benutzerfreundlichen Oberfläche und den vielseitigen Funktionen können Sie Ihre Videos verbessern, bevor Sie sie in Ihre Google Slides-Präsentationen einbetten.
Ihre komplette Video-Toolbox, die mehr als 350 Formate für die Konvertierung in verlustfreier Qualität unterstützt.
Video bearbeiten
- AI Upscale-Video
- Wasserzeichen aus Video entfernen
- Text aus Video entfernen
- Herunterskalieren von 4K auf 1080p/720p
- Hintergrundgeräusche aus Videos entfernen
- MP4-Metadaten-Editor
- Schärfen Sie die Videoqualität
- Reverse-Video
- Beheben Sie das Video in schlechter Qualität
- Metadaten aus Video/Audio entfernen
- Frontkamera-Video spiegeln/entspiegeln




