Wir brauchen ein leistungsstarkes Tool, das uns hilft, wenn wir die Größe ändern oder das Seitenverhältnis ändern müssen. Es ist jedoch erforderlich, es zu verwenden, wenn die Breite und Höhe Ihres Videos gleich sind. Wenn Sie eine störungsfreie Software wünschen und nach einer großartigen Bearbeitungssoftware für Ihren Mac suchen, gibt es eine Final Cut Pro. Dieses Tool ist ein einfaches Videobearbeitungsprogramm, mit dem Sie Ihr Video professionell bearbeiten können. Sie können diesen Leitfaden lesen, um mehr darüber zu erfahren, wie hervorragend die Software ist. Alternativ gibt es ein perfektes Tool für Sie, und wir garantieren, dass es einfach und stressfrei zu bedienen ist.
Teil 1. Die beste Alternative zu Final Cut Pro, um das Seitenverhältnis zu ändern
Final Cut Pro steht ganz oben auf der Liste, wenn es um die Bearbeitung von Videos durch Zuschneiden, Trimmen und Ändern des Seitenverhältnisses geht. Diese Software ist jedoch nur für Mac-Benutzer verfügbar. Angenommen, Sie bevorzugen das bequemste, benutzerfreundlichste und leistungsfähigste Tool und einen der besten verfügbaren Video-Editoren und -Konverter. In diesem Fall, AVAide Video Converter ist der Weg zu gehen. Es ist ein fantastisches Tool zum Bearbeiten und Konvertieren von Videos in verschiedene Formate.
AVAide Video Converter ist ein hervorragendes Tool, das Sie bei der Produktion hochwertiger Videos unterstützt. Dieses Tool enthält einen vielseitigen Satz von Bearbeitungstools, wie z. B. einen Medienmetadaten-Editor. Darüber hinaus ist die Benutzeroberfläche übersichtlich, was den Zugriff auf die erforderlichen Funktionen erleichtert. Dieses Programm beschleunigt und vereinfacht die Videokonvertierung nicht nur, sondern spart Ihnen auch Zeit. Andererseits, AVAide Video Converter ist eine ausgezeichnete Software mit vielen nützlichen Optionen, um die bestmögliche Video- und Audioausgabe zu erhalten. Dies ist besonders wichtig, wenn Sie das Seitenverhältnis Ihres Videos ändern möchten. Ohne Zweifel ist es das wertvollste und bequemste Tool, das kostenlos installiert und heruntergeladen werden kann. Sie haben das richtig gelesen; Sie können dieses Tool kostenlos und ohne Internetverbindung verwenden.
- Ändern Sie die Bildgröße und Auflösung verschiedener Videodateien.
- Ändern Sie die Videoabmessungen und das Seitenverhältnis mit fertigen Voreinstellungen.
- Ändern Sie die Größe Ihrer Videos und schneiden Sie sie mit wenigen Klicks für Instagram, YouTubem, Facebook und mehr zu.
- Einfach zu bedienen, kein Wasserzeichen hinzugefügt.
Um die Schritte dieses Tools zu verstehen, finden Sie hier die Grundlagen zur Verwendung dieser speziellen Software, die Ihnen zweifellos die Arbeit erleichtern wird. Es ist auch sehr benutzerfreundlich, da es so einfach zu bedienen ist wie ABC.
Schritt 1Laden Sie die Software herunter
Um dieses Tool herunterzuladen, besuchen Sie die offizielle Website von AVAide Video Converter indem Sie auf den Download-Button klicken.
Schritt 2Dateien hinzufügen
Klicken Sie nach dem Herunterladen des Tools auf die Plus (+)-Taste in der Mitte der Benutzeroberfläche, um Ihre Datei hochzuladen und im Handumdrehen mit der Massentransformation zu beginnen.
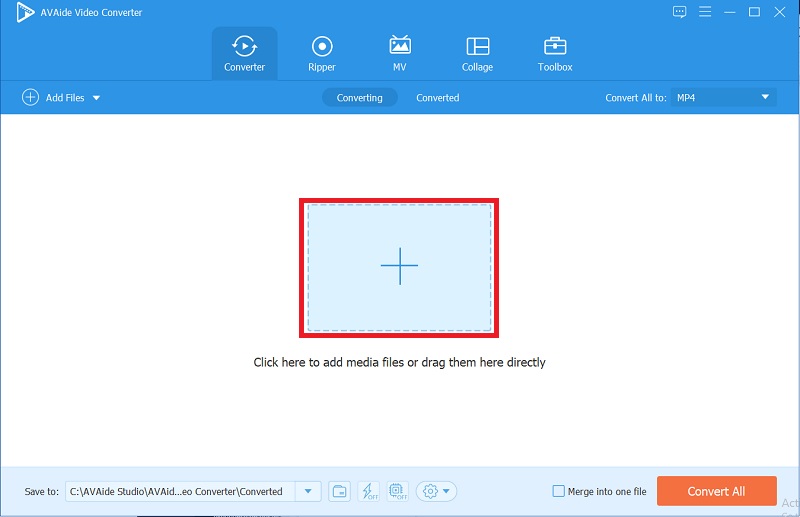
Schritt 3Ändern Sie das Seitenverhältnis
Wenn Sie das Seitenverhältnis Ihres Videos ändern, klicken Sie auf Stern Symbol > Seitenverhältnis. Die gewünschte Größe können Sie frei wählen.
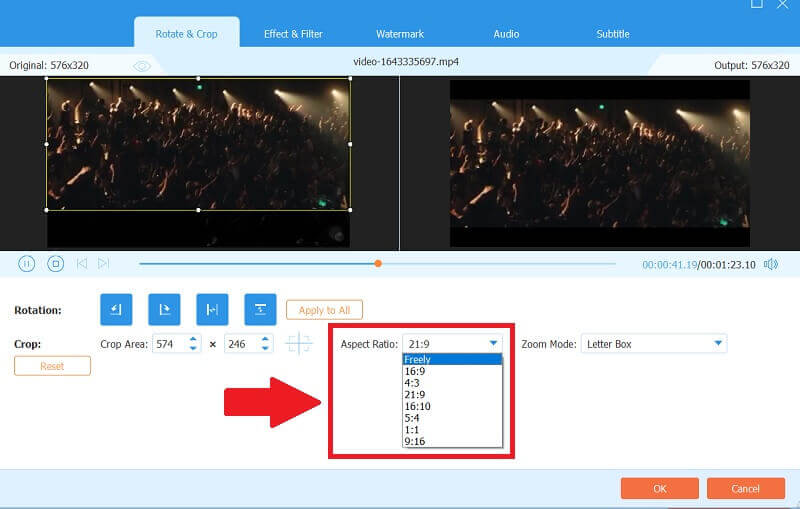
Schritt 4Basiseffekt und Filter hinzufügen
Wenn Sie Ihrem Video primäre Effekte und Filter hinzufügen möchten, klicken Sie auf Effekte und Filter Schaltfläche oben, passen Sie dann die Effekte an und wählen Sie den zu verwendenden Filter aus, um Ihre Videos lebendiger und farbenfroher zu machen.
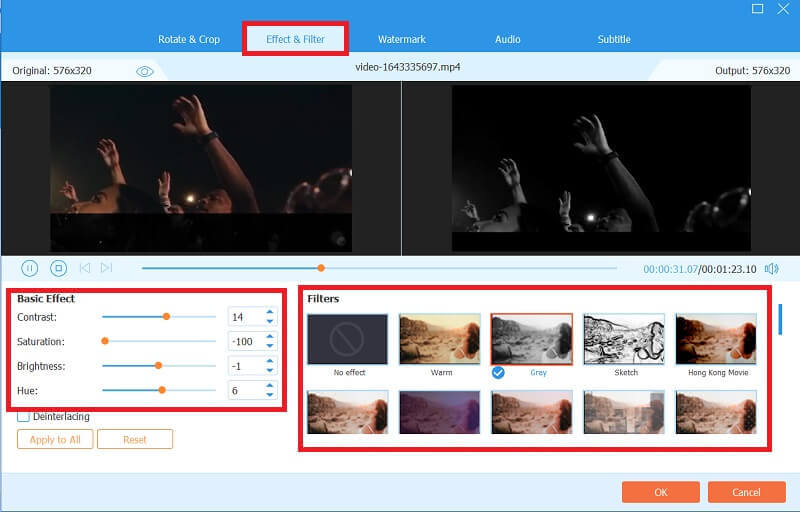
Schritt 5Wandeln Sie Ihre Arbeit um
Nachdem Sie Ihr Video fertig gestellt haben, klicken Sie schließlich auf Konvertieren alle Schaltfläche, um es zu konvertieren. Das Konvertieren wird keine Ewigkeit dauern, da es nur wenige Minuten dauern wird.
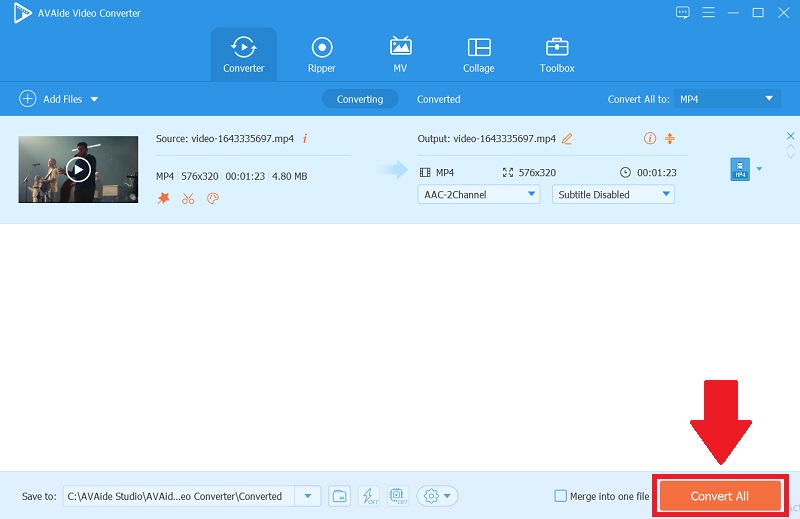
Notiz: Um Ihr endgültig konvertiertes Video anzuzeigen, klicken Sie auf Umgewandelt Taste. Anschließend können Sie Ihre fertigen Dateien überprüfen, indem Sie auf klicken Mappe Symbol, und Sie können Ihre Arbeit auch auf verschiedenen Websites teilen, indem Sie auf klicken Teilen Symbol.


![]() AVAide Video Converter
AVAide Video Converter
Der umfassendste Medienkonverter zum Konvertieren von Video, Audio und DVD ohne Qualitätsverlust.
Teil 2. So passen Sie das Seitenverhältnis in Final Cut Pro an
Wenn es um die Videobearbeitung geht, gehört Final Cut Pro zu den Profi-Tools. Es ermöglicht Ihnen, Ihre Videos vollständig und professionell anzupassen und eine Vielzahl von Effekten anzuwenden, damit Ihre Videos elegant und würdig aussehen. Sie können die kostenlose Testversion starten, wenn Sie sie auf Ihrem Mac-Computer installieren. Nehmen Sie außerdem an, Sie möchten Ändern Sie das Seitenverhältnis Ihres Videos in Final Cut Pro. In diesem Fall müssen Sie sich den schrittweisen Prozess aneignen, um ihn zu verstehen. Das Ändern dieses Verhältnisses in Final Cut Pro ist einfach, daher benötigen Sie diesen Wegweiser, um zu wissen, was zu tun ist, und er wird Sie durch den ganzen Weg führen. Hier sind die Grundlagen zum Ändern des Seitenverhältnisses auf die einfachste Art und Weise.
Schritt 1Gehen Sie zu Final Cut Pro
Klicken Sie auf der Benutzeroberfläche auf die Standard, Rechtsklick, klicken der Neues Event, und setzen Sie ein Veranstaltungsname in einer Kiste.
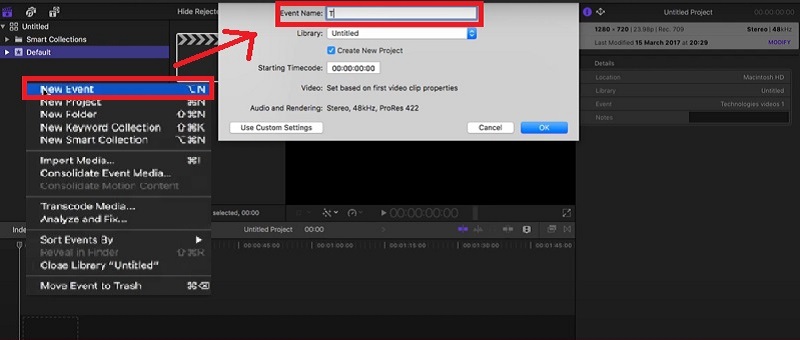
Schritt 2Laden Sie Ihre Dateien hoch
Nachdem Sie einen Ordner erstellt haben, können Sie das Video hochladen, indem Sie auf klicken Videos importieren Tab. Beginnen Sie mit der Bearbeitung Ihrer Clips, indem Sie das Seitenverhältnis ändern.
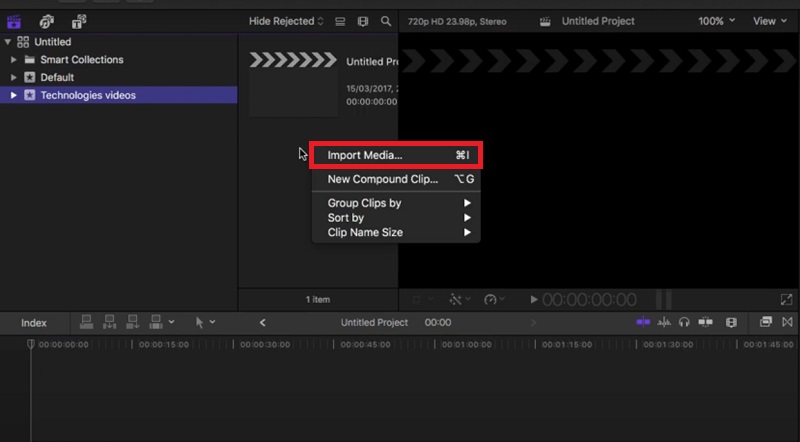
Schritt 3Ziehen Sie das Video
Nachdem Sie ein Video importiert haben, können Sie es nach unten ziehen, dann erscheint das Dialogfeld, um die Größe Ihrer Clips zu ändern.
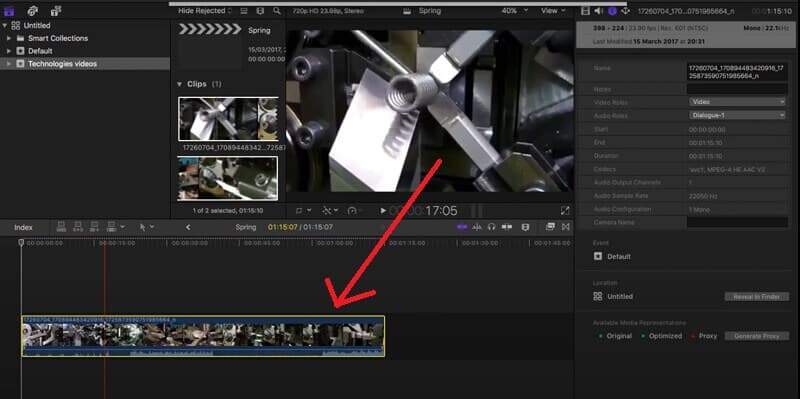
Schritt 4Seitenverhältnis ändern
Sie können jetzt das Seitenverhältnis Ihres Videos ändern, indem Sie auf klicken Format > Auflösung in deine Wunschgröße.
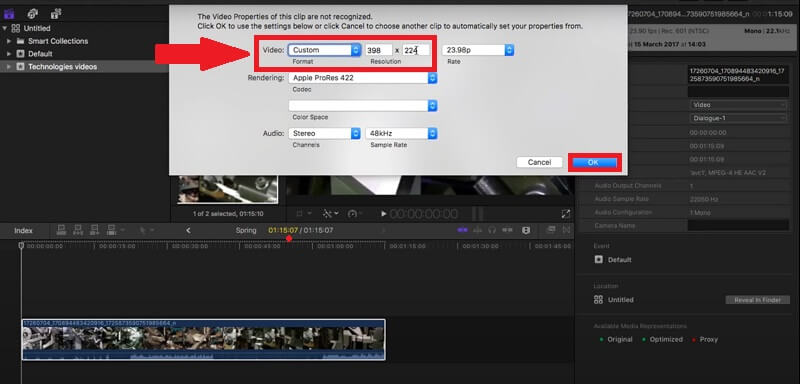
Teil 3. Häufig gestellte Fragen zum Ändern des Seitenverhältnisses in Final Cut Pro
Wie beschneide ich Videos in Final Cut Pro?
Die grundlegenden Schritte sind einfach. Wählen Sie einfach die aus Ernte Schaltfläche aus dem Popup-Menü in der unteren linken Ecke. Klicken Sie dann im Viewer bei gedrückter Strg-Taste und navigieren Sie zu Ernte Tab, und schon können Sie Ihr Video einfach zuschneiden.
Kann ich Final Cut Pro kostenlos installieren?
Ja, aber Sie können es nur verwenden, um eine kostenlose Testversion für 90 Tage zu erhalten. Wenn Sie ihre Premium-Funktionen nutzen möchten, kostet es $300, aber es lohnt sich, ein professioneller Redakteur zu sein. Diese Software ist teuer, aber Sie werden es nicht bereuen, sie installiert und heruntergeladen zu haben.
Kann ich AVAide Video Converter ohne Internetzugang verwenden?
Ja, denn diese Software ist ein leistungsstarkes Tool, mit dem Sie Ihre Videos schnell professionell aussehen lassen können. In diesem Fall müssen Sie das Gerät nur problemlos herunterladen und installieren und können es offline frei verwenden.
Zusammenfassend lässt sich sagen, dass das Ändern des Seitenverhältnisses in beiden Softwares einfach ist. Durch die Verwendung werden Sie professioneller. In erster Linie das bequemste Werkzeug, AVAide Video Converter, abgesehen davon, dass es sich um eine barrierefreie Software handelt, ist es einfach zu bedienen und ermöglicht es Ihnen, Ihre Kreativität bei der Bearbeitung Ihrer Videos zu erweitern. Sobald Sie anfangen, diese Software zu verwenden, werden Sie nie mehr zurückblicken.
Ihre komplette Video-Toolbox, die mehr als 350 Formate für die Konvertierung in verlustfreier Qualität unterstützt.
Video zuschneiden und skalieren
- Die 8 besten GIF-Resizer für Windows und Mac
- So ändern Sie die Größe oder das Zuschneiden von Videos für Instagram
- Wissen, wie man das Seitenverhältnis von Videos ändert
- So schneiden und skalieren Sie Videos auf Android
- So schneiden Sie Videos in Premiere Pro zu
- Wie man Videos auf iMovie zuschneidet
- Wie man Videos auf dem Mac zuschneidet
- So schneiden Sie ein Video in QuickTime zu
- Top 5 erstaunliche Seitenverhältniskonverter zum großartigen Zuschneiden Ihrer Videos
- So ändern Sie das Seitenverhältnis in Windows Movie Maker
- So ändern Sie die Größe eines Videos in Photoshop
- So schneiden Sie MP4-Videos hervorragend zu
- So verwenden Sie Ffmpeg zum Ändern der Größe Ihrer Videos
- So schneiden Sie Videos ohne Wasserzeichen zu
- So schneiden Sie ein Video unter Windows zu
- So schneiden Sie Videos im Windows Meida Player zu
- Wie man Videos quadratisch zuschneidet
- So schneiden Sie Videos in After Effects zu
- So schneiden Sie Videos in DaVinci Resolve zu
- So schneiden Sie Videos in OpenShot zu
- Wie man Videos mit Kapwing zuschneidet
- So schneiden Sie Snapchat-Videos zu
- So verwenden Sie VLC Crop-Videos
- So schneiden Sie Camtasia-Videos zu
- So verwenden Sie OBS Crop-Videos
- So verwenden Sie Ezgif-Videos zur Größenänderung
- So ändern Sie das Seitenverhältnis in Final Cut Pro






 Sicherer Download
Sicherer Download



