Filmemacher erkennen die Bedeutung eines hervorragenden Video-Croppers für Mac, ebenso wie diejenigen, die in der Fernseh- und Videoproduktionsbranche zusammenarbeiten. Auf der anderen Seite wird Video Cropper für normale Leute immer wichtiger, insbesondere für Teenager, die Projekte machen. So oft sie ein Video erstellen müssen, um ihre Aufgaben zu präsentieren, benötigen sie immer eine Videoproduktions- oder Videoschneidesoftware. Aus diesem Grund können sie sich nicht darauf konzentrieren, unbearbeitetes Filmmaterial vor einer Menge zu spielen. Aus diesem Grund sollten Sie, wenn Sie Videos auf Ihrem Mac zuschneiden oder bearbeiten möchten, ein Videobearbeitungstool verwenden, das für Profis entwickelt wurde. In diesem Blog werden Sie lernen So schneiden Sie Videos in iMovie zu mit Ihrem Computer und wir stellen Ihnen die hochqualifizierten Anwendungen vor, die Sie verwenden können.
Teil 1. Die phänomenalen Methoden zum Zuschneiden von Videos in iMovie
1. Schneiden Sie Ihre Clips mit iMovie auf dem Mac zu
Am besten schneiden Sie Videos auf dem Mac mit iMovie. Vor allem müssen Sie keine zusätzliche Software installieren, da Mac OS diese bereits enthält. Wenn Sie iMovie jedoch noch nie verwendet haben, kann es für Sie schwierig sein, ein Video zuzuschneiden. Trotzdem kann man es lernen Zuschneiden eines Videos in iMovie indem Sie die folgenden Schritte ausführen.
Schritt 1Ziehen Sie einen Browser und gehen Sie zur offiziellen Seite von iMovie. Laden Sie das Tool herunter und führen Sie es auf Ihrem Mac aus.
Schritt 2Als nächstes drücken Sie die Erstelle neu Symbol. Kreuzen Sie dann an Film aus dem Menü.

Schritt 3Kreuzen Sie an Medien importieren um den gewünschten Videoclip, den Sie zuschneiden möchten, auf die Hauptoberfläche hochzuladen.

Schritt 4Klicken Sie nach dem Importieren des Videos auf die Zuschneiden Symbolleiste direkt über dem Videoplayer. Dadurch wird a freigelegt Ernte Schaltfläche in der oberen linken Ecke des Players; Klicken Sie darauf, um Ihr Video zuzuschneiden.

Schritt 5Ziehen Sie mit einer der Zuschneideleisten, um den zuzuschneidenden Bereich auszuwählen. Um die Änderungen nach dem Zuschneiden zu speichern, klicken Sie auf Blaues Häkchen Schaltfläche oben rechts auf der Benutzeroberfläche.

2. Video mit Google Fotos zuschneiden
Google Fotos ist das richtige Tool für Sie, wenn Sie eine unkomplizierte App zum Bearbeiten Ihrer Videos direkt auf Ihrem Telefon suchen. Wenn Sie es noch nicht gehört haben, hat Google neue Videobearbeitungstools für Google Fotos veröffentlicht, die bereits über hervorragende Fotobearbeitungsfunktionen verfügen. Hier sind also die Richtlinien zum Zuschneiden von Videos mit Google Fotos.
Schritt 1Öffnen Sie zunächst die App und wählen Sie den Videoclip aus, den Sie zuschneiden möchten.
Schritt 2Tippen Sie als nächstes auf das Bearbeiten-Symbol am unteren Rand des Bildschirms, um den Editor zu öffnen.
Schritt 3Suchen Sie in der Menüleiste des Editors die Ernte Symbol und klicken Sie darauf.
Schritt 4Schneiden Sie das Video zu, indem Sie es mithilfe der Gliederung anpassen, oder verwenden Sie speziell das Seitenverhältnis des Editors, um Ihr Video zuzuschneiden.
Schritt 5Wenn Sie fertig sind, drücken Sie die Häkchen Symbol. Tippen Sie dann auf , um die Änderungen zu speichern Kopie speichern.

3. Videozuschnitt mit der Fotos-App auf dem iPhone/iPad
Das Gute am iPhone ist, dass sie über einen integrierten Editor verfügen, mit dem Sie Ihre Videos bearbeiten können, z. B. Trimmen, Zuschneiden, Anpassen der Belichtung, des Kontrasts und der Helligkeit, Filter und mehr. Um Ihr Video schnell zu schneiden, können Sie sich auf die folgenden Schritte beziehen.
Schritt 1Suchen und öffnen Sie Ihre Fotos-App auf Ihrem iPhone oder iPad.
Schritt 2Suchen Sie das Album Videos und wählen Sie den Videoclip aus, den Sie zuschneiden möchten. Als nächstes drücken Sie die Bearbeiten Schaltfläche in der oberen rechten Ecke des Bildschirms.
Schritt 3Nach dem Schlagen der Bearbeiten klicken, sehen Sie die Tools für die Videobearbeitung am unteren Bildschirmrand. Suchen und markieren Sie die Ernte Taste.
Schritt 4Sie können das Video manuell zuschneiden, indem Sie Ihren Finger auf den weißen Rahmen schieben, um das Video zuzuschneiden. Alternativ können Sie das Video auch vertikal oder horizontal zuschneiden, indem Sie Ihren Finger auf der Linealleiste bewegen.
Schritt 5Nachdem Sie das Video zugeschnitten haben, drücken Sie die Fertig Schaltfläche unten rechts im Display, um die Änderungen zu speichern.

Teil 2. Die beste ultimative Alternative zu iMovie zum Zuschneiden von Videos auf dem Mac
AVAide Video Converter
AVAide Video Converter ist die beste Alternative zu iMovie, um Ihre Videos in jedem gewünschten Seitenverhältnis zuzuschneiden. Die Tatsache, dass diese Software das Stapelschneiden von Videos ermöglicht, macht sie so bequem. Alle Änderungen, die Sie an einem Video vornehmen, werden in allen anderen in die Software geladenen Videos übernommen, unabhängig davon, ob Sie sie gespiegelt, gedreht oder zugeschnitten haben. Darüber hinaus enthält das Bearbeitungslayout einen tatsächlichen Vorschaubildschirm, sodass Sie die Ergebnisse nicht einzeln implementieren und bewerten müssen. Außerdem verfügt es über eine einfach zu bedienende Benutzeroberfläche, die dem durchschnittlichen Benutzer, einschließlich unerfahrenen Benutzern, weithin zur Verfügung steht. Wie verwenden Sie diese hervorragende Option, um Ihr Video zuzuschneiden? Sehen und befolgen Sie die folgenden Methoden.
- Es funktioniert auch, wenn keine Internetverbindung besteht.
- Es verfügt über einen integrierten Movie Maker und eine Videocollage.
- Es verfügt über eine 30-mal schnellere Konvertierung, die mit Beschleunigungstechnologie ausgestattet ist.
- Bearbeiten Sie ID3-Informationen, erstellen Sie GIFs und erstellen Sie 3D-Filme.
Schritt 1Führen Sie das Tool aus
Besuchen Sie die offizielle Website von AVAide, laden Sie die Software herunter und installieren Sie sie. Alternativ können Sie auch einfach auf die Download-Schaltflächen klicken.
Schritt 2Laden Sie den bevorzugten Videoclip hoch
Ziehen Sie den gewünschten Videoclip in die Plus (+) Schaltfläche in der Mitte der Benutzeroberfläche, um es hochzuladen. Optional können Sie Ihre Videoclips einfügen, indem Sie auf klicken Dateien hinzufügen Taste.

Schritt 3Suchen Sie die Bearbeitungsschaltfläche
Um zur Bearbeitungsoption zu gelangen, suchen Sie nach der Bearbeiten Taste.
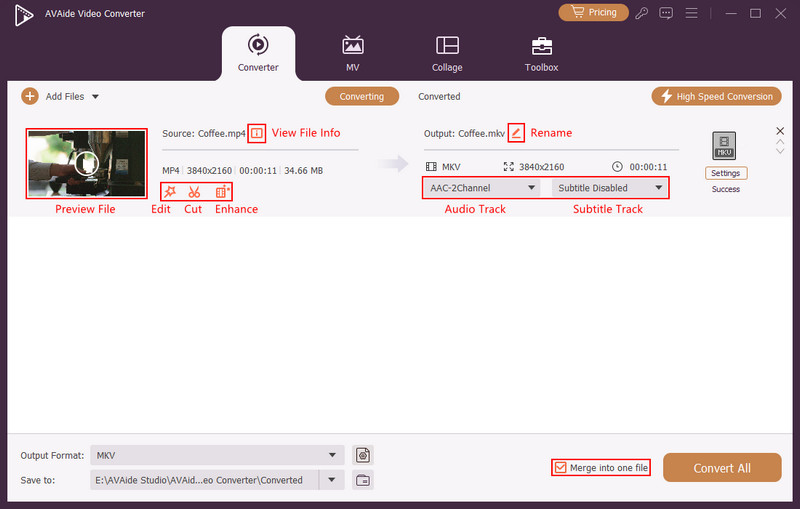
Schritt 4verkleinern Sie das Video auf die gewünschte Größe
Um das Video zuzuschneiden, suchen und wählen Sie es aus Drehen und zuschneiden aus der Symbolleiste über der Benutzeroberfläche. Es ist möglich, das Video manuell zuzuschneiden, indem Sie den Pfeil-Cursor in der oberen linken Ecke des Bildschirms verwenden. Sie können auch den Zuschneidebereich des Videos ändern. Wenn Sie fertig sind, klicken Sie OK um Ihre Einstellungen zu speichern.

Schritt 5Speichern Sie die Änderungen
Um das zugeschnittene Video zu speichern, kreuzen Sie an Konvertieren alle.

Schritt 6Vorschau Ihres zugeschnittenen Videoclips
Schließlich, wenn die Konvertierung abgeschlossen ist, gehen Sie zu Umgewandelt Registerkarte und klicken Sie auf die Ordner Symbol, um das neu zugeschnittene Video abzuspielen.
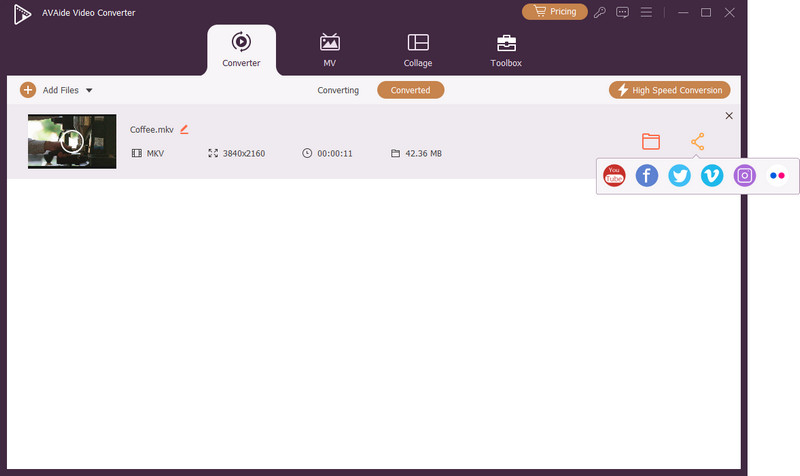
Teil 3. Häufig gestellte Fragen zum Zuschneiden von Videos in iMovie
Können Sie ein Video zuschneiden, um es vertikal oder horizontal zu machen?
Ja, Sie können Videos tatsächlich vertikal oder horizontal zuschneiden. Der Nachteil ist, dass Sie einen Großteil der Szene verpassen. In den meisten Fällen spielt es keine Rolle, aber Sie können wichtiges Filmmaterial verpassen.
Wie ändere ich in iMovie für iPhone die Größe eines Videos?
Vergrößern Sie das Video in iMovie. Aktivieren Sie die Zoomsteuerung, um den Anzeigebereich innerhalb des Clips festzulegen, um dies zu tun. Berühren Sie dann zum Vergrößern oder Verkleinern und ziehen Sie dann das Bild im Viewer, um die Größe zu ändern Video-Seitenverhältnis. Tippen Sie auf die Wiedergabe-Schaltfläche, um eine Vorschau der Änderungen anzuzeigen.
Wo befindet sich auf dem iPad die Zuschneiden-Schaltfläche?
Klicken Sie mit der rechten Maustaste auf das Zuschneidesymbol. Es ist ein Quadrat mit zwei Pfeilen drumherum. Beschneiden Sie ein Foto manuell, indem Sie seine Ecken und Kanten ziehen. Tippen Sie auf Fertig, wenn Sie fertig sind.
Abschließend sei gesagt, dass es viele Methoden gibt, wie man Schneiden Sie Ihr Video in iMovie zu mit Mac, iPhone und iPad mit iMovie. Aber wenn Sie denken, dass diese Anwendungen zu komplex sind, um zu verstehen, können Sie nutzen AVAide Video Converter. Es ist ein müheloses Videobearbeitungstool, mit dem Sie ein Video mit nur wenigen Klicks zuschneiden können. Um mehr über das Zuschneiden von Videos zu erfahren, erfahren Sie, wie es geht Videos auf Android zuschneiden.
Ihre komplette Video-Toolbox, die mehr als 350 Formate für die Konvertierung in verlustfreier Qualität unterstützt.
Video zuschneiden und skalieren
- Die 8 besten GIF-Resizer für Windows und Mac
- So ändern Sie die Größe oder das Zuschneiden von Videos für Instagram
- Wissen, wie man das Seitenverhältnis von Videos ändert
- So schneiden und skalieren Sie Videos auf Android
- So schneiden Sie Videos in Premiere Pro zu
- Wie man Videos auf iMovie zuschneidet
- Wie man Videos auf dem Mac zuschneidet
- So schneiden Sie ein Video in QuickTime zu
- Top 5 erstaunliche Seitenverhältniskonverter zum großartigen Zuschneiden Ihrer Videos
- So ändern Sie das Seitenverhältnis in Windows Movie Maker
- So ändern Sie die Größe eines Videos in Photoshop
- So schneiden Sie MP4-Videos hervorragend zu
- So verwenden Sie Ffmpeg zum Ändern der Größe Ihrer Videos
- So schneiden Sie Videos ohne Wasserzeichen zu
- So schneiden Sie ein Video unter Windows zu
- So schneiden Sie Videos im Windows Meida Player zu
- Wie man Videos quadratisch zuschneidet
- So schneiden Sie Videos in After Effects zu
- So schneiden Sie Videos in DaVinci Resolve zu
- So schneiden Sie Videos in OpenShot zu
- Wie man Videos mit Kapwing zuschneidet
- So schneiden Sie Snapchat-Videos zu
- So verwenden Sie VLC Crop-Videos
- So schneiden Sie Camtasia-Videos zu
- So verwenden Sie OBS Crop-Videos
- So verwenden Sie Ezgif-Videos zur Größenänderung
- So ändern Sie das Seitenverhältnis in Final Cut Pro



 Sicherer Download
Sicherer Download


