Viele wissen immer noch nicht, wie man ein Video in Photoshop CS6 zuschneidet oder wie man dieses Tool richtig verwendet, da es zunächst einmal eine kostenlose Testversion gibt. Ehrlich gesagt ist Photoshop für seine bemerkenswerte Fähigkeit bekannt, Videos und Bilder von der DSLR zu bearbeiten, die heutzutage von den meisten professionellen Fotografen und Videografen verwendet wird. Darüber hinaus hat diese Software aus professioneller Sicht viele gute Kritiken beim Zuschneiden von Videos erhalten, da jeder weiß, dass sie perfekt schneidet, ohne die Qualität des Bildes/Videos zu beeinträchtigen.
Daher gibt Ihnen dieser Artikel die Möglichkeit, auf einfachste Weise weiter zu lernen Video in Photoshop zuschneiden. Außerdem erfahren wir, was Sie am besten tun können, wenn Sie die genannte Software nicht auf Ihrem Gerät haben können. Bewegen Sie sich daher nicht von Ihrem Platz, da wir Ihnen jetzt verschiedene Möglichkeiten bieten, wie Sie die Größe Ihres Videos perfekt anpassen können.
Teil 1. Wie man ein Video in Photoshop CS6 zuschneidet
Mit der neueren Version von Photoshop CS6 können Sie Ihren Videobildschirm einfach zuschneiden. Aus diesem Grund gelangen Sie zu Ihrem gewünschten Verhältnis, indem Sie einfach ziehen, um Ihre Videos automatisch auf Ihre bevorzugte Größe zu bringen. Sehen wir uns also alle die folgenden Schritte zum Zuschneiden eines Videos in Photoshop an.
Schritt 1Stellen Sie sicher, dass die Software auf Ihrem Gerät installiert ist. Starten Sie es und bringen Sie Ihr Video auf die Benutzeroberfläche, indem Sie auf klicken Datei, und importieren Sie dann das Video.
Schritt 2Suchen Sie nach dem Zuschneidesymbol und fangen Sie an, den Lenker frei zu greifen, um Ihre bevorzugte Bildschirmgröße zu erreichen. Wenn Sie das Video jedoch in einem bestimmten Seitenverhältnis zuschneiden müssen, gehen Sie und klicken Sie auf das Optionen Registerkarte und wählen Sie die Eingeschränkte Werte von dem Verhältnisoption. Wählen Sie das gewünschte Seitenverhältnis aus der Liste aus.

Schritt 3Sie können jederzeit die anderen Voreinstellungen für das Zuschneiden und das Schwenken und Zoomen von Videos in der Benutzeroberfläche von Photoshop CS6 überprüfen. Um die zugeschnittene Videodatei zu speichern, klicken Sie in der Zwischenzeit auf Überprüfen Symbol in der Liste oben in der Videodatei.
Teil 2. Der perfekte Weg zum Zuschneiden von Videos ohne Photoshop
Fällt es Ihnen schwer, Photoshop CS6 zu erwerben? Versuche dies AVAide Video Converter um einen fantastischeren Weg zu sehen Schneiden Sie Ihre Videos auf dem Mac zu/Windows unter Beibehaltung der Auflösung und Qualität Ihres Videos. Darüber hinaus ist es nicht nur ein gewöhnliches Tool, denn es verfügt über unzählige Bearbeitungstools, die Ihre Videos genauso verbessern wie andere professionelle Software. Sie werden nie falsch liegen, wenn Sie dies verwenden AVAide Video Converter, denn Sie können jedes Video in jedem gewünschten Format hochladen, da es mehr als 300 verschiedene Video- und Audioformate unterstützt, einschließlich der am häufigsten verwendeten.
Was ist mehr? Anders als bei dir Video in Photoshop CS6 zuschneiden, diese Software bietet Ihnen die einfachste Benutzeroberfläche, auf der Anfänger leicht navigieren können. Ebenso werden Sie dies sicherlich lieben AVAide Video Converter denn genau wie Photoshop können Sie damit thematische und gefilterte Ausgaben erstellen, während Sie sie zuschneiden. Ja, dieses Tool ist mehr als exzellent! Lassen Sie uns also ohne weiteres Adieu sehen, wie es Ihre Datei sofort zuschneidet.
- Schneiden Sie Ihr Video auf sehr bequeme Weise zu.
- Konvertiert Ihr zugeschnittenes Video in mehr als 300 verschiedene Formate.
- Ermöglicht Ihnen eine verbesserte Ausgabe durch die zahlreichen Bearbeitungswerkzeuge.
- Hat die einfachste Benutzeroberfläche, anders als beim Zuschneiden von Videos in Photoshop cs6.
- Beschleunigt Ihre Hardware bei der Verwendung.
- Ihre Ausgaben haben kein Wasserzeichen, es sei denn, Sie möchten dies.
Wie man ein Video mit AVAide Video Converter zuschneidet
Schritt 1Holen Sie sich das Werkzeug
Holen Sie sich das Tool zunächst, indem Sie es sofort herunterladen und installieren. Klicken Sie dazu auf den oben dargestellten Download-Button.
Schritt 2Hochladen des/der Videos starten
Beginnen Sie mit dem Hochladen Ihrer Videos auf der Benutzeroberfläche. Stellen Sie dazu sicher, dass Sie sich in der befinden Konverter Teil, und klicken Sie dann auf Dateien hinzufügen Schaltfläche befindet sich in der linken oberen Ecke der Benutzeroberfläche. Fügen Sie anschließend beliebig viele Videos zur Bearbeitung hinzu. Die alternative, aber schnellere Möglichkeit, Ihre Datei hochzuladen, besteht darin, sie per Drag & Drop in die Mitte zu ziehen.

Schritt 3Beginnen Sie mit dem Zuschneiden des Videos
Um zum Zuschneidewerkzeugfenster zu gelangen, klicken Sie auf Stern Symbol, das sich am Ende jeder Datei befindet. Gehen Sie im Hauptbearbeitungsfenster zu Drehen und zuschneiden Option und schneiden Sie das Video zu, indem Sie den Lenker frei greifen, genau wie bei der Größenänderung des Videos in Photoshop. Andernfalls gehen Sie zu Ernte Teil unten, automatisch eingestellt Ernte sind oder der Seitenverhältnis, und schlagen OK.
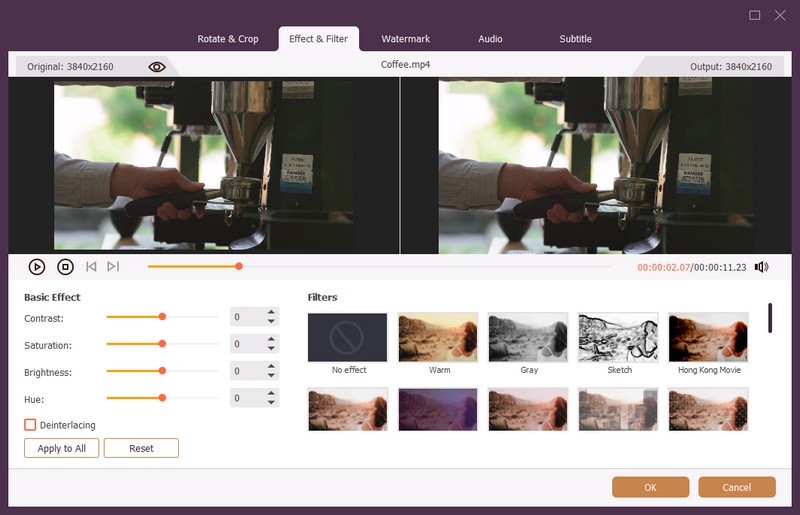
Schritt 4Übernehmen Sie die Änderungen
Um die Änderungen zu übernehmen, die Sie für Ihr Video vorgenommen haben, klicken Sie einfach auf Konvertieren alle Taste. Sie haben jedoch auch die Möglichkeit, Ihre Dateien vorzubestimmen, bevor Sie die Änderungen anwenden. Gehen Sie zum Speichern unter Teil und auswählen Ordner durchsuchen und auswählen dazu.

Schritt 5Teilen Sie Ihr Video online (optional)
Schließlich können Sie Ihr bearbeitetes Video für Ihr bevorzugtes Social-Media-Konto freigeben, was beim Zuschneiden von Videos in Photoshop nicht einfach möglich ist. Hier, gehen Sie einfach auf die Umgewandelt, drücke die Teilen Symbol jeder Datei und wählen Sie dann die sozialen Medien aus, die Sie teilen möchten.
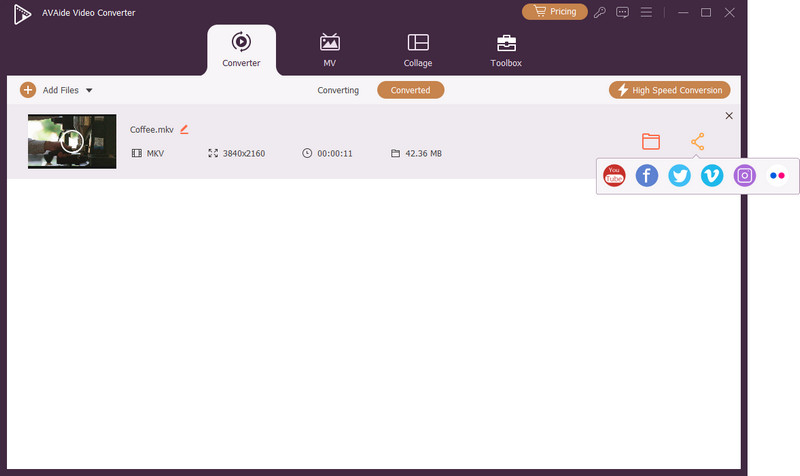
- Vorteile
- Ermöglicht Ihnen, wie ein Profi zu arbeiten.
- Erzielen Sie erstaunliche Ergebnisse auf einfachste Weise.
- Kann auf Mac-, Windows- und Linux-Geräten heruntergeladen werden.
- Nachteile
- Sie müssen es herunterladen und installieren.
- Es wird genau wie Photoshop CS6 bezahlt, jedoch zu einem niedrigeren Preis.
Teil 3. Fragen zum Zuschneiden eines Videos in Photoshop
Wie schalte ich den Zoom für animierte Photoshop-Videos ein?
Um den Zoom-Modus in Photoshop zu aktivieren, gehen Sie einfach zu den Einstellungen, klicken Sie auf Leistung und dann auf Grafik-Professor verwenden.
Verliere ich die Qualität des Videos, wenn ich es mit Photoshop zuschneide?
Nein. Das Zuschneiden Ihres Videos mit Photoshop sollte die Qualität nicht beeinträchtigen. Wenn Sie also solche Erfahrungen machen, übertragen Sie die Aufgabe an AVAide-Videokonverter stattdessen und haben auch nach der Größenänderung eine fantastische Qualität.
Kann ich auch nach dem Zuschneiden noch die Originaldatei haben?
Absolut ja. Sie haben immer noch die Originaldatei und die neu zugeschnittene Datei gleichzeitig.
Los geht's, die umfassenden Schritte zur Vorgehensweise Zuschneiden eines Videos in Photoshop. Daher können Sie immer andere Werkzeuge ausprobieren, und so haben Sie das interaktivste Zuschneidewerkzeug gelernt, das Sie neben Photoshop verwenden können. Probieren Sie jetzt den AVAide Video Converter aus und machen Sie eine unglaubliche und doch unkomplizierte Erfahrung in der Videobearbeitung, die Sie mit anderen nicht haben könnten. Klicken Sie hier, um zu erfahren, wie es geht Videos in Premiere Pro zuschneiden.
Ihre komplette Video-Toolbox, die mehr als 350 Formate für die Konvertierung in verlustfreier Qualität unterstützt.
Video zuschneiden und skalieren
- Die 8 besten GIF-Resizer für Windows und Mac
- So ändern Sie die Größe oder das Zuschneiden von Videos für Instagram
- Wissen, wie man das Seitenverhältnis von Videos ändert
- So schneiden und skalieren Sie Videos auf Android
- So schneiden Sie Videos in Premiere Pro zu
- Wie man Videos auf iMovie zuschneidet
- Wie man Videos auf dem Mac zuschneidet
- So schneiden Sie ein Video in QuickTime zu
- Top 5 erstaunliche Seitenverhältniskonverter zum großartigen Zuschneiden Ihrer Videos
- So ändern Sie das Seitenverhältnis in Windows Movie Maker
- So ändern Sie die Größe eines Videos in Photoshop
- So schneiden Sie MP4-Videos hervorragend zu
- So verwenden Sie Ffmpeg zum Ändern der Größe Ihrer Videos
- So schneiden Sie Videos ohne Wasserzeichen zu
- So schneiden Sie ein Video unter Windows zu
- So schneiden Sie Videos im Windows Meida Player zu
- Wie man Videos quadratisch zuschneidet
- So schneiden Sie Videos in After Effects zu
- So schneiden Sie Videos in DaVinci Resolve zu
- So schneiden Sie Videos in OpenShot zu
- Wie man Videos mit Kapwing zuschneidet
- So schneiden Sie Snapchat-Videos zu
- So verwenden Sie VLC Crop-Videos
- So schneiden Sie Camtasia-Videos zu
- So verwenden Sie OBS Crop-Videos
- So verwenden Sie Ezgif-Videos zur Größenänderung
- So ändern Sie das Seitenverhältnis in Final Cut Pro



 Sicherer Download
Sicherer Download


