Du liebst Musik und denkst sogar darüber nach, deine Favoriten zu bearbeiten, aber das scheint eine komplizierte Aufgabe für dich zu sein? Nun, mit allen im Internet verfügbaren Tools können Sie jetzt nahtlos lernen wie man Musik bearbeitet. Vergessen Sie diese technischen Details, denn wir zeigen Ihnen, wie Sie Musik einfacher ändern können. Und der beste Fang? Wir zeigen Ihnen, wie es auf verschiedenen Plattformen geht – von Windows bis Mac. In diesem Artikel stellen wir Ihnen die beste Software zum Bearbeiten und Polieren der gewünschten Audiodaten vor. Lesen Sie weiter, um mehr zu erfahren.
Teil 1. So bearbeiten Sie Musik und Songs mit dem besten Musikeditor
Haben Sie schon einmal Musik heruntergeladen und sie dann einfach gelöscht, weil die Qualität der Ausgabe sehr schlecht war? Es ist in Ordnung, wenn Sie nur einen haben; Wenn Sie jedoch bereits mehrere heruntergeladen haben, ist das zu frustrierend. Zum Glück haben wir eine AVAide Video Converter, eine All-in-One-Bearbeitungssoftware voller nützlicher Bearbeitungswerkzeuge für Video und Audio. Dieser Videokonverter bietet eine intuitive Benutzeroberfläche, die sich am besten für Anfänger und unerfahrene Benutzer eignet. Die App ermöglicht Ihnen außerdem geräuschfreie Geräusche, indem unnötige Geräusche sofort erkannt und reduziert werden.
Wenn die Lautstärke Ihrer Musik zu niedrig oder zu hoch ist, können Sie diese mit dem Tool auch einfach mithilfe der Schieberegler anpassen – ja, es ist nicht erforderlich, mehrere Tasten zu steuern; Wischen Sie über die Schieberegler, und Ihre Musik kann losgehen. Eine weitere Bearbeitungsmöglichkeit besteht darin, Ihr Audioformat zu bearbeiten – Sie können es von MP3 in andere Audioformate wie AAC, AC3, WMA, WAV, AIFF, FLAC, MKA, OGG oder AU konvertieren. Sie können auch die anderen Eigenschaften ändern, z. B. den Namen, die Bitrate und den Kanal. Es verfügt außerdem über eine neue Funktion, einen Audiokompressor, mit dem Sie die Audiogröße je nach Nutzung anpassen können. Interessanterweise können Sie dies auf Windows- oder Mac-Geräten genießen.
Hier ist die Schritt-für-Schritt-Anleitung zur Verwendung dieses Tools:
Schritt 1Herunterladen, Installieren, und starten Sie die Software
Laden Sie AVAide Video Converter mit dem richtigen Betriebssystem herunter. Installieren Sie in einem Dialogfeld die App und warten Sie, bis sie automatisch gestartet wird.

Versuch's jetzt Für Windows 7 oder höher
 Sicherer Download
Sicherer Download
Versuch's jetzt Für Mac OS X 10.13 oder höher
 Sicherer Download
Sicherer DownloadSchritt 2Wählen Sie die Audiodatei aus und importieren Sie sie
Bitte machen Sie sich mit der Benutzeroberfläche und den Bedingungen für die kostenlose Testversion vertraut. Navigieren Sie anschließend zu Werkzeugkasten Tab und klicken Sie Geräuschentferner. Klicken Sie dann auf die Plus Melden Sie sich an, um das Audiomaterial zu importieren, das Sie bearbeiten möchten. Bitte warten Sie, bis der Import erfolgreich abgeschlossen wurde.
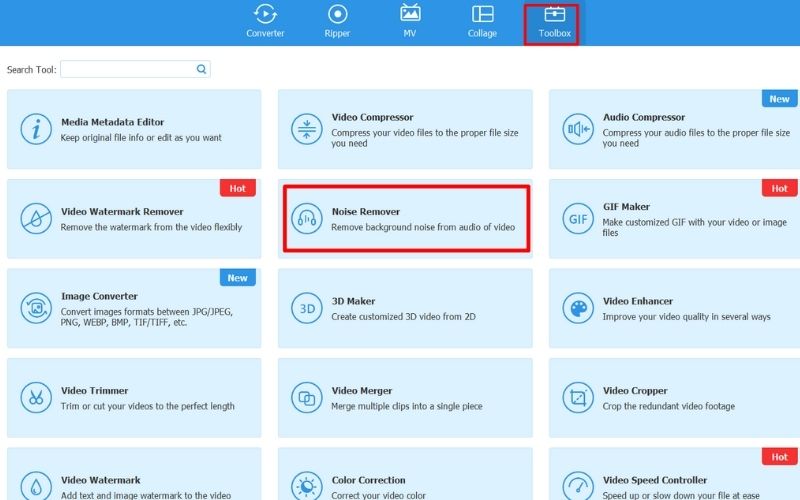
Schritt 3Bearbeiten Sie die Musikdatei
Markieren Sie das Kästchen daneben Aktivieren Sie die Reduzierung des Audiorauschens Daher beginnt die Software automatisch mit dem Polieren Ihrer Musik. Wischen Sie dann weiter Volumen und Verzögerung Mit dem Schieberegler können Sie die Lautstärke anpassen, ein Intervall für Ihre Audiospur erstellen und ein Echo simulieren.
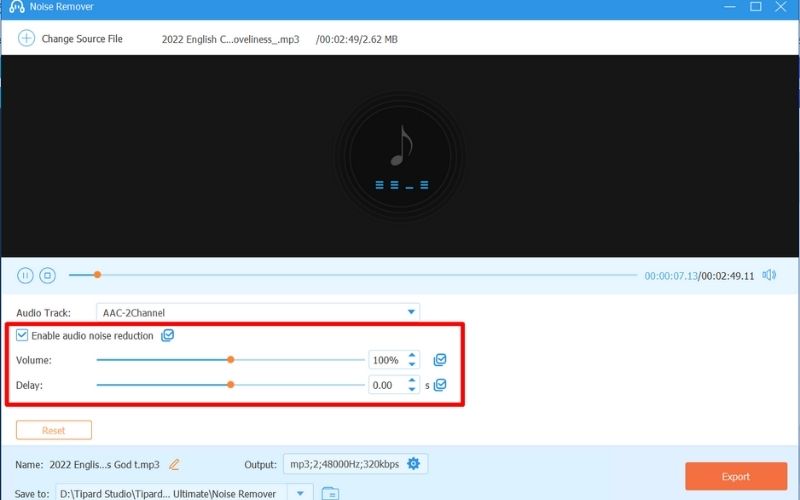
Schritt 4Ändern Sie die Audioeigenschaften
Benennen Sie Ihre Musik im unteren Teil um, indem Sie auf klicken Bearbeiten Schaltfläche neben dem Namen. Dann sehen Sie auf dem Gegenstück das Ausgabe Möglichkeit; klicken Einstellung um die Eigenschaften Ihrer Sounds zu bearbeiten – Format, Kanal, Encoder, Abtastrate und Bitrate. Schlag OK um alle vorgenommenen Änderungen zu speichern.
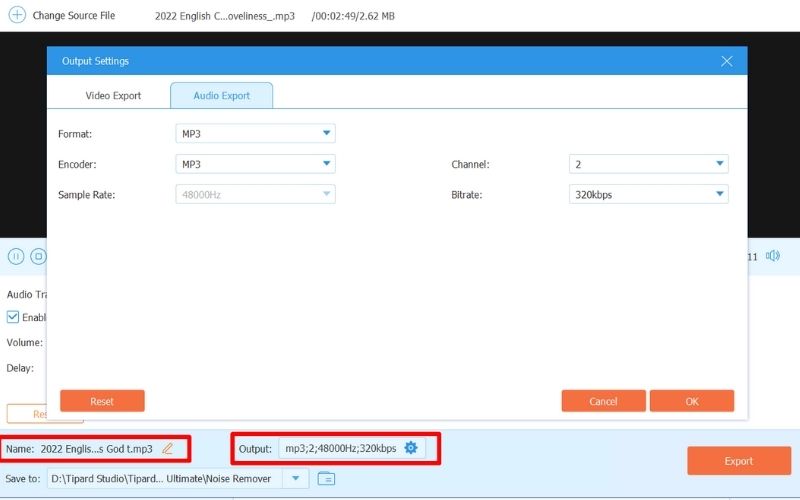
Schritt 5Speichern Sie die endgültige Ausgabe
Überprüfen Sie Ihre Ausgabe noch einmal, indem Sie die Audiospur im Bearbeitungsfenster abspielen. Wenn Sie zufrieden sind, wählen Sie den Ausgabeordner im aus Speichern unter Abschnitt. Dann schlag zu Export um mit der Verarbeitung Ihrer bearbeiteten Datei und dem Speichern auf Ihrem Gerät zu beginnen.
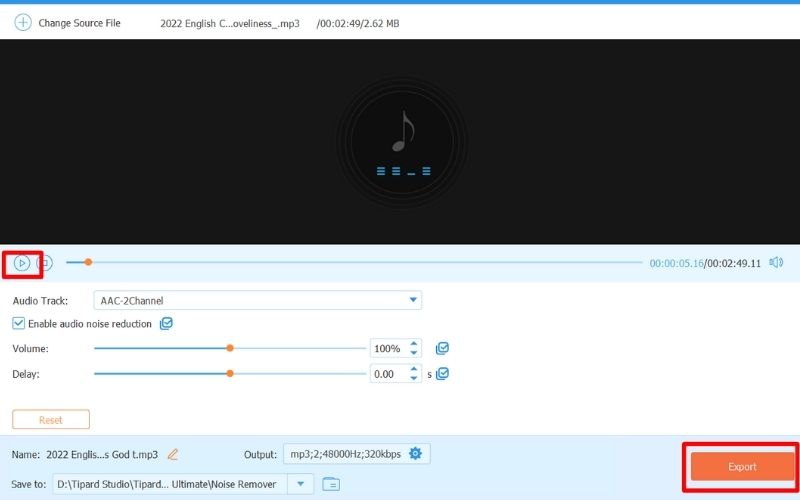
Teil 2. So bearbeiten Sie Musik auf iMovie iPhone, iPad und Mac
Wenn Sie keine Lust haben, eine neue App auf Ihrem Gerät zu installieren, finden Sie hier einige andere Optionen sowie eine Schritt-für-Schritt-Anleitung, mit der Sie versuchen können, Ihre Audiospur auf Ihrem iPhone, iPad und MAC-Geräten zu bearbeiten iMovie.
Für iPhone- und iPad-Benutzer:
Schritt 1Installieren Sie iMovie aus dem App Store auf Ihrem iPhone oder iPad.
Schritt 2Öffnen Sie die App und klicken Sie Neues Projekt starten > Film > Film erstellen.
Schritt 3Zapfhahn + um Audio aus Ihrer Musikdatei zu importieren.
Schritt 4Klicken Sie auf die Spur, um die Audiobearbeitungswerkzeuge zu aktivieren. Von hier aus können Sie den Ton trimmen, die Lautstärke anpassen und verlangsamen.
Schritt 5Klicken Fertig um Ihre Ausgabe zu exportieren und zu speichern.
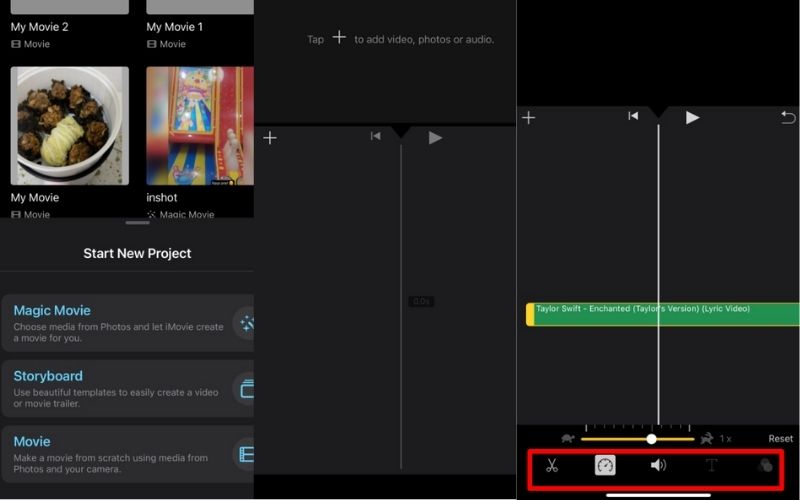
Für Mac-Benutzer:
Schritt 1Gehen Sie zu Ihrer iMovie-App und öffnen Sie sie.
Schritt 2Öffnen Sie auf der Timeline ein separates Fenster, in dem Ihr Audio gespeichert wird. Ziehen Sie es zum Importieren nach unten auf das Storyboard oder die Timeline.
Schritt 3Klicken Sie auf das Audio und verschieben Sie den Anfang oder das Ende des Audios, um es zuzuschneiden. Von hier aus können Sie auch die Lautstärke Ihres Audios aufteilen und anpassen.
Schritt 4Speichern Sie Ihr bearbeitetes Video, sobald Sie fertig sind.
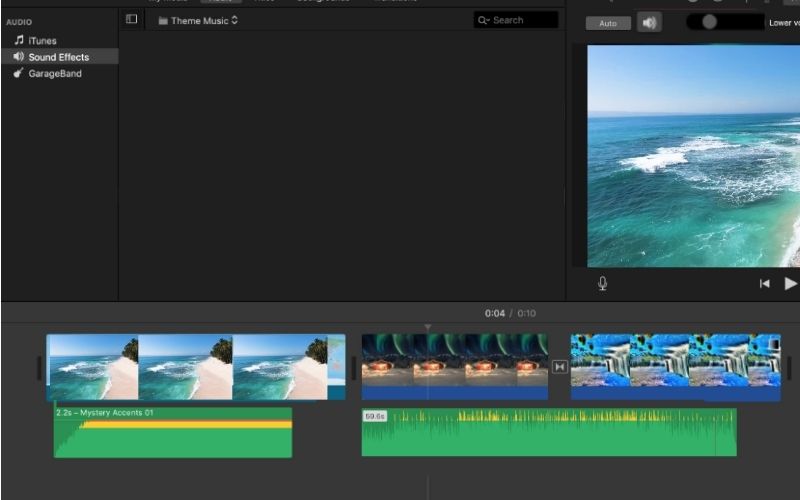
Teil 3. So schneiden und bearbeiten Sie Musik mit dem Windows Media Player
Für eine grundlegende Umbenennung des Audios können Sie Windows Media Player oder WMP öffnen und das Audio mit der rechten Maustaste anklicken und auswählen Bearbeiten. Um Ihre Datei dauerhaft ausschneiden und bearbeiten zu können, müssen Sie ein Plugin installieren. Hier ist wie:
Schritt 1Laden Sie das WMP Trimmer Plugin herunter und installieren Sie es, um es in den Windows-Player zu integrieren.
Schritt 2Starten Sie WMP und klicken Sie im unteren Teil auf Öffnen Sie die Mediendatei.
Schritt 3Klicken Sie anschließend auf Datei bearbeiten um mit dem Trimmen und Schneiden Ihres Audiomaterials zu beginnen.
Schritt 4Passen Sie den Schieberegler an, doppelklicken Sie und wählen Sie aus Ausgewähltes Fragment ausschneiden den Teil der Musik zurechtschneiden und ausschneiden.
Schritt 5Getroffen haben Speichern um alle Änderungen dauerhaft zu machen.
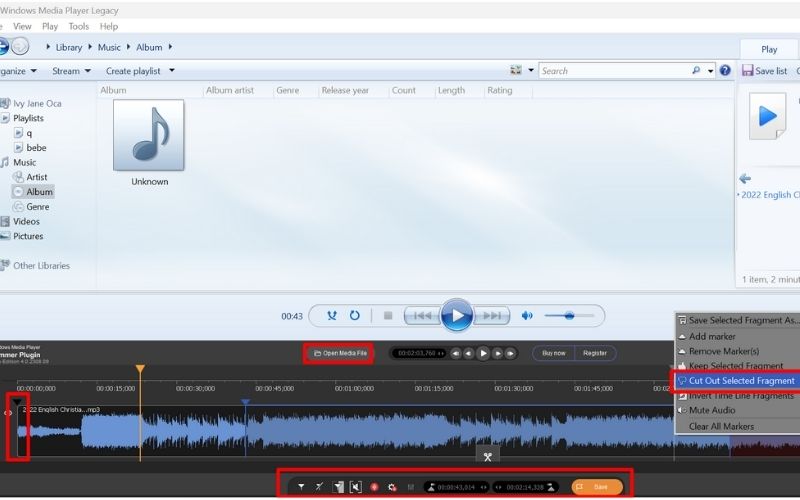
Teil 4. So bearbeiten Sie Musikdateien in iTunes
Schritt 1Öffnen Sie iTunes und fügen Sie Ihre Bibliothek hinzu, indem Sie auf „Datei“ und „Dateibibliothek hinzufügen“ klicken.
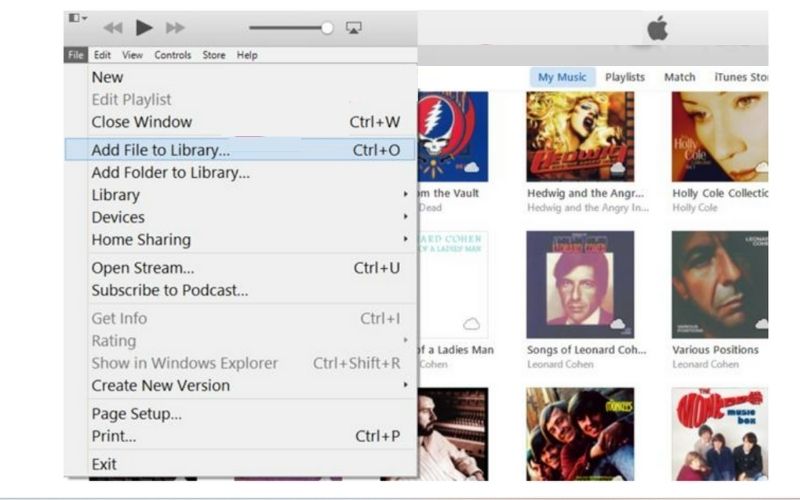
Schritt 2Markieren Sie zum Zuschneiden die Start- und Stoppzeit des Audiomaterials, das Sie bearbeiten.
Schritt 3Klicken Sie dann mit der rechten Maustaste und wählen Sie aus Informationen abrufen > Optionen, füllen Sie das aus Starten und stoppen Geben Sie die Dauer des Teils ein, den Sie aus Ihrem Audiomaterial herausschneiden möchten, und klicken Sie auf OK.
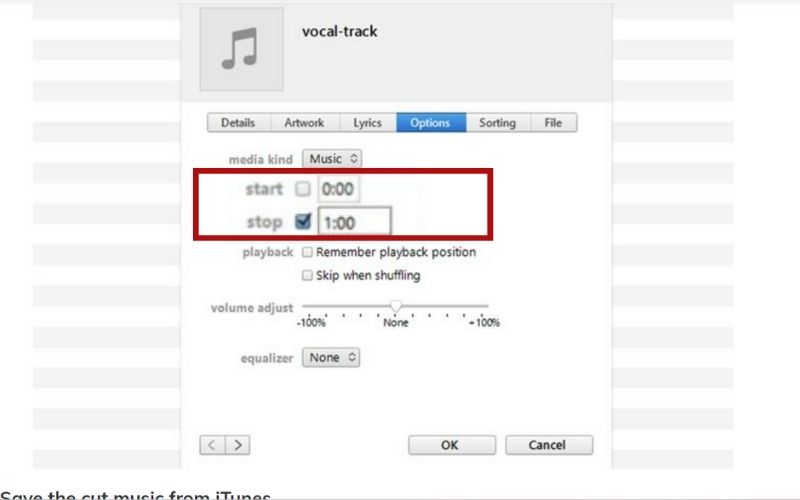
Schritt 4Um das bearbeitete und zugeschnittene Video zu speichern, navigieren Sie zur Datei und wählen Sie Neue Version erstellen Sie überschreiben also nicht den Originalton.
Teil 5. FAQs zum Bearbeiten von Musik
Kann ich den Ton meines Videos in iMovie bearbeiten?
Ja, das können Sie absolut. Laden Sie das Video hoch und trennen Sie den Ton von Ihrem Video. Befolgen Sie einfach die Schritte zum Bearbeiten des Audios auf dem iPhone im oberen Teil.
Kann ich Audio direkt im Windows Media Player bearbeiten?
Sie können die Umbenennung nur am WMP selbst vornehmen. Wenn Sie es schneiden möchten, müssen Sie vorher Plugins installieren.
Warum ist das Bearbeiten von Musik wichtig?
Niemand hört gerne hässliche Musik. Daher sollte es bearbeitet und aufpoliert werden, um es in vollen Zügen genießen zu können.
Sind Bearbeiten und Mischen dasselbe?
Nun, nicht das Editieren erfordert das Mischen; Manchmal geht es nur um Beschneiden, Rauschunterdrückung und Formatwechsel. Mittlerweile erfordert das Mischen umfassende Kenntnisse der Musiktechniken, vom Equalizer, der Tonhöhe, dem Bass usw.
Jetzt wissen Sie es bereits wie man Lieder bearbeitet Auf verschiedenen Plattformen gibt es für Sie keinen Grund, diese minderwertigen Soundtracks aus Ihrer Playlist zu löschen. Und indem Sie lernen, wie Sie Ihren Ton schneiden und trimmen, können Sie ihn jetzt mit einem Video oder Film auf ein höheres Niveau bringen. Hoffentlich hilft Ihnen dieser Artikel.
Der umfassendste Medienkonverter zum Konvertieren von Video, Audio und DVD ohne Qualitätsverlust.




