Erste Schritte – AVAide DVD Ripper für Windows
Herunterladen und installieren
Schritt 1Herunterladen
Klicken Sie auf die Download-Schaltfläche, um die Setup-Datei von AVAide DVD Ripper herunterzuladen.
Schritt 2 Installieren
Doppelklicken Sie auf die Datei „dvd-ripper.exe“ und klicken Sie auf die Datei „
Installieren Schaltfläche, um es zu installieren. Klicken Sie auf
Jetzt anfangen um mit der Verwendung von AVAide DVD Ripper zu beginnen. Doppelklicken Sie auf die Datei „dvd-ripper.dmg“ und ziehen Sie das Programmsymbol in Ihren Anwendungsordner, um es zu verwenden.
Testbeschränkungen
Einige Funktionen sind in der Testversion eingeschränkt. In der Testversion können Sie eine 5-Minuten-Länge für jedes DVD-Rippen konvertieren und nur 5 DVDs in DVD-Ordner/ISO-Dateien mit 30 Tagen rippen. Die zusätzlichen Tools wie Media Metadata Editor, Video Compressor, GIF Maker, 3D Maker , VideoEnhancer sind ebenfalls auf 5 Dateien begrenzt.

Um alle Funktionen uneingeschränkt nutzen zu können, können Sie die Vollversion von AVAide DVD Ripper erwerben.
Registrieren
Schritt 1Registrierungsfenster eingeben
Starten Sie AVAide DVD Ripper und klicken Sie auf die
Registrieren Schaltfläche im Popup-Fenster.Oder klicken
Registrieren (das Schlüsselsymbol) oben rechts in der Benutzeroberfläche, um das Registrierungsfenster aufzurufen. Sie können auch auf klicken
Speisekarte (das Symbol mit den drei horizontalen Linien) oben rechts auf der Benutzeroberfläche.
Schritt 2Registrieren
Geben Sie im Registrierungsfenster die
E-Mail-Addresse und
Registrierungscode Sie erhalten nach einem erfolgreichen Kauf. Klicken
aktivieren Sie Schaltfläche, um AVAide DVD Ripper zu registrieren.

Aktualisieren
AVAide DVD Ripper wird immer aktualisiert, um seine Funktionen zu verbessern und Fehler zu beheben. Sie können die Software manuell oder automatisch aktualisieren.1. Gehen Sie zum
Speisekarte Symbol und wählen Sie aus
Aktualisierung überprüfen um die aktuelle Version von AVAide DVD Ripper zu überprüfen.

2. Sie können auch zu gehen
Speisekarte Symbol und wählen Sie aus
Präferenz. Tick
Automatisch nach Updates suchen Option in der
Allgemein die Einstellungen. Dann wird Ihre Software automatisch aktualisiert.

3. Um sicherzustellen, dass Sie die neueste Software verwenden, können Sie die offizielle Webseite von besuchen
AVAide DVD Ripper und laden Sie die neueste Version herunter.
Unterstützte Ausgabeformate
| Datentypen |
| DVD | DVD-Disc, DVD-Ordner, DVD-ISO-Datei |
| Video | TS, MTS, M2TS, MXF, TRP, TP, MP4, M4V, QT, MOV, MPG, MPEG, MPEG2, MPEG4, MJPG, MJPEG, AVI, 3GP, 3G2, FLV, MOD, TOD, RM, RMVB, WMV, ASF, MKV, SWF, F4V, VOB, DAT, DV, DIF, WebM |
| 4K-UHD | MP4, TS, MKV, AVI, FLV, WebM, MOV, MXF |
| HD-Video | HD ASF-Video (.asf), HD AVI-Video (.avi), HD H.264/MPEG-4 AVC-Video (.mp4), HD MKV-Videoformat (.mkv), HD MOV-Video (.mov), HD MPG ( .mpg), HD TS (.ts), HD WMV (.wmv), HD MP4 (.mp4), HD WebM (.webm) |
| Audio | FLAC, WAV, WMA, MP3, MP2, AAC, AC3, AIFF, APE, CAF, MPC, QCP, OGG, M4A, M4B, AUD, MKA, AIFC, RA, RAM, AU, AIF, CUE |
Unterstützte Geräte
| Gerätetypen |
| Apfel | iPhone 12/12 Pro/12 Pro Max/12 mini, iPhone 11/11 Pro/11 Pro Max, iPhone XS/XSMax, iPhone XR, iPhone X, iPhone 8, iPhone 8 Plus, iPhone 7, iPhone 7 Plus, iPhone 6s , iPhone 6s Plus, iPhone 6, iPhone 6 Plus, iPhone SE, iPhone 5s, iPhone5c, iPhone 5, iPhone 4S, iPhone 4, iPhoneiPad Pro, iPad Air 2, iPad Air, iPad mini 4, iPad mini 3, iPad mini 2 , iPadmini, iPad 4, iPad 3, iPad 2, iPadiPod Touch, iPod Nano, iPod Classic, iPodApple TV, Apple TV 2, Apple TV3 |
| Samsung | Samsung Galaxy S10, Samsung Galaxy S9, Samsung Galaxy S8, Samsung Galaxy S7, Samsung Galaxy S6, Samsung Galaxy S5, Samsung Galaxy S4, Samsung Galaxy S III, Samsung Galaxy S II, Samsung Galaxy S, Samsung Galaxy Note 9, Samsung Galaxy Note 8 , Samsung Galaxy Note 5, Samsung Galaxy Note Edge, Samsung Galaxy Note 4, Samsung Galaxy Note 3, Samsung Galaxy Note II, Samsung Galaxy NoteSamsung GalaxyA-Serie, Samsung Galaxy J-Serie, Samsung Galaxy Tab-Serie, Samsung TV |
| Google | Pixel 3, Pixel 3 XL, Pixel 2, Pixel 2 XL, Pixel, Pixel XL |
| HUAWEI | Huawei P30, Huawei P20, Huawei P10, Huawei P9/P8, Huawei Mate 20, Huawei Mate10, Huawei Mate 9/8, Huawei Ascend Y9, Huawei Ascend Y7, Huawei Nova 4, HuaweiNova 3, Honor 8A, Honor Magic 2, Honor 8X, Honor 8C, Honor 10, Honor Play |
| SONY | Xperia 10, Xperia XZ3, Xperia XZ2, Xperia XA2, Xperia XZ1, Xperia XA1, XperiaXZ, Xperia XA, Sony TV, PlayStation 4, PlayStation 3, PlayStation PortableM |
| LG | LG G8, LG G7, LG G6, LG G5, LG G4, LG V50, LG V40, LG V35, LG V30, LG Fernseher |
| HTC | HTC U12 life, HTC U12+, HTC Desire 12, HTC U11 life, HTC U11+, HTC U11, HTCDesire 10 lifestyle |
| XIAOMI | Mi 9, Mi 8, Mi MIX 3, Mi Max 3, Mi A2, Mix 2S, Redmi 7, Redmi Note 7, Redmi 6, Redmi Note 6, Redmi 6A, Redmi S2, POCOPHONE F1 |
| Motorola | Moto G7, Moto Z3, Moto G6, Moto E5, Moto X4, Moto E4, Moto Z2, Moto G5, Moto Z |
| Spielkonsole | Xbox One, Xbox One S, Xbox One X, Xbox 360, PS4, PS3, PSP, PS Vita, Wii |
DVD rippen
AVAide DVD Ripper ist die ausgezeichnete DVD-Ripping-Software. Es kann DVD-Filme in digitale Video- oder Audiodateien rippen.
Schritt 1DVD laden
Legen Sie die DVD in das Computerlaufwerk ein. Starten Sie AVAide DVD Ripper und klicken Sie auf
DVD laden Taste, um die DVD in das Programm zu laden. Sie können auch auf den Dropdown-Pfeil neben klicken
DVD laden , um die DVD, DVD-ISO-Datei oder den DVD-Ordner zu importieren.

Nachdem Sie die DVD geladen haben, lernen Sie weitere Funktionen von der Hauptschnittstelle kennen.1. Sie können auf die klicken
Vollständige Titelliste Taste, um den gewünschten Titel auszuwählen. Klicken
Umbenennen (das Stiftsymbol), um den Titel umzubenennen.2. Sie können klicken
Audiospur hinzufügen , um eine Audiospur von lokal hinzuzufügen, oder klicken Sie auf
Audiospur deaktiviert um die Audiospur zu deaktivieren.3. Klicken
Untertitel hinzufügen , um einen SRT-, SSA- oder ASS-Untertitel hinzuzufügen, oder klicken Sie auf
Untertitel deaktiviert um einen Untertitel zu deaktivieren.4. Das
Format Symbol und die
Alle rippen Beide Optionen ermöglichen es Ihnen, das Ausgabeformat für das DVD-Rippen auszuwählen.

Schritt 2Ausgabeformat auswählen
Gehe zu
Alle rippen Bereich und klicken Sie auf den Dropdown-Pfeil, um das Ausgabeformat auszuwählen. Sie können lokalisieren
Videos, Audio, oder
Gerät , um die Ausgabevideoformate, Audioformate oder das richtige Format für die Wiedergabe auf tragbaren Geräten auszuwählen.

Klicken Sie bei Bedarf auf
Benutzerdefiniertes Profil (das Zahnradsymbol), um die Videoeinstellungen wie Videoqualität, Auflösung, Encoder, Bildrate und Bitrate anzupassen. Sie können auch die Audioeinstellungen wie Encoder, Kanal, Abtastrate und Bitrate anpassen.

Schritt 3DVD rippen
Gehen Sie schließlich zum
Speichern unter Bereich und wählen Sie den Ausgabeordner aus. Klicken Sie dann auf die
Alles zerreißen Schaltfläche, um die Konvertierung der DVD in Video oder Audio zu starten.
 Notiz:
Notiz: Sie können auf die klicken
Hardwarebeschleunigung aktivieren Symbol, um sicherzustellen, dass das Rippen der DVD mit hoher Geschwindigkeit durchgeführt wurde.
DVD bearbeiten
AVAide DVD Ripper ist mit mehreren Bearbeitungsfunktionen ausgestattet. Sie können DVD-Filme Cutvideo nach Ihren Bedürfnissen anpassen. Sie können auf Bearbeiten (das Zauberstab-Symbol) oder Ausschneiden (das Scheren-Symbol) klicken, um Ihr Video besser aufzupolieren.

Video schneiden
Um den unerwünschten Teil zu trimmen, können Sie die Cut-Funktion (das Scherensymbol) verwenden. Dann können Sie das Video aufteilen, kopieren und ein neues Segment erstellen oder das aktuelle Segment löschen.

Video drehen und zuschneiden
Drücke den
Bearbeiten Symbol und suchen
Drehen & Zuschneiden im Bearbeitungsfenster. Sie können den DVD-Titel um 90° im oder gegen den Uhrzeigersinn drehen oder das Video horizontal oder vertikal spiegeln.

Sie können den Rahmenrand ziehen, um den Zuschneidebereich festzulegen, den Zuschneidebereich fein abzustimmen oder ihn in die Mitte des ursprünglichen Rahmens zu platzieren. Außerdem können Sie ein festes Seitenverhältnis von 16:9, 4:3, 21:9, 16:10, 5:4, 1:1 oder 9:16 einstellen. Außerdem können Sie den Zoommodus Letter Box, Pan & Scan oder Full auswählen.
Effekt & Filter hinzufügen
Wechseln Sie zu
Effekt & Filter und passen Sie grundlegende Effekte wie Kontrast, Sättigung, Helligkeit und Farbton an. Es bietet über 40 Videoeffekte, die Sie auf Ihr DVD-Video anwenden können. Sie können Videoeffekte aus Warm, Grau, Sketch, Hong Kong Movie, Orange Dots, Purple, Plain, Coordinates, Stars, Modern, Pink, Green, Dawn usw. auswählen.

Wasserzeichen hinzufügen
Die
Wasserzeichen Mit dieser Funktion können Sie dem DVD-Video Ihre Marke hinzufügen. Sie können dem Video ein Textwasserzeichen oder ein Bildlogo hinzufügen. In der Zwischenzeit können Sie die Schriftgröße, den Schriftstil, die Schriftfarbe, den Schriftbereich anpassen oder die Drehung und Deckkraft feinabstimmen.

Ton anpassen
Gehe zum
Audio Registerkarte und klicken Sie auf
Audio hinzufügen (das Plus-Symbol), um die Audiospur von Ihrem lokalen Computer auszuwählen. Sie können nach oben/unten drehen, indem Sie den Schieberegler nach links/rechts bewegen. Passen Sie die Verzögerung an, wenn das Bild nicht mit dem Ton übereinstimmt.

Untertitel hinzufügen
Unter dem
Untertitel Registerkarte können Sie klicken
Untertitel hinzufügen (das Plus-Symbol), um einen Untertitel (*.srt, *.ssa, *.ass) von lokal hinzuzufügen, oder klicken Sie auf
Online suchen (das Lupensymbol), um einen Untertitel online herunterzuladen. Danach können Sie die Schriftgröße, den Schriftstil und die Schriftfarbe anpassen, einen Umriss hinzufügen, die Position des Untertitels anpassen, die Deckkraft und die Verzögerungszeit anpassen. Sie können auf die klicken
OK Schaltfläche, um die Änderungen zu übernehmen.

Werkzeugkasten
Es gibt beliebte Tools in der
Werkzeugkasten von AVAide DVD Ripper. Sie können die folgenden Tools kostenlos verwenden.

Medienmetadaten-Editor
Schritt 1Klicken Medienmetadaten-Editor inWerkzeugkasten. Sie können die Mediendatei (MP4, M4A, M4R, M4B, M4P, 3G2, M4V, MOV, MP3, WMA, ASF, WMV, WAV, AVI) hinzufügen, die Sie bearbeiten möchten.
Schritt 2Im Fenster Media Metadata Editor können Sie Informationen wie Titel, Interpret, Album, Komponist, Genre, Jahr, Titel und Kommentar anpassen. Drücke denSpeichern Schaltfläche zum Bearbeiten der Metadaten.

Videokompressor
Schritt 1Offen Videokompressor in Werkzeugkasten. Sie können auf das große Plus-Symbol klicken, um das Video hinzuzufügen, das Sie komprimieren möchten.
Schritt 2: Im Video Compressor-Fenster können Sie das Video umbenennen, die Größe nach der Komprimierung auswählen, das komprimierte Format auswählen, die Auflösung auswählen und eine Vorschau des komprimierten Videos anzeigen.
Schritt 3Klicken Sie auf Kompresse Schaltfläche zum Komprimieren des Videos auf dem Computer.

GIF-Ersteller
Schritt 1Auswählen GIF-Ersteller in Werkzeugkasten, und fügen Sie das Video hinzu, das Sie in GIF umwandeln möchten.
Schritt 2Sie können die verwenden Bearbeiten oder Schneiden Funktion zum Bearbeiten der Videoeffekte und zum Abschneiden unerwünschter Teile. Wählen Sie dann die gewünschte Ausgabegröße und Bildrate aus.
Schritt 3Klicken Sie abschließend auf GIF erstellenSchaltfläche, um aus dem Video eine GIF-Datei zu erstellen.

3D-Ersteller
Schritt 1Auswählen 3D-Ersteller von Werkzeugkasten, und klicken Sie auf die große Plus-Schaltfläche, um das Video hinzuzufügen.
Schritt 2: Wählen Sie den Anaglyph- und Split-Screen-3D-Effekt. Wählen Sie dann das Ausgabeformat und die Qualität für Ihren 3D-Film aus.
Schritt 3Klicken Sie abschließend 3D generieren um ein 3D-Video zu erstellen.

Video-Verbesserer
Schritt 1Suchen Sie die Werkzeugkasten tab und klicken Video-Verbesserer. Klicken Sie auf das große Plus-Symbol, um das Video hinzuzufügen, das Sie verbessern möchten.
Schritt 2Sie können wählen Erhöhen Sie die Auflösung, optimieren Sie Helligkeit und Kontrast, entfernen Sie Videorauschen, oder Reduzieren Sie das Wackeln von Videos Option, um Ihr Video zu verbessern.
Schritt 3Wählen Sie das Ausgabeformat, die Auflösung und den Zielordner und klicken Sie auf Vorschau Schaltfläche, um das erweiterte Video anzuzeigen. Klicken Sie dann auf Erweitern Schaltfläche, um das Video zu verbessern.

Weitere Einstellungen anpassen
Um weitere Einstellungen vorzunehmen, können Sie in der Hauptoberfläche auf „Einstellungen“ (das Zahnradsymbol) klicken.
Allgemeine Einstellungen
Hier können Sie Untertitelsprache und Audiosprache einstellen, die GPU-Beschleunigung aktivieren und automatisch nach Updates suchen.

Ripper-Einstellungen
Sie können den Ausgabeordner, den Snapshot-Ordner festlegen, die Quelldatei nach der Konvertierung entfernen oder den nächsten Schritt beim Hinzufügen von Untertiteln und Audio festlegen.

Toolbox-Einstellungen
Zum Anpassen der Toolbox-Einstellungen können Sie die Ausgabeordner zurücksetzen, in denen das komprimierte Video, das neu generierte GIF, das neu erstellte 3D-Video und das verbesserte Video gespeichert werden.

Aufgabenplaneinstellungen
Wenn Sie eine geplante Aufgabe festlegen, können Sie nach Abschluss der Aufgabe den Ausgabeordner öffnen, den Computer herunterfahren, den Computer in den Ruhezustand versetzen, das Programm beenden oder eine Notiz machen.









 Um alle Funktionen uneingeschränkt nutzen zu können, können Sie die Vollversion von AVAide DVD Ripper erwerben.
Um alle Funktionen uneingeschränkt nutzen zu können, können Sie die Vollversion von AVAide DVD Ripper erwerben.
 2. Sie können auch zu gehen
2. Sie können auch zu gehen  3. Um sicherzustellen, dass Sie die neueste Software verwenden, können Sie die offizielle Webseite von besuchen
3. Um sicherzustellen, dass Sie die neueste Software verwenden, können Sie die offizielle Webseite von besuchen  Nachdem Sie die DVD geladen haben, lernen Sie weitere Funktionen von der Hauptschnittstelle kennen.1. Sie können auf die klicken
Nachdem Sie die DVD geladen haben, lernen Sie weitere Funktionen von der Hauptschnittstelle kennen.1. Sie können auf die klicken 
 Klicken Sie bei Bedarf auf
Klicken Sie bei Bedarf auf 

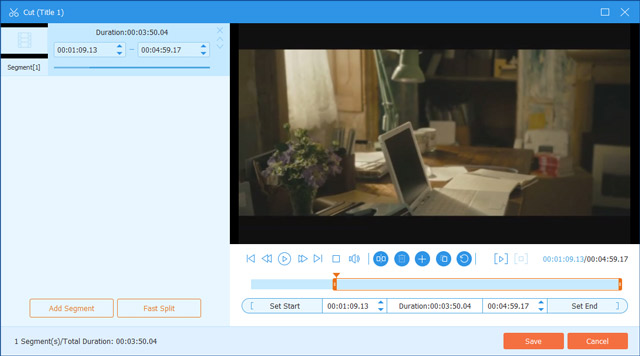
 Sie können den Rahmenrand ziehen, um den Zuschneidebereich festzulegen, den Zuschneidebereich fein abzustimmen oder ihn in die Mitte des ursprünglichen Rahmens zu platzieren. Außerdem können Sie ein festes Seitenverhältnis von 16:9, 4:3, 21:9, 16:10, 5:4, 1:1 oder 9:16 einstellen. Außerdem können Sie den Zoommodus Letter Box, Pan & Scan oder Full auswählen.
Sie können den Rahmenrand ziehen, um den Zuschneidebereich festzulegen, den Zuschneidebereich fein abzustimmen oder ihn in die Mitte des ursprünglichen Rahmens zu platzieren. Außerdem können Sie ein festes Seitenverhältnis von 16:9, 4:3, 21:9, 16:10, 5:4, 1:1 oder 9:16 einstellen. Außerdem können Sie den Zoommodus Letter Box, Pan & Scan oder Full auswählen.













 Um alle Funktionen uneingeschränkt nutzen zu können, können Sie die Vollversion von AVAide DVD Ripper erwerben.
Um alle Funktionen uneingeschränkt nutzen zu können, können Sie die Vollversion von AVAide DVD Ripper erwerben.
 2. Sie können auch zu gehen
2. Sie können auch zu gehen  3. Um sicherzustellen, dass Sie die neueste Software verwenden, können Sie die offizielle Webseite von besuchen
3. Um sicherzustellen, dass Sie die neueste Software verwenden, können Sie die offizielle Webseite von besuchen  Nachdem Sie die DVD geladen haben, lernen Sie weitere Funktionen von der Hauptschnittstelle kennen.1. Sie können auf die klicken
Nachdem Sie die DVD geladen haben, lernen Sie weitere Funktionen von der Hauptschnittstelle kennen.1. Sie können auf die klicken 
 Klicken Sie bei Bedarf auf
Klicken Sie bei Bedarf auf 


 Sie können den Rahmenrand ziehen, um den Zuschneidebereich festzulegen, den Zuschneidebereich fein abzustimmen oder ihn in die Mitte des ursprünglichen Rahmens zu platzieren. Außerdem können Sie ein festes Seitenverhältnis von 16:9, 4:3, 21:9, 16:10, 5:4, 1:1 oder 9:16 einstellen. Außerdem können Sie den Zoommodus Letter Box, Pan & Scan oder Full auswählen.
Sie können den Rahmenrand ziehen, um den Zuschneidebereich festzulegen, den Zuschneidebereich fein abzustimmen oder ihn in die Mitte des ursprünglichen Rahmens zu platzieren. Außerdem können Sie ein festes Seitenverhältnis von 16:9, 4:3, 21:9, 16:10, 5:4, 1:1 oder 9:16 einstellen. Außerdem können Sie den Zoommodus Letter Box, Pan & Scan oder Full auswählen.











