„Ich habe Videodateien im RMVB-Format auf meinen Mac übertragen, aber warum kann ich sie nicht öffnen?“ Sie können diese Art von Situation auch auf Ihrem Mac erleben. Beachten Sie in diesem Zusammenhang, dass RMVB-Dateien Codecs enthalten, die nicht verfügbar sind und für die meisten Mediaplayer geeignet sind. Darüber hinaus können Sie ein anderes Format ausprobieren, das auf Ihrem Mac am besten geeignet ist, und MOV ist die beste Wahl, da es als Standard des QuickTime-Programms gilt. Daher werden Sie in diesem Artikel über die verschiedenen Lösungen informiert, die Sie haben könnten Konvertieren von RMVB in MOV auf dem Mac.
Teil 1. Ein Überblick über RMVB und MOV
Variable RealMedia-Bitrate (RMVB)
RealNetworks hat diese Art von Dateierweiterung des digitalen Multimedia-Containerformats RealMedia entwickelt. Darüber hinaus verwendet dieses Videoformat eine kleinere Datei mit niedrigeren Bitraten, ist aber besser als andere Dateien. Darüber hinaus war RMVB gefragt, Filme und Zeichentrickserien zu präsentieren.
Quicktime-Dateiformat (MOV)
Dieses Format von Apple Inc. wurde für Filme entwickelt und ist das Standardformat im QuickTime-Framework. Darüber hinaus kann MOV verschiedene Multimedia-Tracks innerhalb des MPEG-4-Codecs zur Komprimierung enthalten. In Bezug auf die Qualität ist MOV eines der besten.
Teil 2. Kostenlose Möglichkeiten zum Konvertieren von RMVB in MOV
Beginnen wir mit den beiden Online-Lösungen, die RMVB kostenlos in MOV konvertieren, ohne dass Software von Drittanbietern installiert und heruntergeladen werden muss.
1. Kostenloser Online-Videokonverter von AVAide
Die Kostenloser Online-Videokonverter von AVAide ist der ideale Video- und Audiokonverter im Web. Darüber hinaus müssen Sie sich keine Gedanken darüber machen, wie viele und wie groß Ihre Dateien sind, denn dieses Tool ist völlig kostenlos und unbegrenzt. Darüber hinaus konzentriert es sich nicht nur auf RMVB und MOV, da es zahlreiche Dateiformate unterstützt, insbesondere die weit verbreiteten. Jeder liebt das Kostenloser Online-Videokonverter von AVAide denn abgesehen von den genannten Attributen hat es auch das leistungsfähigste Werkzeug, mit dem Sie Ihr Dateiprofil anpassen können. Sehen Sie sich daher die detaillierten Schritte an Konvertieren Sie RMVB in MOV effizient.
Schritt 1Besuchen Sie die Website
Öffnen Sie Ihren Browser und besuchen Sie die Hauptseite des Tools. Wenn Sie die Seite erreicht haben, klicken Sie auf IHRE DATEIEN HINZUFÜGEN und starten Sie den Erwerb des Launchers.
Schritt 2Importieren von RMVB-Dateien
Sobald Sie den Launcher erhalten haben, öffnen Sie ihn. Drücke den IHRE DATEIEN HINZUFÜGEN Registerkarte erneut, klicken Sie auf alle Ihre RMVB-Dateien, um sie hochzuladen, und klicken Sie auf die Offen.
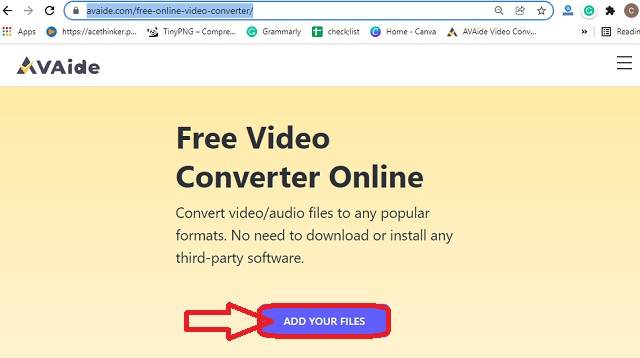
Schritt 3Einstellung von Dateien
Klicken Sie auf jede Datei, die Sie auf der Hauptoberfläche hochgeladen haben, und klicken Sie unten auf das MOV-Format. Sie können das Profil auch anpassen, indem Sie auf klicken Einstellung Symbol auf jeder Datei.
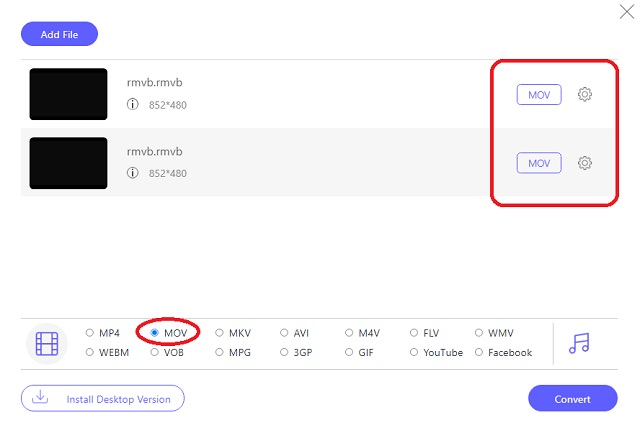
Schritt 4Vorab speichern und dann RMVB in MOV konvertieren
Klicken Sie auf Konvertieren Taste. Dies dient nicht dazu, den Konvertierungsprozess sofort zu starten, sondern um einen Ordner auszuwählen, in dem die konvertierten Dateien automatisch gespeichert werden sollen. Anschließend wird nach der Auswahl der Konvertierungsprozess gestartet
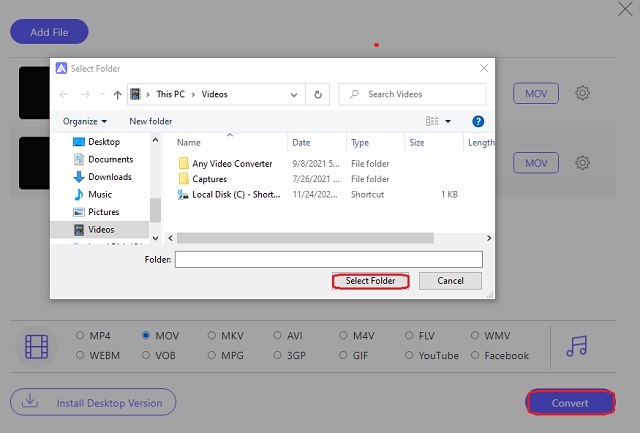
2. FileProInfo
FileProInfo ist ein weiteres Online-Tool, das fast jeden Dateityp konvertiert. Darüber hinaus wandelt es Videodateien sofort kostenlos um. Trotzdem kann dieses Online-Tool mit vielen verschiedenen Anzeigen und Details darüber bombardiert aussehen. Wenn Sie die Schritte also ausprobieren, wird Ihre Konvertierungsaufgabe definitiv einfacher.
Schritt 1Besuchen Sie die Website und beginnen Sie mit einem Klick Werkzeug, dann ist die RMVB-Tools. Aus den verschiedenen angebotenen Tools ist eine Konvertierung möglich RMVB zu MOV.
Schritt 2Laden Sie die RMVB-Dateien hoch, indem Sie auf klicken Wählen Sie RMVB-Dateien aus Tab. Bitte beachten Sie, dass dieses Tool nur Dateien mit einer Größe von bis zu 150 MB zulässt.
Schritt 3Starten Sie den Konvertierungsprozess, indem Sie auf klicken RMVB-Datei konvertieren. Warten Sie auf den Vorgang und laden Sie dann die konvertierte Datei herunter.
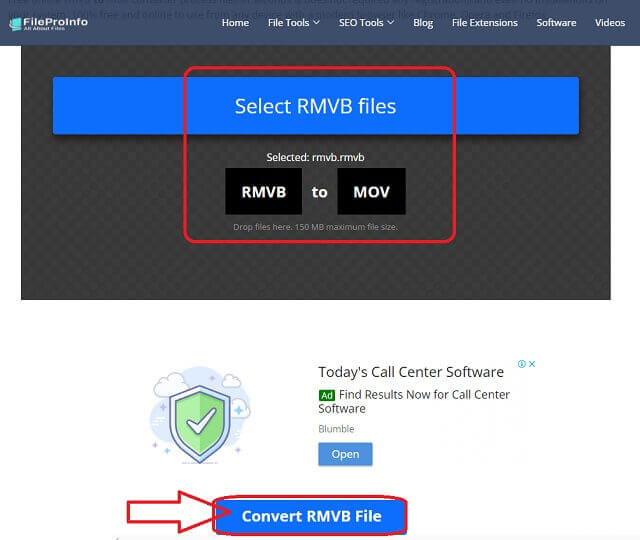
Teil 3. 2 beste Möglichkeiten, wie man RMVB auf dem Mac in MOV konvertiert
1. AVAide-Videokonverter
Heute ist dies einer der vertrauenswürdigsten und professionellsten Videokonverter für Mac AVAide Video Converter. Darüber hinaus können Sie es auch unter Windows und Linux erleben, da es auch seine hervorragenden Versionen enthält. Andererseits zu Konvertieren Sie RMVB in MOV, müssen Sie kein Experte sein, da es die benutzerfreundlichste Oberfläche hat, auf der sogar Kinder navigieren können.
Darüber hinaus verfügt diese erstaunliche Software über die idealen Tools und Funktionen, um Sie in einen erfahrenen Videoeditor zu verwandeln. Sein Konvertierungsprozess wird nicht viel Zeit in Anspruch nehmen, da es Gruppendateien innerhalb von 30x schneller als andere konvertiert. Und so schnallen Sie sich an, wenn wir Ihnen die detaillierten, aber interessanten Schritte geben, wie Sie Ihre RMVB-Massendatei in MOV umwandeln können.
- Es wandelt RMVB sofort und perfekt in MOV um.
- Es verfügt über großartige Funktionen, die Sie zu einem Experten in Sachen Filmemachen, Erstellen von Videocollagen, 3D- und GIF-Erstellung und DVD-Rippen machen.
- Es bietet leistungsstarke Tools, um Ihre Videodateien zu verbessern, zu komprimieren, zusammenzuführen, umzukehren, zu drehen und mehr.
- Es konvertiert mit Hilfe der ultimativen Beschleunigungstechnologie, die 30x schneller konvertiert.
- Es bietet umfangreiche Unterstützung für mehr als 300 verschiedene Dateiformate.
So konvertieren Sie RMVB in MOV mit AVAide Video Converter
Schritt 1Laden Sie die Installation auf dem Mac herunter
Zunächst müssen Sie die Software auf Ihr Gerät herunterladen. Klicken Sie auf die verfügbare Download-Schaltfläche, um es kostenlos zu installieren, und beginnen Sie mit der Konvertierung von RMVB in MOV.
Schritt 2Importieren Sie die RMVB-Dateien
Laden Sie die RMVB-Dateien per Drag-and-Drop-Verfahren hoch oder klicken Sie auf die Registerkarte Dateien hinzufügen. Bitte beachten Sie, dass Sie einen ganzen Ordner hochladen können, um die Massenkonvertierung zu bestätigen.
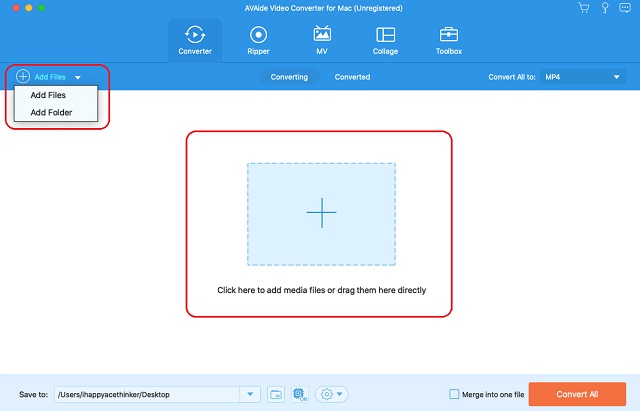
Schritt 3Anpassung an die MOV-Ausgabe
Klicken Sie auf die Videoformatauswahl in der oberen rechten Ecke der Benutzeroberfläche, direkt neben dem Alles umwandeln in Tab. Wählen Sie im Popup-Fenster das MOV aus Video Formatliste, dann Ihre bevorzugte Auflösung.
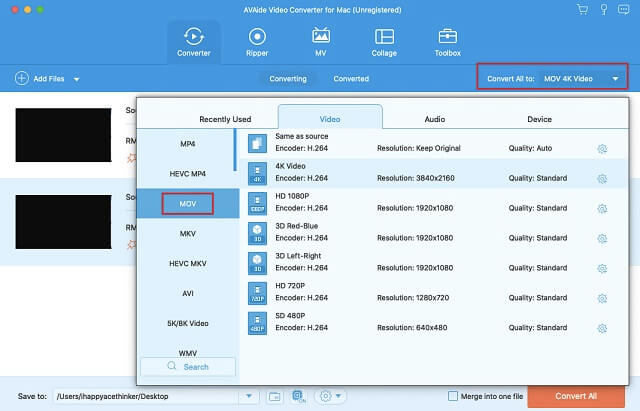
Schritt 4Wählen Sie ein Dateiziel aus
Klicken Sie vor der Konvertierung auf die Pfeil von dem Speichern unter Teil, und wählen Sie Ihren ausgewählten Ordner aus.
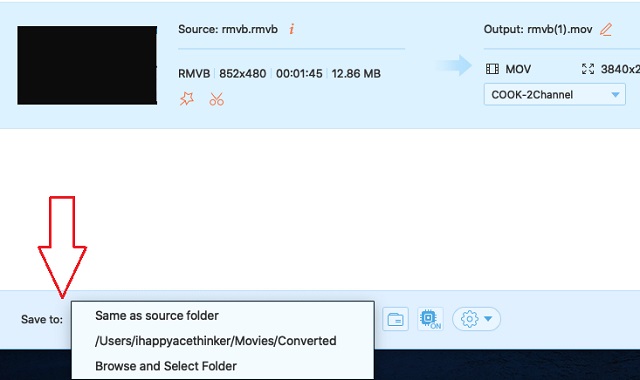
Schritt 5Konvertieren Sie jetzt RMVB in MOV
Starten Sie den Konvertierungsprozess, indem Sie auf klicken Konvertieren alle Taste. In kürzester Zeit sehen Sie den erfolgreichen Status und überprüfen danach das von Ihnen gewählte Dateiziel.
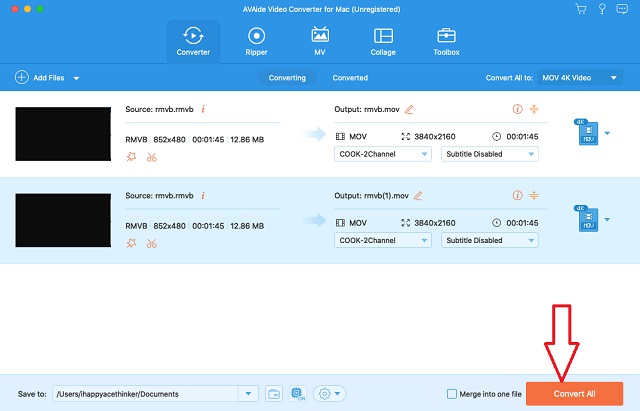
2. Verwenden Sie den VLC Media Player
VLC ist eines der flexiblen Tools, die jeder kennt. Darüber hinaus gibt es auch seine Mac-Version sowie seine Windows- und andere Betriebssystemversionen. Die Tatsache, dass es Ihnen ermöglicht, verschiedene Videodateien abzuspielen, kann Ihre Video- und Audiodateien auch sofort in ein anderes Format umwandeln. Sehen Sie sich dazu die folgenden Schritte an Konvertieren Sie RMVB in MOV auf der VLC Mac-Version.
Schritt 1Öffnen Sie den heruntergeladenen VLC auf Ihrem Mac. Beginnen Sie dann mit dem Hochladen des RMVB, indem Sie auf klicken Datei und das Konvertieren/Streamen. Klicken Sie im nächsten Fenster auf Offene Medien um die Datei auszuwählen.
Schritt 2Um den RMVB einzustellen, gehen Sie zu Profil auswählen und wählen Sie die aus BEWEGUNG. Drücke den Als Datei speichern Um die Datei umzubenennen, drücken Sie dann die Speichern Schaltfläche, um den Konvertierungsprozess zu starten.
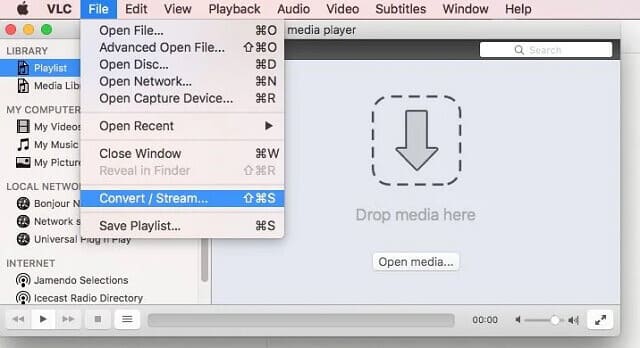
Teil 4. Häufig gestellte Fragen zu RMVB und MOV
Kann ich RMVB in das AVI-Format konvertieren?
Ja, das können Sie, wenn Sie die richtigen RMVB-zu-AVI-Konverter verwenden. Gehen Sie und erfahren Sie mehr über die sechs Besten RMVB zu AVI Werkzeuge.
Kann ich mit iMovie RMVB in MOV konvertieren?
Leider kann iMovie keine RMVB-Datei exportieren, da es diese nicht unterstützt.
Sind die MOV-Dateien groß?
Ja. Die meisten MOV-Dateien haben eine große Größe.
Finden Sie einen geeigneten Videokonverter für Ihre Aufgabe. Dieser Artikel kann Ihnen dabei helfen, Ihre Videodateien auf dem Mac effizient zu konvertieren. Nichtsdestotrotz sind die Tools auch auf verschiedenen Betriebssystemen lauffähig, wie Sie es bevorzugen. Daher die AVAide Video Converter ist immer unsere höchste Empfehlung.
Ihre komplette Video-Toolbox, die mehr als 350 Formate für die Konvertierung in verlustfreier Qualität unterstützt.
In MOV umwandeln
- Konvertieren Sie MP4 in MOV
- Konvertieren Sie AVI in MOV
- Konvertieren Sie MPEG in MOV
- Konvertieren Sie SWF in MOV
- Konvertieren Sie MTS in MOV
- Konvertieren Sie WEBM in MOV
- Konvertieren Sie M4V in MOV
- Konvertieren Sie FLV in MOV
- Konvertieren Sie VOB in MOV
- Konvertieren Sie MKV in MOV
- Konvertieren Sie WMV in MOV
- Konvertieren Sie DivX in MOV
- Konvertieren Sie F4V in MOV
- Konvertieren Sie MXF in MOV
- Konvertieren Sie 3GP in MOV
- Konvertieren Sie RMVB in MOV
- Konvertieren Sie XviD in MOV



 Sicherer Download
Sicherer Download


