Es gibt nichts Schöneres, als auf der Couch zu sitzen und mit Ihren Lieben Ihren Lieblingsfilm zu spielen. Vielleicht haben Sie diesen Wunsch, haben aber Probleme, Ihre heruntergeladenen iTunes-Videos oder -Filme auf Ihr Gerät zurückzuzahlen. iTunes Store verwendet normalerweise die M4V-Dateien als Standardformat für seine Videodateien. Aus technischen Gründen können M4V-Dateien jedoch nicht einfach auf verschiedenen Geräten geöffnet werden. In diesem Sinne wäre die Konvertierung von M4V in MKV eine so gute Idee.
MKV ist einer der am häufigsten verwendeten und bevorzugten Dateicontainer für Videos, die jeder haben möchte. Das Umwandeln von Dateien in MKV ist jedoch keine leichte Aufgabe. Im Gegenteil, ein genauer Videodateikonverter kann die Arbeit erleichtern. Glücklicherweise zeigt Ihnen dieser Artikel die zuverlässigsten Konverter, die Sie haben können.
Teil 1. Wie man M4 auf Mac/Windows einfach in MKV konvertiert
Wir haben die Besten unter den Besten in diesem Artikel gesammelt. Zunächst einmal dies AVAide Video Converter steigt als die Top-Software des Webs auf. Darüber hinaus ist es sehr großzügig und bietet den Benutzern die besten Funktionen. Konvertieren Sie M4V in MKV auf Mac und Windows mit einer erstaunlichen Ausgabe, indem Sie es mit den zahlreichen Einstellungen in seiner Toolbox verbessern. Darüber hinaus können weder Experten noch Nicht-Techniker aufgrund seiner supereinfachen Benutzeroberfläche darin navigieren.
- Laut Experten der beste M4V-zu-MKV-Konverter.
- Ermöglicht das Konvertieren von Massendateien.
- Mit einer Beschleunigungstechnologie, die im Vergleich zu anderen 30x schneller konvertiert.
- Besitzt Funktionen wie Moviemaker, 3D- und GIF-Maker, Videocollagen.
- Mit einer nützlichen Toolbox zum Verbessern, Trimmen, Drehen, Umkehren, Komprimieren, Steuern der Geschwindigkeit und Zusammenführen der Videodatei. Dasselbe gilt für die Audiodatei.
- Unterstützt mehr als 300 Ein- und Ausgänge.
So verwenden Sie den AVAide Video Converter
Nachfolgend finden Sie die Schritte, auf die Sie sich bei der Verwendung dieses wunderbaren Videokonverters verlassen können. Bitte beachten Sie, dass die angegebenen Schritte für Windows und Mac gelten.
Schritt 1Laden Sie es herunter und installieren Sie es auf Ihrem PC
Holen Sie sich diesen M4V-zu-MKV-Konverter per kostenlosem Download auf Ihren PC, indem Sie ihn herunterladen und installieren. Dazu können Sie auf den angegebenen Download-Button klicken.
Schritt 2Importieren Sie die M4V-Dateien
Starten Sie die Software und ziehen Sie alle Ihre M4V auf einmal per Drag & Drop auf die Benutzeroberfläche. Alternativ können Sie auch auf klicken Dateien hinzufügen links oben und wählen Sie dann aus, ob Sie Dateien oder den gesamten Ordner hinzufügen möchten.
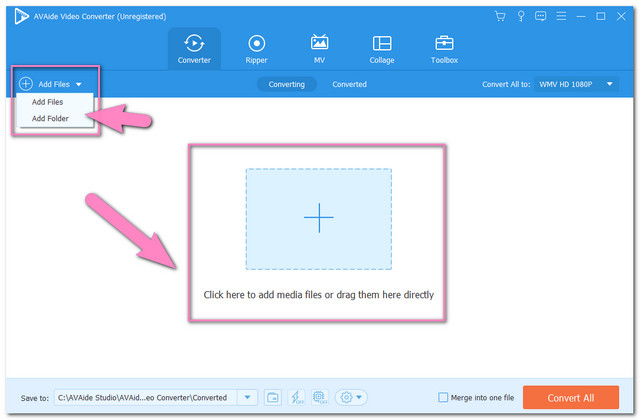
Schritt 3Speichern Sie die Dateien in MKV
Drücke den Alles umwandeln in Registerkarte im rechten oberen Teil der Benutzeroberfläche, um die Einstellungen vorzunehmen. Wählen Sie das MKV unter den aufgelisteten Videoformaten und klicken Sie dann auf die gewünschte Auflösung.
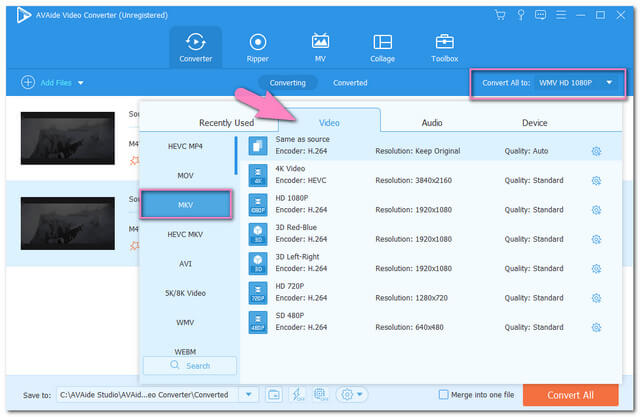
Schritt 4Konvertierung starten
Beginnen Sie den Konvertierungsprozess, indem Sie auf klicken Konvertieren alle rote Taste auf der Schnittstelle. Lassen Sie sich überraschen, wie schnell der Konvertierungsprozess mit dieser Software ist.
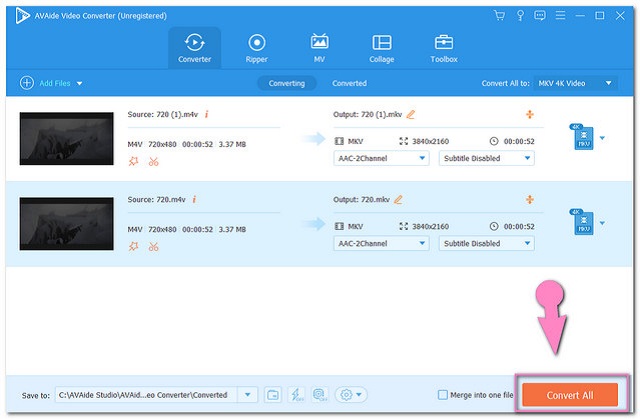
Schritt 5Überprüfen Sie die transformierten Dateien
Sie können die fertigen Dateien überprüfen, indem Sie auf klicken Umgewandelt Taste. Um die Dateien in Ihrem lokalen Speicher zu finden, klicken Sie auf die Ordner Symbol der Datei.
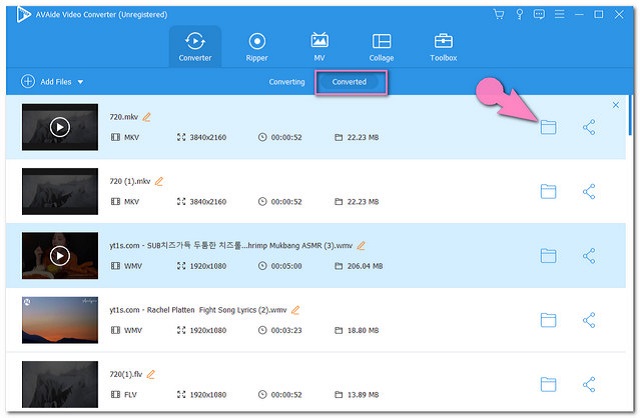
Teil 2. Wie man M4V mit HandBrake in MKV umwandelt
HandBrake ist eine weitere zuverlässige Software, über die alle reden. Diese Freeware ist im Volksmund für MP4- und MKV-Ausgaben bekannt, da sie speziell für diese Formate entwickelt wurde. HandBrake hat jedoch eine Schnittstelle, die von den Benutzern als schwierig empfunden werden kann. Daher finden Sie unten die folgenden vereinfachten Schritte zur Vorgehensweise Konvertieren Sie MKV in MKV mit Handbrake.
Schritt 1Hochladen der Datei
Starten Sie die heruntergeladene Software und klicken Sie auf Open Source Registerkarte, um die M4V-Datei zu importieren.
Schritt 2Stellen Sie die Datei auf MKV ein
Stellen Sie Ihre hochgeladene Datei auf MKV ein, indem Sie auf die Dropdown-Schaltfläche klicken Format. Klicken Sie dann auf die Durchsuche Registerkarte, um die Ausgabe vorab in Ihrem bevorzugten lokalen Dateispeicher zu speichern.
Schritt 3Konvertierung starten
Starten Sie die Konvertierung, indem Sie auf klicken Codieren starten Schaltfläche, die sich ganz oben in der Mitte der Benutzeroberfläche befindet.
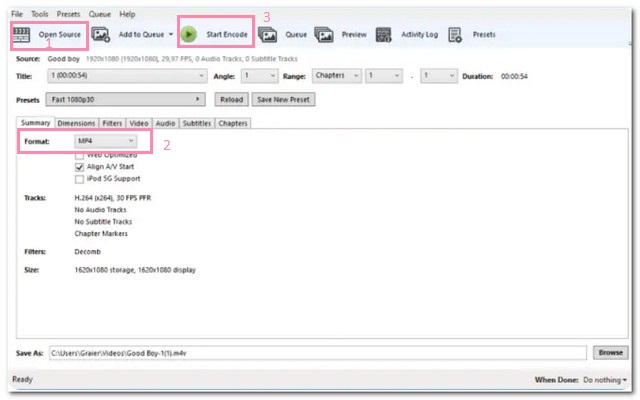
Teil 3. Wie man M4V kostenlos online in MKV konvertiert
Eine Online-Methode ist auch eine zuverlässige Möglichkeit, Dateien zu konvertieren. Viele Benutzer zögern jedoch, die Online-Methode aus Sicherheitsgründen zu verwenden. Glücklicherweise haben wir ein Online-Tool gefunden, das die Bedenken zurückzieht. Kostenloser AVAide-Videokonverter ist ein kostenloses Online-Tool, das eine verbesserte Sicherheitstechnologie enthält, die Ihre Dateien maximal schützen kann. Darüber hinaus ist es ein Online-Tool mit einer integrierten Einstellung zur Verbesserung der Ausgabe. Konvertieren Sie Ihre Dateien reibungslos, ohne von Anzeigen und Wasserzeichen gestört zu werden. Nachfolgend finden Sie die Richtlinien zur Online-Konvertierung von M4V in MKV.
Schritt 1Besuchen Sie die Webseite
Besuchen Sie die Webseite von AVAide Free Video Converter. Schlagen Sie die IHRE DATEIEN HINZUFÜGEN Schaltfläche und laden Sie den Launcher sofort herunter. Tippen Sie dazu auf die Herunterladen Taste dann die Offen Tab als nächstes aus dem Popup-Fenster.
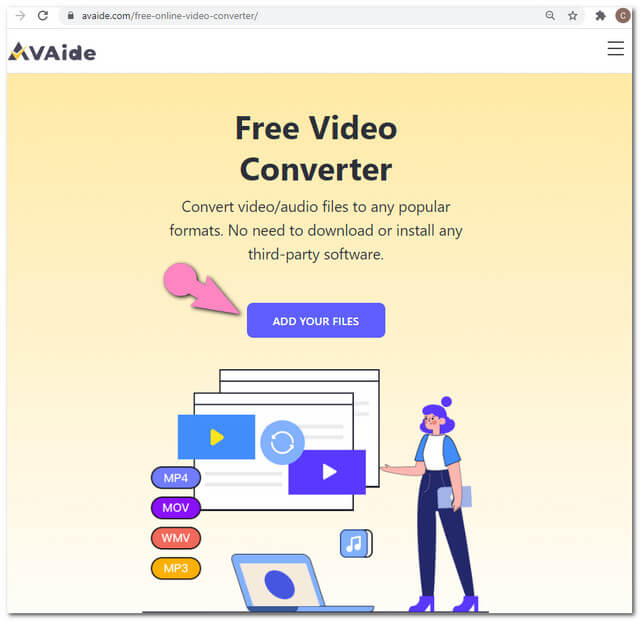
Schritt 2Hängen Sie die M4V-Dateien an
Öffnen Sie den heruntergeladenen Launcher und drücken Sie dann die IHRE DATEIEN HINZUFÜGEN Schaltfläche erneut, um Ihre Ausgangsdatei hochzuladen. Um weitere Dateien hinzuzufügen, klicken Sie auf die Datei hinzufügen Schaltfläche befindet sich im oberen linken Teil der Hauptschnittstelle.
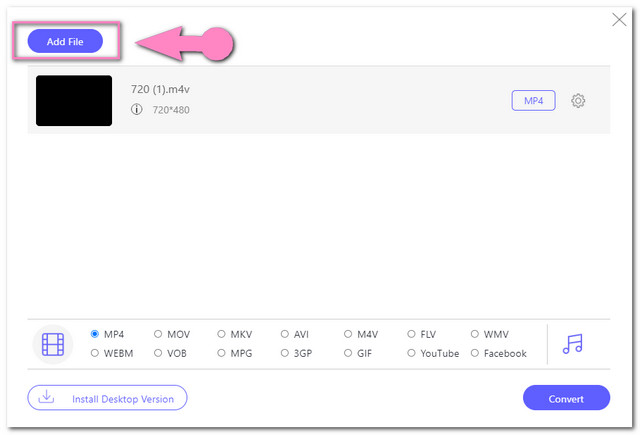
Schritt 3Stellen Sie die Ausgänge auf MKV-Dateien ein
Setzen Sie die angehängten M4V-Dateien auf MKV. Dazu müssen Sie auf jede Datei klicken und dann das MKV aus den unten auf der Benutzeroberfläche verfügbaren Videoformaten auswählen. Sie können auch die zusätzlichen Einstellungen für Ihre Videodateien verwenden, indem Sie auf klicken Einstellung Symbol.
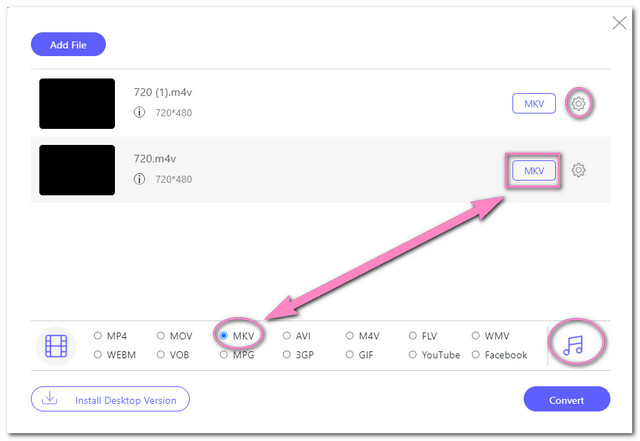
HINWEIS: Wenn Sie die Audioformate auf der Benutzeroberfläche sehen möchten, können Sie neben den Videoformaten auf das Hinweissymbol klicken.
Schritt 4Starten Sie die Konvertierung
Drücke den Konvertieren Registerkarte im rechten unteren Teil der Benutzeroberfläche. Bevor der Konvertierungsprozess beginnt, müssen Sie ein Dateiziel auswählen, an dem die konvertierten Dateien gespeichert werden. Wählen Sie aus Ihrem lokalen Dateispeicher.
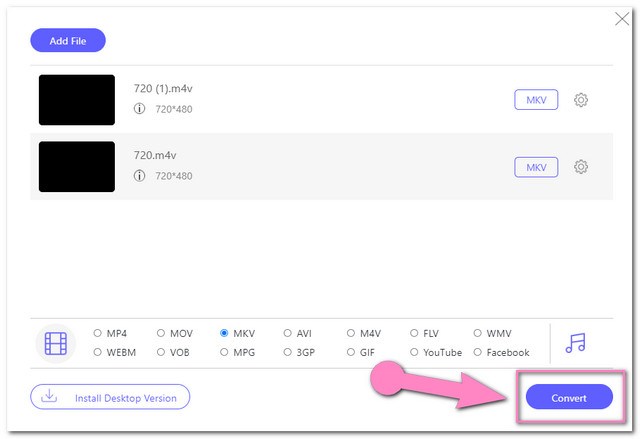
Schritt 5Überprüfen Sie die konvertierten Dateien
Schließlich können Sie die konvertierten Dateien nach dem schnellen Konvertierungsprozess überprüfen. Klicken Sie dazu auf die Ordner Symbol verfügbar.
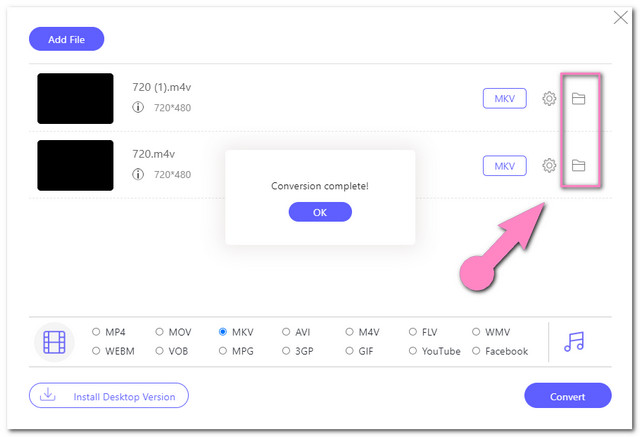
Teil 4. FAQs zu M4V und MKV
Kann ich die MKV-Videodateien komprimieren?
Absolut. MKV-Dateien können komprimiert werden, ohne viel an Qualität zu verlieren, indem Sie die verwenden AVAide Video Converter.
Unterstützt der VLC Media Player die MKV-Dateien?
Ja, der VLC Media Player kann MKV-Videodateien wiedergeben.
Hat MKV die gleiche Qualität wie M4V?
Sowohl M4V als auch MKV haben die gleiche hohe Qualität. Daher ist MKV besser, wenn es um die Wiedergabekompatibilität geht.
Das Abspielen Ihrer Lieblingsdateien kann manchmal mühsam sein, aber dank der Dateikonverter, die uns helfen, die Umstände zu erleichtern. Mit den vorgestellten erstaunlichen Tools können Sie Dateien jederzeit und überall problemlos konvertieren. Wählen Sie die Ihrer Meinung nach beste Methode aus, die in diesem Artikel beschrieben wird. Andererseits haben viele immer wieder die großartige Arbeit von AVAide Video Converter bestätigt.
Ihre komplette Video-Toolbox, die mehr als 350 Formate für die Konvertierung in verlustfreier Qualität unterstützt.
In MKV konvertieren
- Konvertieren Sie MP4 in MKV
- Konvertieren Sie AVI in MKV
- Konvertieren Sie MPEG in MKV
- Konvertieren Sie M2TS in MKV
- Konvertieren Sie MOV in MKV
- Konvertieren Sie FLV in MKV
- Konvertieren Sie M4V in MKV
- Konvertieren Sie DivX in MKV
- Konvertieren Sie WMV in MKV
- Konvertieren Sie WebM in MKV
- Konvertieren Sie VOB in MKV
- Konvertieren Sie SWF in MKV



 Sicherer Download
Sicherer Download


