iPhones sind beliebte Geräte zum Ansehen und Aufnehmen von Videos. Allerdings funktionieren sie nur mit bestimmten Videoformaten und Codecs optimal. Wissen Sie, was die iPhone-Videoformate und Codec-Unterstützung? Falls nicht, ist dieser Artikel für Sie, da wir sie bereitstellen. Außerdem bieten wir eine Möglichkeit, das Videoformat und den Codec auf den iPhone-Standard zu ändern. Und das Aufnahmeformat der iPhone-Kamerarolle zu ändern. Auf diese Weise können Sie Ihre Videos problemlos genießen, Platz sparen und problemlos mit anderen teilen!
Teil 1. Vollständige Liste der vom iPhone unterstützten Formate und Codecs
Zweifellos ist das iPhone beliebt, weil es eine Vielzahl von Videoformaten und Codecs verarbeiten kann. Es macht es einfach, qualitativ hochwertige Videos zu genießen oder eigene Videos aufzunehmen, ohne sich um Kompatibilitätsprobleme sorgen zu müssen. Wenn Sie wissen, welche Formate und Codecs iPhone-Videos verwenden, können Sie das beste Erlebnis erzielen. Egal, ob Sie ein Video aufnehmen, Clips bearbeiten oder Filme ansehen.
1. Videoformate
• MP4: Dies ist das am häufigsten verwendete Format. Es ist bekannt, weil es Klarheit und Dateigröße in Einklang bringt und sich daher hervorragend zum Teilen eignet.
• BEWEGUNG: Es wurde von Apple entwickelt und wird häufig für Videos verwendet, die auf Apple-Geräten erstellt oder bearbeitet werden.
• M4V: Es ähnelt MP4, wird aber häufig für bei iTunes gekaufte oder ausgeliehene Videos verwendet.
• AVI: Obwohl es ungewöhnlich ist, können bestimmte Anwendungen dieses Format dennoch abspielen.
• HEVC (H.265): Es kann qualitativ hochwertige Videos speichern, nimmt aber nicht viel Platz ein. Es wird auf iPhones immer häufiger zum Aufzeichnen und Wiedergeben verwendet.
2. Video-Codecs
• MPEG-4: Dies ist ein alter Codec, der jedoch immer noch unterstützt wird und für Videos in Standardauflösung funktioniert.
• H.264: Es bietet eine gute Videoqualität, ohne viel Speicherplatz zu verbrauchen. Das Gute daran ist, dass es auf vielen Geräten und Plattformen unterstützt wird.
• H.265 (HEVC): Es kann Videodateien ohne Beeinträchtigung der Klarheit komprimieren. Es eignet sich gut für Ultra-High-Definition- oder High-Definition-Videos.
• Motion JPEG (M-JPEG): Es wird häufig in mit der Kamera aufgenommenen Videos verwendet und wird auch von Apple-Geräten unterstützt.
Teil 2. Videoformat und Codec mit einem Klick auf iPhone-Standard ändern
Das leistungsstärkste Programm, mit dem Sie das Format und den Codec Ihres Videos ändern können, damit es dem Standard entspricht, den Ihr iPhone problemlos lesen kann, ist AVAide Video Converter. Sie können Videos mit nur einem Klick in das vom iPhone verwendete Videoformat wie MP4 oder MOV konvertieren.
AVAide Video Converter geht über die Formatkonvertierung hinaus. Es bietet Voreinstellungen für Geräte wie iPhones, Android, Spielekonsolen, Smart-TVs usw. Darüber hinaus bietet es ein integriertes benutzerdefiniertes Profil, mit dem Sie Audio- und Videoeinstellungen nach Ihren Wünschen oder Anforderungen ändern können.
Und wenn Sie viel konvertieren möchten? Keine Sorge, Sie können alles gleichzeitig konvertieren, da die Stapelkonvertierung unterstützt wird. Der Vorgang ist auch dann noch schnell, wenn alle Ihre Dateien gleichzeitig konvertiert werden. Es unterstützt die GPU-Beschleunigung (Graphics Processing Unit) von Intel, NVENC, AMD usw. Damit ist es sechzigmal schneller als andere gängige Medienkonverter!
Schritt 1Laden Sie zunächst den AVAide Video Converter kostenlos herunter. Installieren Sie den Medienkonverter und warten Sie, bis der Installationsvorgang abgeschlossen ist.

Versuch's jetzt Für Windows 7 oder höher
 Sicherer Download
Sicherer Download
Versuch's jetzt Für Mac OS X 10.13 oder höher
 Sicherer Download
Sicherer DownloadSchritt 2Führen Sie das Programm aus, gehen Sie zu Konverter Registerkarte und klicken Sie auf die + Dateien hinzufügen Schaltfläche, um Ihre Videodatei zu importieren.
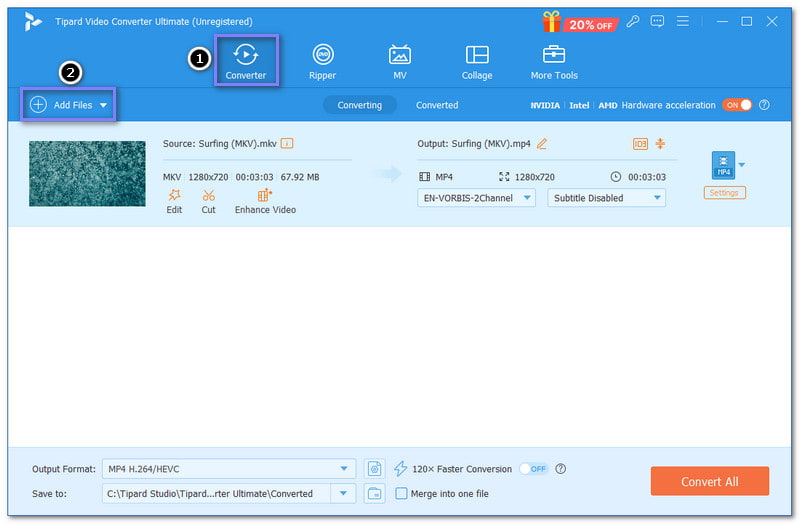
Schritt 3Drücke den Profil Dropdown-Menü und navigieren Sie zu Video Wählen Sie ein Videoformat und einen Codec aus, die Ihr Gerät unterstützt, wie MP4 oder BEWEGUNG. Sie können die Videoeinstellungen auch nach Bedarf ändern.
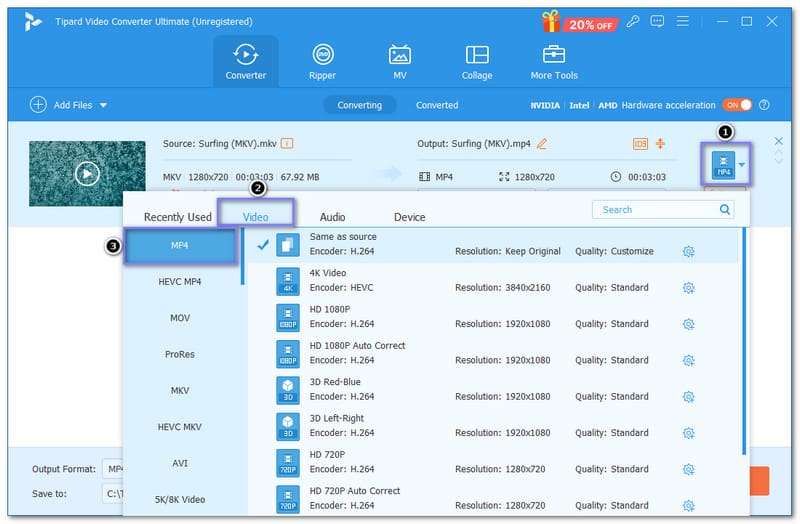
Schritt 4Schlagen Sie die Benutzerdefiniertes Profil Schaltfläche, um die Video- und Audioeinstellungen nach Ihren Wünschen zu ändern.
Sie können die Encoder, Bildrate, Auflösung, und Bitrate unter Video Einstellungen. Sie können die Encoder, Beispielrate, Kanal, und Bitrate unter Audio Einstellungen. Klicken Sie anschließend auf Erstelle neu Schaltfläche, um Ihre Änderungen zu speichern.
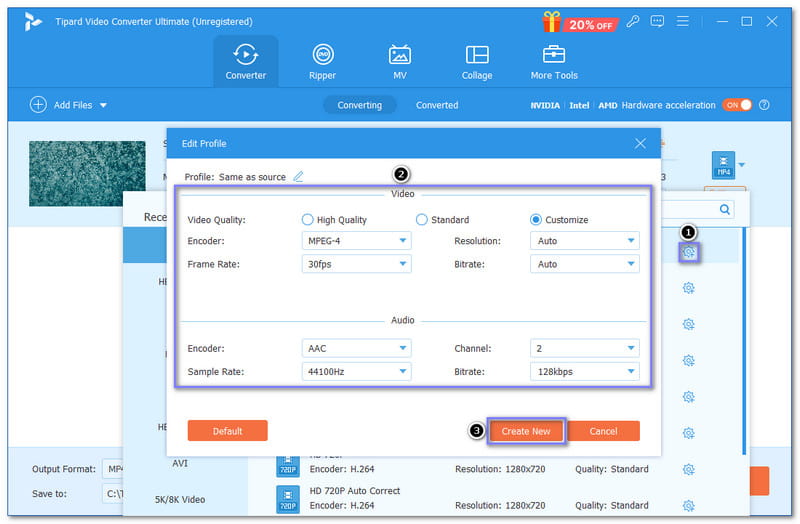
Schritt 5Sobald Sie fertig sind, klicken Sie auf das Konvertieren alle Schaltfläche. AVAide Video Converter leitet den Konvertierungsprozess ein.
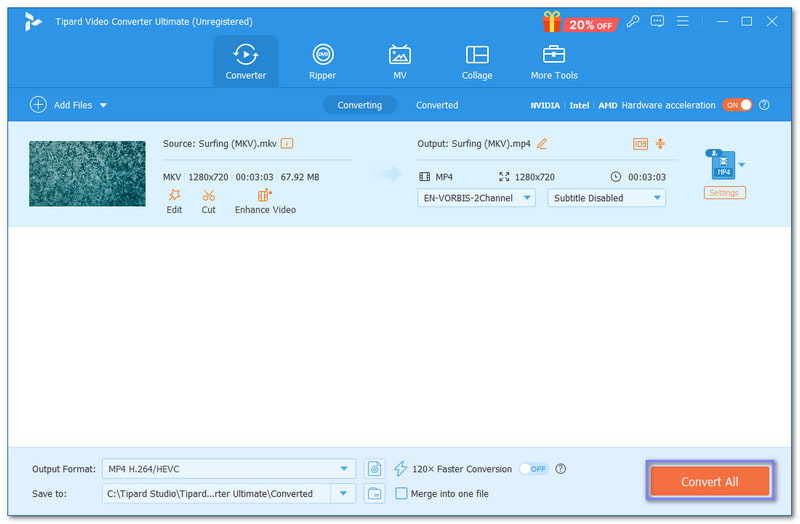
Teil 3. So ändern Sie das Aufnahmeformat der iPhone-Kamerarolle
Das Ändern des Aufnahmeformats auf Ihrem iPhone-Gerät kann einen großen Unterschied machen. Egal, ob Sie eine bessere Ausgabequalität, ein Gleichgewicht zwischen Klarheit und Dateigröße oder Speicherplatz auf Ihrem Gerät wünschen. Dieser Vorgang ist einfach, da nur die Kameraeinstellungen geändert werden müssen.
So ändern Sie das Videoformat auf dem iPhone, insbesondere das Aufnahmeformat der Kamerarolle:
Schritt 1Offen Einstellungen mit Ihrem iPhone-Gerät.
Schritt 2Scrollen Sie etwas nach unten und suchen Sie nach dem Kamera Klicken Sie darauf, um Ihre Kameraeinstellungen anzuzeigen.
Schritt 3Wähle aus Format Option in den Kameraeinstellungen. Wählen Sie nun zwischen zwei Optionen: Hohe Effizienz und Am kompatibelsten.
• High Efficiency verwendet das HEIF/HEVC-Format (High-Efficiency Image Format und High-Efficiency Video Coding). Damit lässt sich Platz auf Ihrem Gerät sparen, ohne die gute Klarheit zu beeinträchtigen.
• Am kompatibelsten sind JPEG für Fotos und H.264 für Videos, beides häufig verwendete Formate. Wählen Sie diese Option, wenn Sie eine breitere Kompatibilität mit anderen Anwendungen und Geräten bevorzugen. Allerdings müssen Sie mit einer größeren Dateigröße rechnen.
Schritt 4Schließen Sie die Einstellungen und beginnen Sie mit der Aufnahme im auf Ihrem Gerät ausgewählten Format.
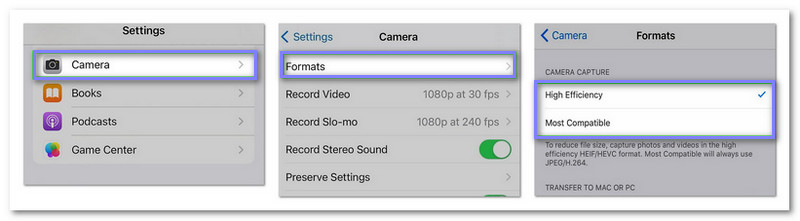
Teil 4. Fehler und Lösungen beim Abspielen von Videos auf dem iPhone
In diesem Teil untersuchen wir die häufigsten Fehler beim Abspielen von Videos auf Ihrem iPhone-Gerät. Außerdem bieten wir eine Lösung, damit Sie Ihre Lieblingsinhalte wieder problemlos ansehen können.
1. Fehler „Nicht unterstütztes Videoformat“
Fehler
Auf Ihrem Gerät wird möglicherweise die Meldung angezeigt, dass dieses Video nicht abgespielt werden kann, da das Videodateiformat nicht unterstützt wird.
Lösung
Formate wie AVI oder MKV können nicht abgespielt werden, da sie auf Ihrem Gerät nicht unterstützt werden. Die beste Lösung besteht darin, die Videodatei in ein unterstütztes Format zu konvertieren. Konverter wie AVAide Video Converter können Ihnen dabei helfen und den Vorgang vereinfachen. Er kann Ihr nicht unterstütztes Videodateiformat in ein Format wie MP4 oder MOV konvertieren, das vom iPhone unterstützt wird.
2. Hochauflösende Videos werden nicht flüssig abgespielt
Fehler
Aufgrund von Einschränkungen bei der Verarbeitungsleistung kann es sein, dass Videos, die in extrem hohen Auflösungen wie 8K aufgenommen wurden, auf Ihrem Gerät nicht flüssig wiedergegeben werden.
Lösung
Sie müssen Ihr Video in eine niedrigere Auflösung konvertieren, beispielsweise 4K oder 1080 Pixel. Dabei können Sie sich auf den AVAide Video Converter verlassen. Nach der Konvertierung in eine niedrigere Auflösung kann Ihr Gerät das Video einfacher verarbeiten und eine reibungslose Wiedergabe gewährleisten.
Um Ihre Videos ohne Probleme genießen zu können, ist es wichtig, die Videoformate und Codecs zu kennen, die Ihr iPhone unterstützt. welches Videoformat iPhones verwenden kann helfen, Fehlermeldungen zu vermeiden, Speicherplatz zu sparen und eine reibungslose Wiedergabe zu gewährleisten.
AVAide Video Converter ist einer der besten Konverter, der Ihnen hilft, Ihr Video mit verschiedenen Geräten oder Anwendungen kompatibel zu machen. Es kann ein einzelnes Video oder eine ganze Sammlung konvertieren, was den Vorgang vereinfacht. Installieren Sie es auf Ihrem Computer und entdecken Sie, was es sonst noch mit Ihrem Video machen kann!
Ihre komplette Video-Toolbox, die mehr als 350 Formate für die Konvertierung in verlustfreier Qualität unterstützt.




