Haben Sie die Einschränkung gespürt, die Funktionalität aufgrund des Fehlens von nicht ausführen zu können? HEVC-Videoerweiterungen auf dem Gerät? HEVC oder H.265 ist ein Videoformat, das bei der Wiedergabe von hochauflösenden und hochwertigen 4K- oder 8K-Videos eine höhere Komprimierungsrate und eine bessere Wiedergabequalität als andere herkömmliche Formate erreicht. Wenn Sie diese Videos unter Windows 11 abspielen oder in HEVC-Videos konvertieren möchten, benötigen Sie die richtigen Anwendungen. In diesem Artikel besprechen wir, was HEVC-Videoerweiterungen sind, welche Vorteile sie bieten, wie sie unter Windows installiert werden können und wie Sie Videos mit AVAide Video Converter einfach konvertieren können.
Teil 1. Was ist die HEVC-Videoerweiterung?
HEVC Video Extension ist eine Softwarekomponente, die die Wiedergabe von HEVC- oder H.265-Videos auf HEVC-kompatiblen Geräten wie PCs und Smartphones ermöglicht. Der Codec wird häufig zum Komprimieren von Videodateien mit hohen Auflösungen wie 8K und 4K-Auflösung, in kleinere Dateigrößen, wobei die Bildqualität erhalten bleibt.
Da die HEVC-Videoerweiterung eine zusätzliche Anwendung sein kann, die die meisten Mediaplayer und Betriebssysteme, vor allem Windows-Betriebssysteme, zur Unterstützung der Installation solcher Videoformatanforderungen benötigen, sind einige davon kostenlos. Es gibt kostenlose Versionen der Erweiterung und Versionen, die gegen eine geringe Gebühr im Microsoft Store erhältlich sind.
Teil 2. Was sind die Vorteile von HEVC?
HEVC (High-Efficiency Video Coding), auch bekannt als H.265, bietet mehrere Vorteile, insbesondere in Bezug auf Videokomprimierung und Qualität. Hier sind die wichtigsten Vorteile:
| Vorteil | Beschreibung |
| Verbesserte Komprimierungseffizienz | Reduziert die Dateigrößen um bis zu 50% im Vergleich zu H.264 und spart so Speicherplatz und Bandbreite. |
| Unterstützt höhere Auflösungen | Verarbeitet 4K- und 8K-Videos und behält dabei handhabbare Dateigrößen bei. |
| Bessere Videoqualität | Bietet überragende Videoqualität bei derselben Bitrate wie H.264 und sorgt für klarere Bilder. |
| Optimiertes Streaming | Ermöglicht flüssigeres Streaming von hochauflösenden Inhalten bei geringerer Bandbreite. |
| Effiziente Handhabung von HDR-Inhalten | Unterstützt HDR und verbessert Farbtiefe und Kontrast für ein intensiveres Seherlebnis. |
| Verbesserte Bewegungskompensation | Bessere Verarbeitung sich schnell bewegender Objekte und Szenen, was zu einer flüssigeren Videowiedergabe und weniger Artefakten führt. |
| Energieeffizienz | Effizienter auf neuerer Hardware, reduzierter Energieverbrauch während der Videowiedergabe und -verarbeitung. |
Teil 3. So installieren Sie HEVC unter Windows
Weg 1. Installieren Sie offizielle HEVC-Videoerweiterungen unter Windows 11
Für diese Methode müssen Sie die offiziellen HEVC-Videoerweiterungen über den Microsoft Store zum Preis von $0,99 erwerben. Damit wird HEVC-Video auf dem Gerät unterstützt und abspielbar.
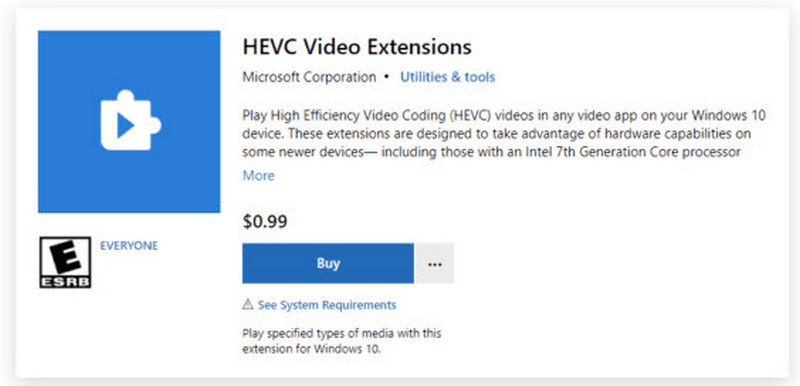
Schritt 1Drücken Sie die Anfang Klicken Sie auf die Schaltfläche, geben Sie „Microsoft Store“ ein und öffnen Sie die App. Wenn Sie nicht angemeldet sind, verwenden Sie bitte Ihr Microsoft-Konto.
Schritt 2Im oberen Bereich befindet sich ein Button mit der Möglichkeit, Schlagworte einzugeben, HEVC-Videoerweiterungenund das Schlagen der Eingeben Wählen Sie die HEVC-Videoerweiterungen - App der Microsoft Corporation aus der Liste der verfügbaren Apps.
Schritt 3Getroffen haben Kaufen auf der Infoseite und geben Sie $0,99 aus, um die Erweiterung zu kaufen. Führen Sie die erforderlichen Schritte aus, um die Zahlung vorzunehmen. Stellen Sie sicher, dass Sie ein Zahlungsmittel wie z. B. eine Kreditkarte eingerichtet haben.
Schritt 4Klicken Sie nach Abschluss des Kaufs auf das Installieren Schaltfläche, um die Erweiterung herunterzuladen.
Schritt 5Spielen Sie nach Abschluss der Installation ein beliebiges HEVC/H.265-Video ab, um die Installation zu überprüfen. HEVC-Videos können jetzt mit verschiedenen Mediaplayern auf einem Windows 11-Gerät ordnungsgemäß abgespielt werden.
Weg 2. Laden Sie den kostenlosen HEVC-Codec für Windows 11 herunter
Wenn Sie kein Geld für die offizielle Erweiterung ausgeben möchten, stehen Ihnen kostenlose HEVC-Codecs zur Verfügung. Nachfolgend finden Sie drei der gängigsten Alternativen:
1. Installieren Sie Libde265 (Open-Source-Codec)
Libde265 ist ein weiteres seiner Art, das nicht zum ursprünglichen Theoretiker gehört und auf den HEVC/H.265-Standard in vollem 4K/8K spezialisiert ist. Die Installation kann jedoch für nichttechnische Benutzer eine Herausforderung sein.

Schritt 1Navigieren Sie in Ihrem Webbrowser zur offiziellen GitHub-Seite von Libde265.
Schritt 2Lesen und befolgen Sie die Anweisungen auf der GitHub-Seite, um Libde265 passend für Ihr System herunterzuladen und zu kompilieren.
Schritt 3Folgen Sie den für Ihre Plattform geltenden Anweisungen, um die Installation und Einrichtung des Codecs abzuschließen.
Schritt 4Überprüfen Sie, ob Libde265 korrekt installiert wurde, indem Sie HEVC-Videos abspielen.
2. Installieren Sie den VLC Media Player
VLC ist kostenlos und kann HEVC-Videos vollständig abspielen, ohne dass Player von Drittanbietern erforderlich sind. Das Programm verwendet den ×265-Decoder für HEVC/H.265-Dateien.

Schritt 1Die maximalen Werte von VLC finden Sie auf der offiziellen Website. Klicken Sie auf VLC herunterladen wird zu keinem Ergebnis führen, außer zum Herunterladen des Programms.
Schritt 2Wenn die erwartete Datei heruntergeladen wurde, wird VLC durch Klicken auf den Blob gemäß der Anleitung unter Windows 11 installiert.
Schritt 3Starten Sie VLC und fügen Sie die HEVC-Videodatei per Drag-and-Drop hinzu oder spielen Sie sie über Medien > Datei öffnen Möglichkeit.
Schritt 4Stellen Sie fest, ob es möglich wäre, qualitativ hochwertige HEVC-Videos, beispielsweise 4K oder 8K, problemlos auf dem VLC-Player anzusehen.
Teil 4. Einfaches Konvertieren Ihrer Videos mit dem HEVC-Codec
Wenn Sie nach einem großartigen All-in-One-Tool suchen, um Ihre Videos in den HEVC-Codec zu konvertieren, sind Sie hier richtig. AVAide Video Converter ist genau das, was Sie brauchen. Mit diesem vielseitigen Videokonverter können Sie Videos ohne Qualitätsverlust konvertieren, bearbeiten und komprimieren. Er unterstützt mehr als 300 gängige Formate, darunter HEVC (H.265), und optimiert die Konvertierungsgeschwindigkeit.
Schritt 1Gehen Sie auf die offizielle AVAide Video Converter-Seite und laden Sie die Software herunter. Installieren Sie das Programm auf dem Windows- oder Mac-Computer.

Versuch's jetzt Für Windows 7 oder höher
 Sicherer Download
Sicherer Download
Versuch's jetzt Für Mac OS X 10.13 oder höher
 Sicherer Download
Sicherer DownloadSchritt 2Öffnen Sie die Anwendung und wählen Sie die Dateien hinzufügen zum Laden des zu exportierenden Videos. Das Laden mehrerer Videodateien per Drag & Drop ist ebenfalls möglich.

Schritt 3Wählen Sie das gewünschte Ausgabeformat aus, indem Sie auf das Dropdown-Menü neben dem MP4 Taste. Drücke den Video und wählen Sie in den erweiterten Einstellungen für die optimierte Konvertierung HEVC/H.265 aus den Video-Codec-Optionen.
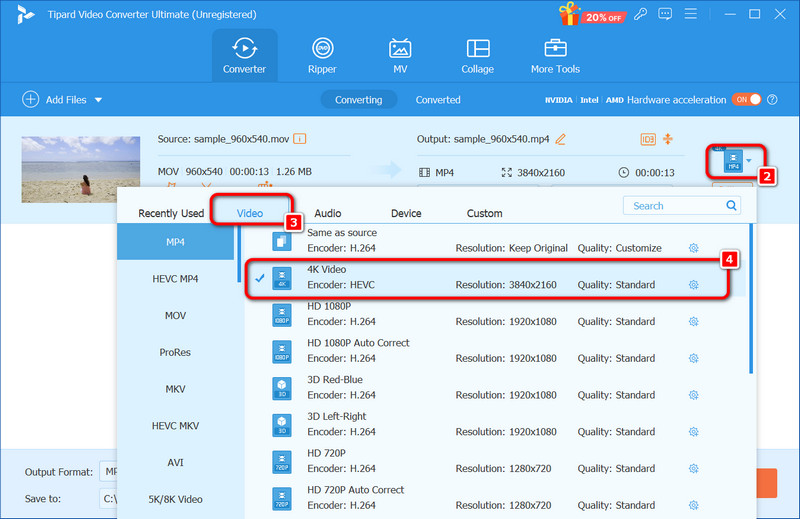
Schritt 4Sobald die obigen Informationen wie gewünscht geändert wurden, klicken Sie auf Konvertieren alle Klicken Sie auf die Schaltfläche, und der Vorgang beginnt. Innerhalb kurzer Zeit werden Ihre Videos konvertiert und im von Ihnen gewählten Format gespeichert.

Daher ist es wichtig, die richtige HEVC-Videoerweiterungen für Windows 11 Geräte zur Wiedergabe hochwertiger Videos in 4K oder sogar 8K. Sie können entweder die offizielle HEVC-Erweiterung oder eine ebenso gute kostenlose Version verwenden, um die Leistung Ihrer Videos zu verbessern. Dazu müssen Sie jedoch die HEVC-Unterstützungsoptionen aktivieren. Importieren – Mac-Benutzer, die ihre Videos in den HEVC-Codec konvertieren möchten, finden eine gute Hilfe im AVAide Video Converter, der schnell arbeitet. Er unterstützt auch Stapelkonvertierung und -bearbeitung sowie andere zusätzliche Funktionen für eine verbesserte Leistung.
Ihre komplette Video-Toolbox, die mehr als 350 Formate für die Konvertierung in verlustfreier Qualität unterstützt.




