RMVB ist mit vielen Geräten und Anwendungen weniger kompatibel, sodass das Video durch die Konvertierung in MP4 bei mehr Dingen funktioniert. Es trägt auch dazu bei, die Videoqualität gut zu halten und eignet sich besser zum Teilen im Internet. In diesem Beitrag erfahren Sie, wie Sie Ihre RMVB-Videos mit verschiedenen Geräten und Mediaplayern kompatibel machen. Es werden Schritte zum Konvertieren von RMVB in MP4 auf Mac, Windows und online vorgestellt. Lasst uns eintauchen! RMVB ist mit vielen Geräten und Anwendungen weniger kompatibel, sodass das Video durch die Konvertierung in MP4 bei mehr Dingen funktioniert. Es trägt auch dazu bei, die Videoqualität gut zu halten und eignet sich besser zum Teilen im Internet. In diesem Beitrag erfahren Sie, wie Sie Ihre RMVB-Videos mit verschiedenen Geräten und Mediaplayern kompatibel machen. Es werden Schritte dazu vorgestellt Konvertieren Sie RMVB in MP4 auf dem Mac, Windows und online. Lasst uns eintauchen!
Teil 1. Was ist RMVB?
RMVB steht für RealMedia Variable Bitrate, ein Videodateiformat, das häufig zum Komprimieren und Speichern von Videodateien auf einem Computer oder anderen Geräten verwendet wird. RealNetworks entwickelt es und verwendet eine variable Bitrate, um Videodateien effizient zu komprimieren. Es speichert Videodateien und benötigt weniger Speicherplatz auf Ihrem Gerät, was es zu einem hilfreichen Format für Personen mit begrenztem Speicherplatz oder langsameren Internetverbindungen macht.
Teil 2. Kostenlose Möglichkeit, RMVB in MP4 zu konvertieren
1. Kostenloser Online-Videokonverter von AVAide
Kostenloser Online-Videokonverter von AVAide ist eine hilfreiche Plattform, die Ihnen dabei helfen kann, RMVB kostenlos online in MP4 zu konvertieren. Die Nutzung ist völlig kostenlos. Sie können Ihre Videos ohne Abonnementgebühren konvertieren. Dieser Konverter arbeitet effizient, sodass Sie nicht lange auf die Konvertierung Ihrer Videos warten müssen. In den konvertierten Dateien können Sie eine gute Videoqualität erwarten. Es behält die Qualität Ihrer Videos während des Konvertierungsprozesses bei und sorgt so für ein zufriedenstellendes Seherlebnis. Darüber hinaus können Sie die Ausgabeeinstellungen Ihrer Datei vor der Konvertierung entsprechend Ihren Anforderungen ändern.
Schritt 1Öffnen Sie Ihren Browser und gehen Sie zur AVAide Free Video Converter Online-Website.
Schritt 2Drücken Sie die Fügen Sie Ihre Dateien hinzu Klicken Sie auf der Hauptoberfläche auf die Schaltfläche. Dadurch wird Ihr lokales Laufwerk geöffnet. Importieren Sie die RMVB-Datei, deren Format Sie ändern möchten.
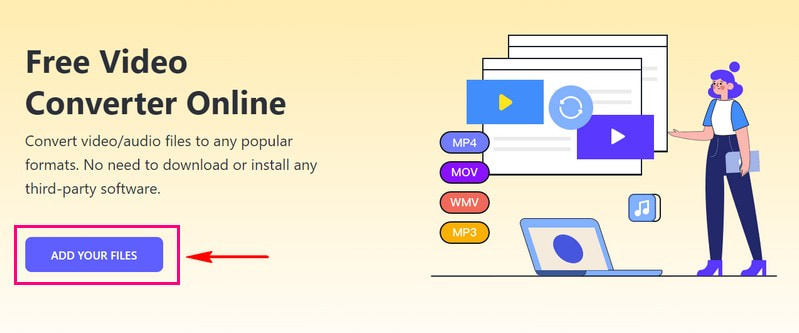
Schritt 3Ein neues Fenster wird geöffnet. Markieren Sie das MP4 um es als Ausgabeformat auszuwählen.
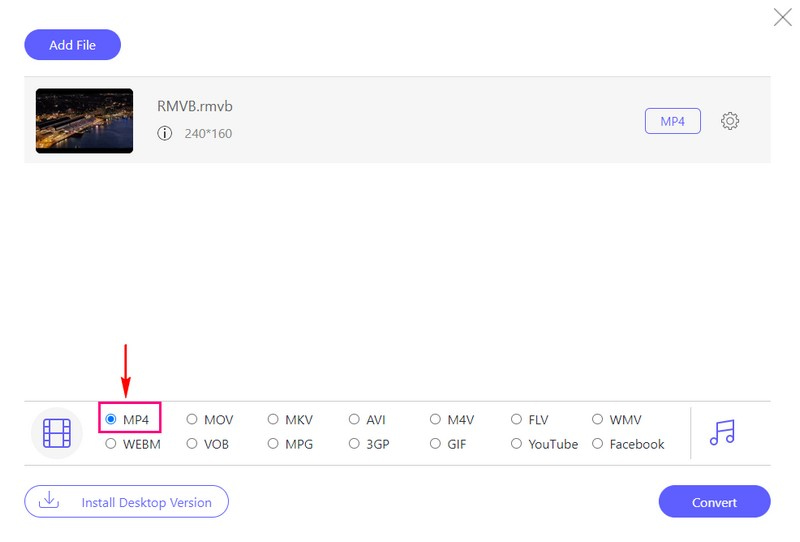
Schritt 4Wenn Sie die Ausgabeeinstellungen ändern möchten, klicken Sie auf das Zahnrad Taste. Nach dem Öffnen können Sie die Video- und Ausgabeeinstellungen nach Ihren Wünschen ändern. Denken Sie daran, auf zu klicken OK Schaltfläche, um die Änderungen zu übernehmen.

Schritt 5Wenn Sie fertig sind, klicken Sie auf Konvertieren Klicken Sie auf die Schaltfläche, um Ihre RMVB-Videodatei in das MP4-Format zu konvertieren.
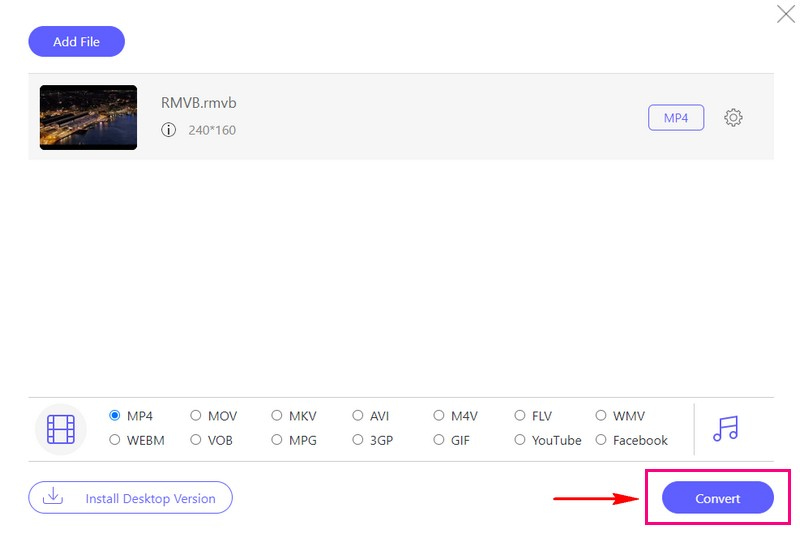
2. VLC
Mit VLC oder dem VLC Media Player können Sie Musik auf Ihrem Computer ansehen und anhören. Darüber hinaus kann das Format von Video- und Audiodateien geändert werden. Wenn Sie ein Video in einem Format wie RMVB haben und es in einem anderen Format wie MP4 benötigen, kann es die Konvertierung für Sie übernehmen. Der Vorgang ist einfach und die Nutzung völlig kostenlos. Lassen Sie uns also lernen, wie man RMVB auf VLC in MP4 konvertiert:
Schritt 1Laden Sie zunächst VLC auf Ihr Gerät herunter und installieren Sie es. Öffnen Sie dann das Programm. Klicke auf Medien im Menü und wählen Sie Konvertieren/Speichern.
Schritt 2Ein Fenster wird angezeigt. Klicken Sie auf Hinzufügen , um die gewünschte RMVB-Datei zu finden und auszuwählen. Klicken Sie auf Offen um es hinzuzufügen.
Schritt 3Klicken Sie unten rechts auf Konvertieren/Speichern. Es öffnet sich ein weiteres Fenster. Finden Profil und klicken Sie auf den Pfeil. Wählen Sie Video - H.264 + MP3 (MP4) als Ihr Wunschformat.
Schritt 4Getroffen haben Durchsuche um auszuwählen, wo Sie die konvertierte Datei speichern möchten. Geben Sie bei Bedarf einen neuen Namen und klicken Sie Speichern.

Teil 3. Der beste Weg, RMVB in MP4 zu konvertieren
Es stellt sicher, dass Ihre Videos auf verschiedenen Geräten und Plattformen abgespielt werden können und dabei eine gute Videoqualität gewährleistet ist. Darüber hinaus können Sie die Parameter der Video- und Audioeinstellungen ändern und einige Bearbeitungen an Ihrem Video vornehmen. Mit fortschrittlichen Hochgeschwindigkeits-Videoverarbeitungsalgorithmen können Full-HD- und 4K-Videos 30-mal schneller konvertiert werden.
- Es kann verschiedene Videoformate verarbeiten und ist daher vielseitig für verschiedene Dateitypen geeignet.
- Es sorgt dafür, dass die Videoqualität so gut wie möglich bleibt.
- Es ermöglicht Ihnen, mehrere Videos gleichzeitig zu konvertieren.
- Es bietet Bearbeitungsfunktionen wie Zuschneiden, Drehen, Filtern usw.
- Benutzer können Einstellungen wie Auflösung, Bitrate usw. ändern.
Schritt 1Zuerst müssen Sie den AVAide MP4 Converter herunterladen und auf Ihrem Computer installieren.
Schritt 2Öffnen Sie das Programm, um zu beginnen. Gehen Sie zum Konverter und klicken Sie hier auf das (+), um die RMVB-Datei hochzuladen, die Sie konvertieren möchten.
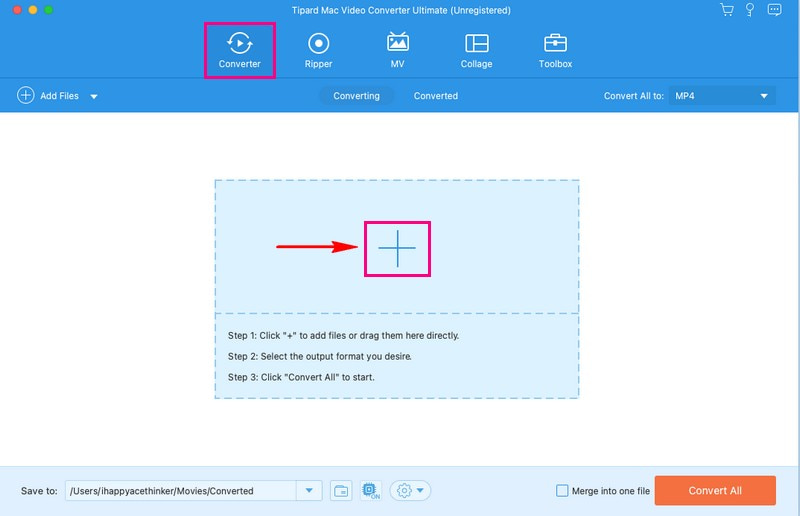
Schritt 3Drücken Sie die Profil Dropdown-Menü zum Öffnen der Videoformate. Hier wählen Sie MP4 als Ausgabeformat.
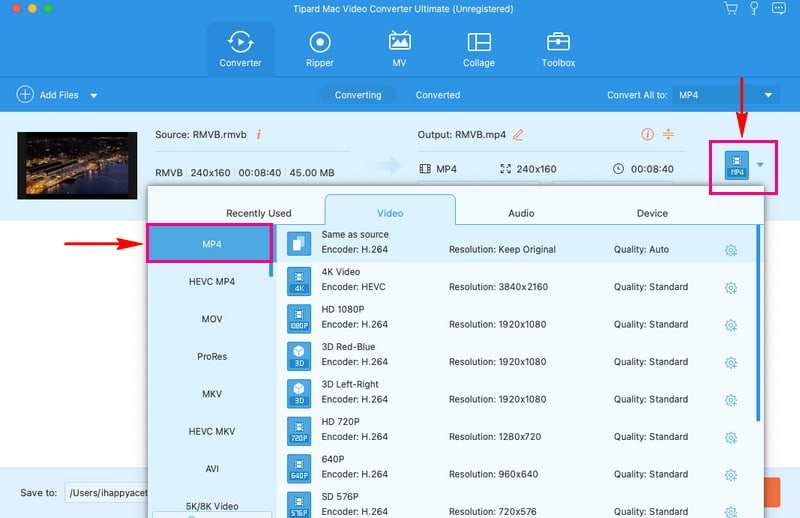
Schritt 4Wenn Sie die Ausgabeeinstellungen ändern möchten, klicken Sie auf Zahnrad Taste. Sie können Ihre gewünschten Video- und Audioeinstellungen aus den Dropdown-Menüs auswählen. Vergessen Sie nicht, die Taste zu drücken Erstelle neu Schaltfläche, um die Änderungen zu übernehmen.
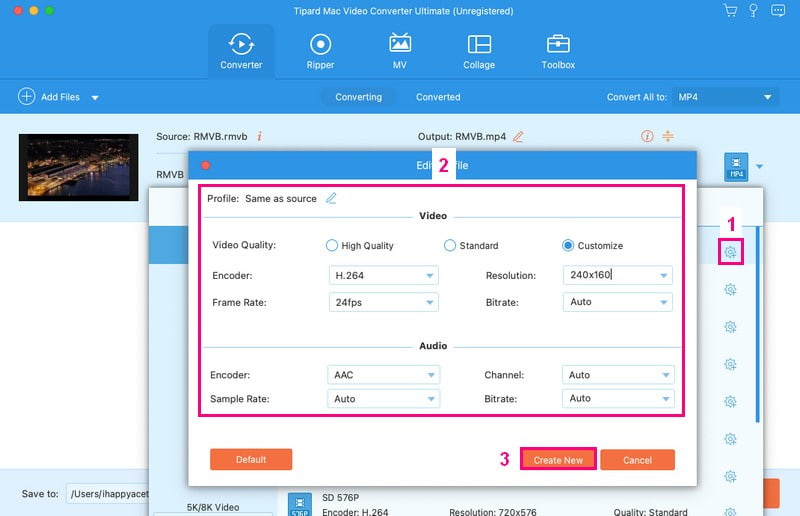
Schritt 5Klicken Sie im primären Konvertierungsmenü auf die Schaltfläche „Zauberstab“, um Ihr Video vor der Konvertierung zu bearbeiten. Sie können darauf zugreifen Zuschneiden und drehen, Effekt & Filter, Wasserzeichen, Audio, und Untertitel Hier. Klicken Sie in jeder Option auf die Schaltfläche „OK“, um Ihre Änderungen zu übernehmen.
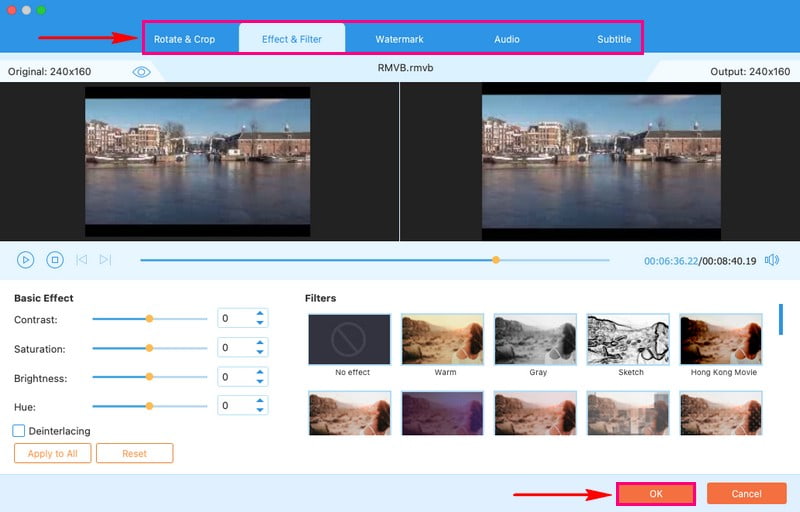
Schritt 6Wenn Sie mit Ihrer Ausgabe zufrieden sind, drücken Sie die Taste Konvertieren alle Klicken Sie auf die Schaltfläche, um Ihre RMVB-Videodatei in das MP4-Format umzuwandeln.
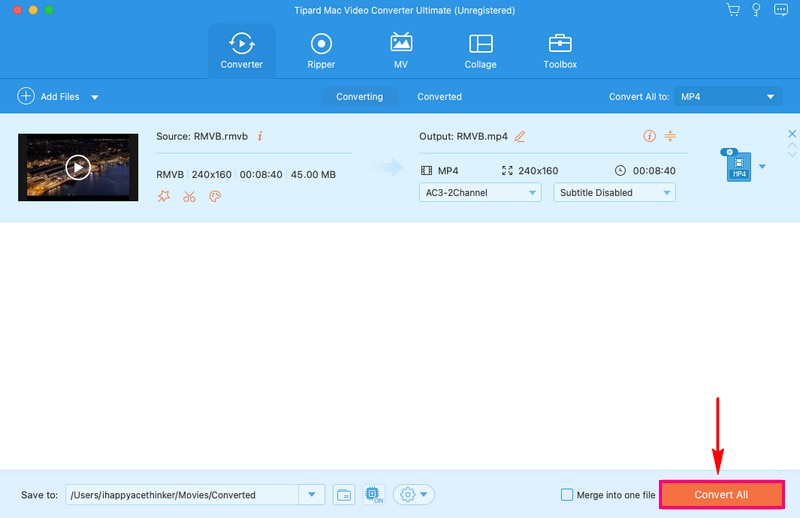
Teil 4. RMVB-zu-MP4-Konverter-App für iPhone und Android
1. iPhone
Suchen Sie nach einer einfachen Möglichkeit, Ihre RMVB-Videos auf Ihrem iPhone in das MP4-Format zu konvertieren? iConv wurde entwickelt, um die Konvertierung Ihrer Videos zu vereinfachen, auch wenn Sie kein Profi sind. Dies ist praktisch, um Ihre Videos vielseitiger und mit verschiedenen Geräten und Anwendungen kompatibel zu machen. Mit iConv können Sie das Format Ihrer Videos ganz einfach in ein anderes Format ändern und sie auf verschiedenen Plattformen genießen.
Schritt 1Installieren Sie iConv auf Ihrem Gerät. Führen Sie es nach der Installation aus, um loszulegen.
Schritt 2Drücke den (+), um Ihre Videodatei zu importieren.
Schritt 3Sobald die Videodatei importiert ist, klicken Sie auf das Verwandeln Taste.
Schritt 4Wählen MP4 von dem Konvertieren von Dropdown-Menü. Klicken Sie nach der Auswahl auf das Konvertieren Schaltfläche, um den Konvertierungsprozess zu starten.
2. Android
Video Converter-ConverterBlack ist eine RMVB-zu-MP4-Konverteranwendung, die Ihnen dabei helfen soll, die gewünschte Ausgabe zu erzielen. Ziel ist es, die Qualität Ihrer Videos während der Konvertierung beizubehalten, sodass Ihre konvertierte Datei immer noch schön und klar aussieht. Darüber hinaus bietet es Kompressor, Videokompressor, Zeitraffer, Zeitlupe, Trimmer, Flipper und Rotator, Looper usw. Die kostenlose Version besteht jedoch aus eingeblendeten Werbeanzeigen für jeden Vorgang.
Schritt 1Laden Sie Video Converter-ConverterBlack auf Ihr Gerät herunter. Öffnen Sie es nach dem Herunterladen.
Schritt 2Drücke den Video konvertieren, Wählen Sie Video, und laden Sie dann Ihre RMVB-Datei hoch.
Schritt 3Wählen MP4 aus der Liste der dargestellten Formate. Klicken Sie nach der Auswahl auf Konvertieren Taste.
Schritt 4Tippen Sie auf die Anfang Schaltfläche, um den Konvertierungsprozess zu starten.
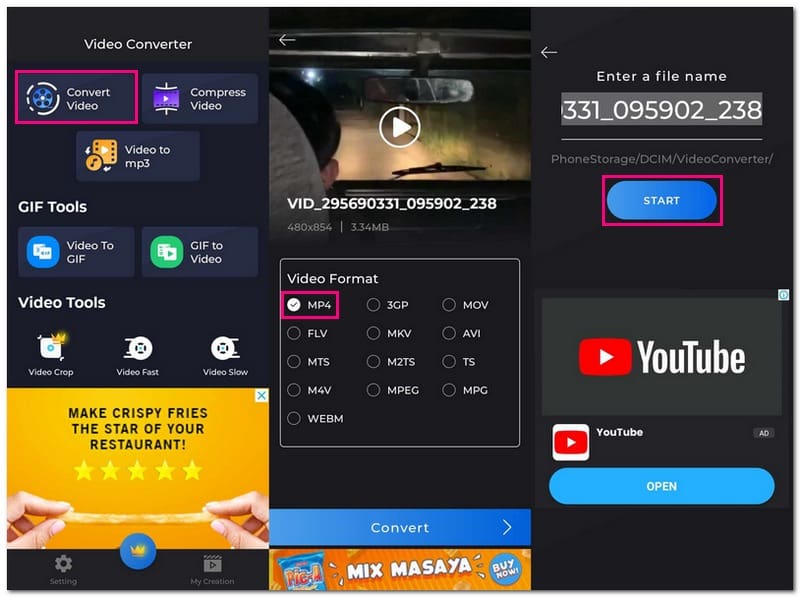
Teil 5. FAQs zum Konvertieren von RMVB in MP4
Wie konvertiert FFmpeg RMVB in MP4?
Öffnen Sie Ihre Eingabeaufforderung oder Ihr Terminal. Geben Sie den folgenden Befehl ein: ffmpeg -i input.rmvb -c:v libx264 -c:a aac output.mp4. Ersetzen Sie „input.rmvb“ durch Ihre RMVB-Datei und „output.mp4“ durch den gewünschten Namen für Ihre MP4-Datei. Drücken Sie die Eingabetaste und FFmpeg konvertiert Ihr RMVB in MP4.
Wie konvertiert man RMVB kostenlos in MP4 auf dem Mac?
VLC verfügt über eine Mac-Version, mit der Sie RMVB in MP4 konvertieren können.
Öffnen Sie dazu VLC. Gehen Sie zu Datei und klicken Sie auf Konvertieren/Streamen. Klicken Sie im Fenster „Medien öffnen“ auf „Datei“, „Hinzufügen“, um Ihre RMVB-Datei auszuwählen, und klicken Sie dann auf „Konvertieren/Speichern“. Wählen Sie „Video – H.264 + MP3 (MP4)“ aus dem Dropdown-Menü „Profil“ im Fenster „Konvertieren“. Klicken Sie abschließend auf „Start“, um Ihr Video zu konvertieren.
Kann ich mehrere RMVB-Dateien gleichzeitig in MP4 konvertieren?
Definitiv! Mit dem AVAide MP4 Converter können Sie mehrere RMVB-Dateien gleichzeitig in MP4 konvertieren. Es unterstützt die Stapelkonvertierung, was bedeutet, dass Sie viele Dateien gleichzeitig importieren und zusammen konvertieren können.
Sind meine Dateien und meine Privatsphäre sicher, wenn ich Online-Konverter oder Apps verwende?
Wenn Sie AVAide Free Video Converter Online verwenden, stellt es sicher, dass Ihre Dateien geschützt und gesichert sind. Wir verpflichten uns zum Schutz Ihrer Privatsphäre und Ihre Daten sind 100% sicher.
Beeinträchtigt die Konvertierung in MP4 die Qualität meines Videos?
Durch die Konvertierung in MP4 kann die Videoqualität gut bleiben. Durch die Verwendung höherer Qualitätseinstellungen werden die Dateien größer, durch niedrigere Einstellungen werden sie jedoch kleiner, manchmal auf Kosten der Qualität.
Wenn es darum geht, die bester RMVB-zu-MP4-Konverter, ist es wichtig, über ein effizientes Gerät zu verfügen, das eine hervorragende Videoqualität gewährleistet. AVAide MP4 Converter ist die erste Wahl. Mit wenigen Klicks können Sie Ihre RMVB-Videos in das MP4-Format umwandeln und so die Kompatibilität mit verschiedenen Geräten und Plattformen gewährleisten.
Ein multifunktionaler MP4-Konverter zum Konvertieren jedes Videoformats in MP4 mit hoher Ausgabequalität.



 Sicherer Download
Sicherer Download


