Sie lieben es, Fotos oder sogar Videos von Ihren Lieben zu machen? Viele von uns lieben es, schöne Erinnerungen zu behalten, indem sie die Szenen mit unseren Telefonen und meistens mit unseren Camcordern aufnehmen. Auf der anderen Seite neigen wir dazu, sehr beschäftigt zu sein, ohne zu merken, wie schnell die Zeit vergeht, und Sie schauen einfach immer wieder auf Ihren Camcorder, um eine glückliche Erinnerung zu sehen, die Jahre zurückliegt. Glücklicherweise können Sie als Teil der digitalen Innovation jetzt jederzeit und überall Ihre wertvollen Videos ansehen und in Erinnerungen schwelgen, indem Sie sich Ihre wertvollen Videos ganz einfach auf Ihrem Mac oder anderen Media-Player-Geräten ansehen. Alles, was Sie tun müssen, ist Konvertieren Sie MTS in MOV auf Mac. Da Dateien von Digitalkameras MTS verwenden, ist MOV die praktische Datei, um die hohe Qualität der Dateien beizubehalten.
Teil 1. Vergleich von MTS und MOV
MTS ist bekanntlich mit dem AVCHD-Dateiformat verbunden. Wie von Panasonic und der Sony Corporation entwickelt, handelt es sich um eine Dateierweiterung, die im Allgemeinen mit einer Advanced Audio Coding File verbunden ist. MTS wird üblicherweise im Videoformat HD M2TS oder MPEG Transport Stream gespeichert und unterstützt eine mit Blu-ray kompatible Auflösung von 1080i und 720p. Neben Video und Audio enthält es auch Untertitel und Diashows. Darüber hinaus wird es zum Speichern von Videos verwendet, die von verschiedenen Arten von Kamerarecordern erstellt wurden. Ein MTS-Videodateiformat kann jedoch mit Einschränkungen auf Ihrem Mac gespeichert werden, es sei denn, Sie verwenden den richtigen Mediaplayer oder ein entsprechendes Tool Konvertieren Sie MTS-Dateien in MOV kostenlos, Sie können sie nicht spielen.
Während eine MOV-Datei ein von Apple produzierter Multimedia-Container ist, der als Quicktime-Dateiformat bekannt ist. Es ist eine Datei, die sehr beliebt ist, da sie eine hervorragende Videoqualität hat, die für die Videobearbeitung auf dem Mac speziell für QuickTime entwickelt wurde. Obwohl diese Datei von Apple entwickelt wurde, ist sie dennoch mit Windows-basierten Geräten kompatibel. Es ist allgemein als auf MPEG-4 Part 12 erweitert bekannt und macht deutlich, wie gut diese Datei ist.
Teil 2. Konvertieren von MTS in MOV unter Windows und Mac
So konvertieren Sie MTS in MOV mit dem kostenlosen Online-Videokonverter von AVAide
Dieser Artikel gibt Ihnen die Richtlinien für die perfekte Transformation Ihrer Dateien. Dies spricht zunächst über den besten kostenlosen MTS-zu-MOV-Konverter online im Internet. Kostenloser Online-MOV-Konverter von AVAide ist sehr beliebt bei der schnellen Umwandlung von Dateien. Dieses Online-Tool wurde beim Konvertierungsprozess als 30-mal schneller aufgezeichnet. Darüber hinaus verfügt es über eine integrierte Einstellung, mit der Sie die Bitrate, Bildrate und Auflösung Ihrer Audio- und Videodateien anpassen können.
Darüber hinaus bietet AVAide Free Online MOV Converter auch unbegrenzten Service, was es so ideal und praktisch macht. Abgesehen von den integrierten Funktionen sind die Benutzer auch begeistert, wenn sie es verwenden, da es keine Werbung und kein Wasserzeichen in den Ausgaben gibt. Sie können Ihre Dateien mit diesem erstaunlichen Online-Tool frei konvertieren. Also, ohne weiteres Adieu, sehen Sie sich die folgenden Schritte an, um Sie bei der Konvertierung von MTS- in MOV-Dateien auf dem Mac zu führen.
Schritt 1Laden Sie den Launcher herunter und installieren Sie ihn sofort
Besuchen Sie die offizielle Website und klicken Sie dann auf die IHRE DATEIEN HINZUFÜGEN Taste. Ein Fenster wird angezeigt und von dort aus klicken Sie auf die Herunterladen Taste dann die Offen Taste gleich danach.
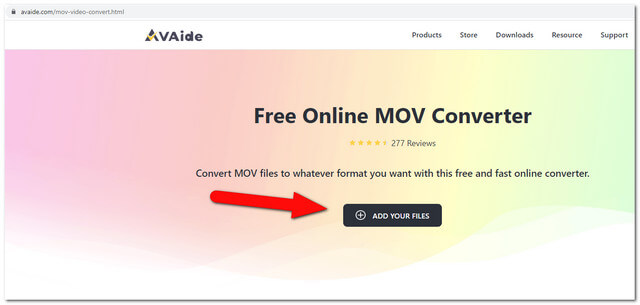
Schritt 2Importieren Sie Ihre MTS-Datei(en)
Schlagen Sie die IHRE DATEIEN HINZUFÜGEN erneut drücken und eine MTS-Datei importieren. Um weitere Dateien hinzuzufügen, können Sie auf klicken Dateien hinzufügen Schaltfläche befindet sich im oberen linken Teil der Benutzeroberfläche.
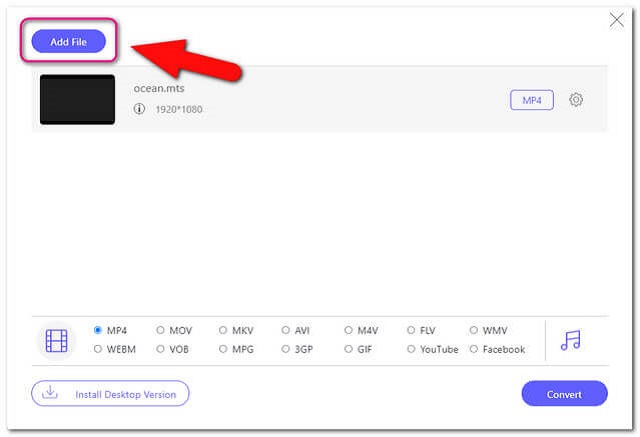
Schritt 3Konfigurieren Sie die Datei in MOV
Stellen Sie das Hochgeladene in MOV ein und wählen Sie aus den folgenden Videoformaten. Sie können die Audioformate auch sehen, indem Sie auf das Notizbild an der Seite klicken

Schritt 4Beginnen Sie mit der Konvertierung
Schlagen Sie die Konvertieren Schaltfläche im rechten unteren Teil der Benutzeroberfläche, um MTS kostenlos in MOV zu konvertieren.
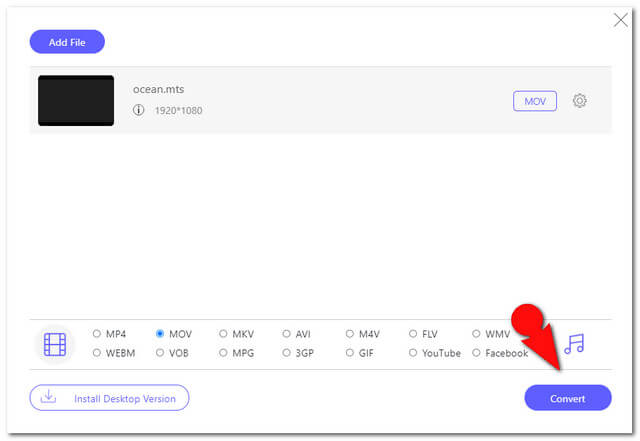
Schritt 5Wählen Sie Dateispeicher
Direkt nachdem Sie auf die geklickt haben Konvertieren klicken, wird Ihr Computerdateispeicher angezeigt, und von dort aus müssen Sie eine Zieldatei auswählen. Der Konvertierungsprozess beginnt sofort nach der Auswahl des Speichers. Warten Sie, bis der Vorgang abgeschlossen ist, und überprüfen Sie dann die konvertierten Dateien.
- Es hat einen schnellen Umwandlungsprozess.
- Die Schnittstelle ist sehr praktisch und einfach.
- Einstellungen sind verfügbar.
- Unbegrenzte Dateigröße.
- Kann mehrere Dateien gleichzeitig konvertieren.
- Ohne Internet geht es nicht.
- Bietet nur Video- und Audiokonvertierung, keine anderen Kategorien.
So konvertieren Sie MTS in MOV mit AVAide Video Converter
Und natürlich, wenn wir vom Besten sprechen, AVAide Video Converter rangiert ganz oben. Diese Spitzenreiter-Software funktioniert perfekt beim Konvertieren von Dateien ohne Qualitätsverlust. Tatsächlich verfügt es über diese Funktionen, um die Videodateien lebendiger zu machen. Abgesehen von der Umwandlung von Videos können Sie mit diesem Tool auch DVDs rippen, in denen Sie weiterhin alte DVD-Filme auf Ihrem Telefon ansehen können.
- Mit einem Videokompressor, Video Enhancer, GIF Maker, 3D Maker, Media Metadata Editor.
- Konvertieren Sie Ihre Dateien 30x schneller.
- Konvertieren Sie mit über 300 verfügbaren Dateiformaten.
Schritt 1MTS-Datei(en) hochladen
Nachdem Sie die Software heruntergeladen haben, starten Sie sie und laden Sie Ihre MTS-Datei hoch, indem Sie sie einfach auf die Benutzeroberfläche ziehen. Oder klicken Sie andernfalls auf Dateien hinzufügen Wählen Sie dann entweder weitere Dateien oder den gesamten Ordner hochzuladen.
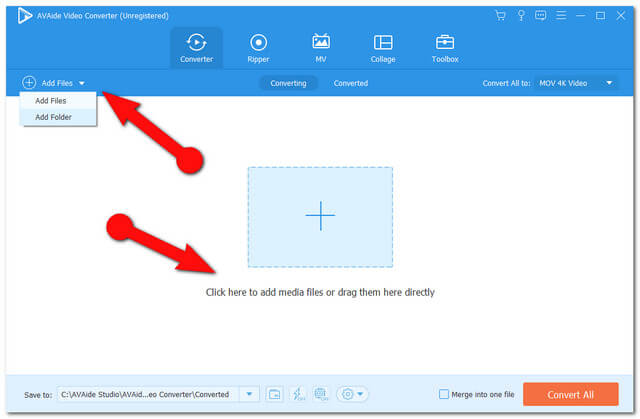
Schritt 2Stellen Sie die Dateien auf MOV ein
Drücke den Alles in umwandeln Schaltfläche rechts oben, dann wählen Sie MOV unter Video Dateien und wählen Sie dann Ihre bevorzugte Auflösung. Für eine individuelle Einrichtung können Sie auf klicken Pfeil Schaltfläche auf jeder Datei, dann voreinstellen.
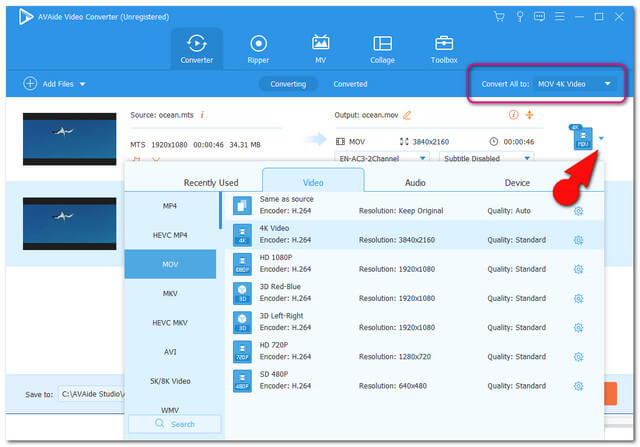
Schritt 3Starten Sie die Konvertierung der MTS-Dateien
Schlagen Sie die Konvertieren alle Schaltfläche unten rechts auf der Benutzeroberfläche, um den Konvertierungsprozess zu starten.
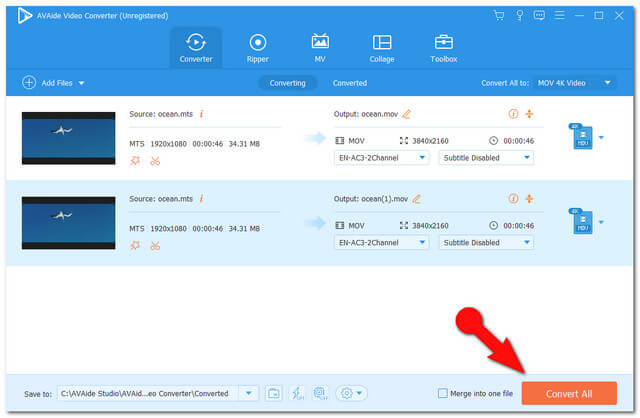
Schritt 4Überprüfen Sie die abgeschlossenen MOV-Dateien
Nach dem Konvertierungsvorgang können Sie die direkt überprüfen Umgewandelt Registerkarte, und klicken Sie von dort aus auf die Ordnerbild in einer der Dateien, um die konvertierten Dateien auf Ihrem PC zu finden.
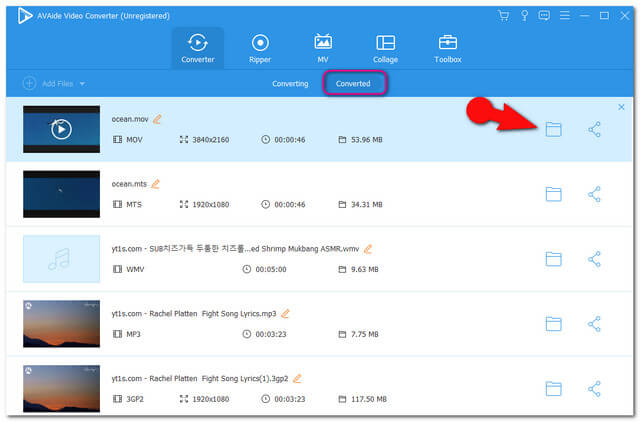
Teil 3. Häufig gestellte Fragen zur MTS- und MOV-Konvertierung
Kann ich mit FFMPEG die MTS- in MOV-Dateien konvertieren?
Jawohl. Das Konvertieren mit FFMPEG ist jedoch für technisch nicht versierte Benutzer nicht ratsam. Um die Belastung zu verringern, können Sie verwenden AVAide Video Converter stattdessen.
Ich möchte stattdessen mein MOV in MTS konvertieren, kann ich das tun?
Ja, du kannst. AVAide Video Converter ist sehr flexibel in jedem Format, das Sie produzieren möchten.
Welche Kameras unterstützen die MOV-Datei?
Dies ist die Liste der Kameramarken, die MOV unterstützen.
● Nikon, Canon, Olympus
Sicherlich gibt es viele Konverter-Tools, die Ihrer Meinung nach am besten zu Ihnen passen. Auf der anderen Seite hat dieser Artikel die bessere Wahl Ihres besten Werkzeugs preisgegeben. Da Millionen von Benutzern seine hervorragende Konversionsleistung bestätigt haben, bleibt AVAide Video Converter ihr Werkzeug Nr. 1. Probieren Sie es selbst aus und staunen Sie, wie diese Software am besten funktioniert.
Ihre komplette Video-Toolbox, die mehr als 350 Formate für die Konvertierung in verlustfreier Qualität unterstützt.
In MOV umwandeln
- Konvertieren Sie MP4 in MOV
- Konvertieren Sie AVI in MOV
- Konvertieren Sie MPEG in MOV
- Konvertieren Sie SWF in MOV
- Konvertieren Sie MTS in MOV
- Konvertieren Sie WEBM in MOV
- Konvertieren Sie M4V in MOV
- Konvertieren Sie FLV in MOV
- Konvertieren Sie VOB in MOV
- Konvertieren Sie MKV in MOV
- Konvertieren Sie WMV in MOV
- Konvertieren Sie DivX in MOV
- Konvertieren Sie F4V in MOV
- Konvertieren Sie MXF in MOV
- Konvertieren Sie 3GP in MOV
- Konvertieren Sie RMVB in MOV
- Konvertieren Sie XviD in MOV



 Sicherer Download
Sicherer Download


