Alle gängigen Videoformate werden mit unterschiedlichen taktischen Zielen erstellt, wie MPEG und WMV. Schließlich sind technische Probleme mit solchen Dateien typisch. Bei der Wiedergabe einer MPEG-Videodatei auf Ihrem Windows-basierten Desktop können Probleme auftreten. Aus diesem Grund müssen Sie möglicherweise Konvertieren Sie MPEG in WMV als Lösung. Bezeichnenderweise wurde dieser Artikel absichtlich geschrieben, um Ihnen in solchen Fällen zu helfen. Sie lernen die beste Methode zum Konvertieren Ihrer Dateien auf einfachste und verlustfreie Weise.
Teil 1. Was ist besser MPEG oder WMV?
Lassen Sie uns zunächst die beiden Videodateiformate klar verstehen. Nachfolgend finden Sie eine Unterscheidungstabelle von WMV und MPEG, auf die Sie sich verlassen können, um zu sehen, warum Sie einen MPEG-zu-WMV-Konverter benötigen.
| Aspekte | WMV | Mpeg |
| Entwickler | Microsoft | Expertengruppe für bewegte Bilder |
| Beschreibung | Ein Windows Media Video oder WMV ist das Standardformat von Microsoft, abgesehen davon, dass es die am meisten akzeptierte Videokomprimierungsdatei für den Handel mit Videos im Internet oder über Bluray-Discs und HD DVD ist. | MPEG (em-peg) ist eine komprimierte Datei, die Video- und Audiodaten enthält. Es verwendet üblicherweise MPEG-1-, MPEG-2- und MPEG-4-AVC-Mediencodierungen. Folglich hat das eine gute Qualität. |
| Qualität und Größe | Hohe Qualität bei extrem kleiner Dateigröße. | Hoch innerhalb einer kleinen Dateigröße. |
| Vorteil | Mit einer stark komprimierten oder reduzierten Dateigröße, die beim Speichern großer Dateien bevorzugt wird. Aufgrund seiner Qualität und Größe einfacher online hoch- und herunterzuladen. | Größere Kompatibilität mit Quicktime und dem Windows Media Player. |
| Nachteil | Auf Apple-Geräten ohne Mediaplayer vernachlässigt. | Die meisten MPEG-Dateien mit hoher Qualität benötigen aufgrund ihrer größeren Dateigröße mehr Zeit zum Öffnen. |
Teil 2. Konvertieren Sie MPEG online kostenlos in WMV
Eine der aufregendsten und schnellsten Möglichkeiten zum Konvertieren von Dateien ist die Online-Konvertierung. Viele Online-Konverter-Tools haben jedoch Vorbehalte und Einschränkungen. In diesem Sinne haben wir das zuverlässigste Online-Tool zusammengestellt, das den Benutzern ein qualitativ hochwertiges Erlebnis in einem völlig kostenlosen Service bietet.
Der wunderbare kostenlose Online-Videokonverter von AVAide
Wie der Name schon sagt, this AVAide Kostenloser Online-Videokonverter die Ausgänge. Darüber hinaus wird es wegen seiner Aspekte wie Massenkonvertierung, keine Werbung, keine Wasserzeichen, verbesserte Beschleunigungstechnologie, verbesserte Sicherheitsfunktionen, einfache Benutzeroberfläche und Unterstützung zahlreicher Formate bevorzugt. Alles in allem mit diesem MPEG-zu-WMV-Konverter, der online kostenlos ist.
So verwenden Sie den kostenlosen Online-Videokonverter von AVAide
Schritt 1Erwerben Sie den Launcher
Besuchen Sie die Website und laden Sie den Launcher auf Ihren PC. Klicken Sie dazu auf die IHRE DATEIEN HINZUFÜGEN Klicken Sie dann im Popup-Fenster auf die Schaltfläche Herunterladen dann ist die Offen.
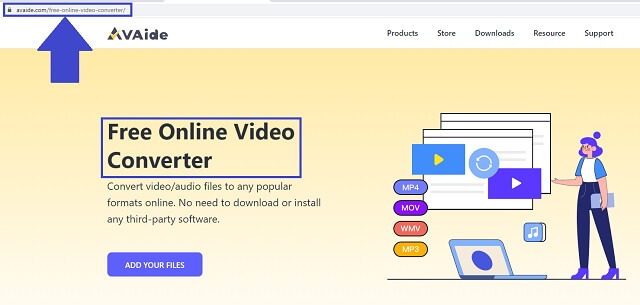
Schritt 2Laden Sie die MPEG-Dateien
Öffnen Sie den neu erworbenen Launcher und klicken Sie dann auf die IHRE DATEIEN HINZUFÜGEN erneut drücken, um zunächst Dateien hochzuladen. Um weitere hinzuzufügen, drücken Sie die Datei hinzufügen Schaltfläche auf der Benutzeroberfläche.

Schritt 3Stellen Sie WMV-Dateien ein
Klicken Sie auf jede Datei und stellen Sie sie auf WMV ein, indem Sie aus den im unteren Teil der Benutzeroberfläche verfügbaren Videodateiformaten auswählen. Das Anpassen der Ausgabe-Bitrate und -Framerate ist auch durch Klicken auf verfügbar Einstellung Symbol.
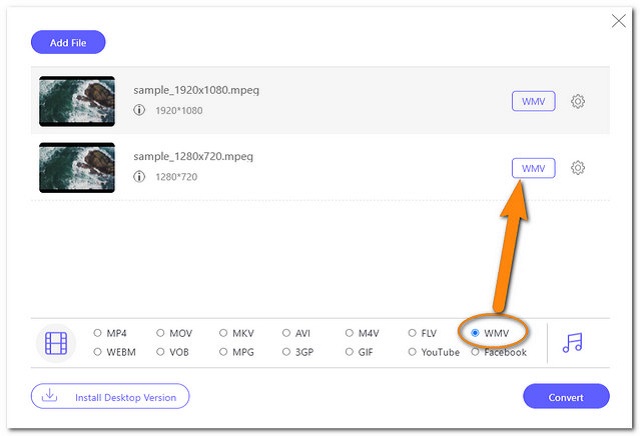
Schritt 4Konvertieren Sie MPEG kostenlos in WMV
Wenn alles eingestellt ist, klicken Sie auf die blaue Schaltfläche Konvertieren und ein Fenster Ihres lokalen Dateiordners wird angezeigt. Wählen Sie dort ein Ziel aus, an dem Ihre Dateien gespeichert werden. Anschließend wird der Konvertierungsprozess gestartet.
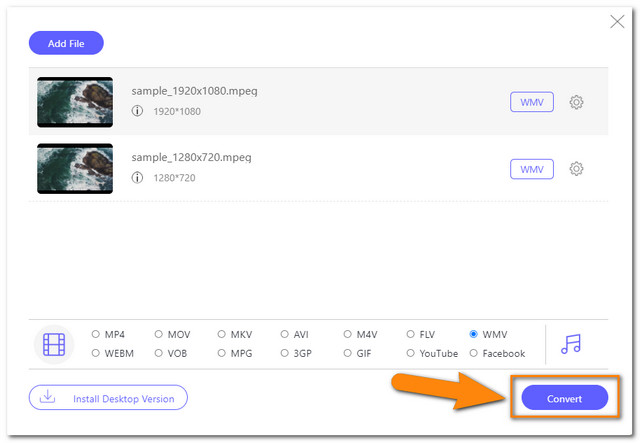
Schritt 5Überprüfen Sie die konvertierten Dateien
Sie können Ihren gewählten Dateispeicher sofort überprüfen. Alternativ können Sie auch auf klicken Ordner Symbol auf der Benutzeroberfläche, um sie zu finden.
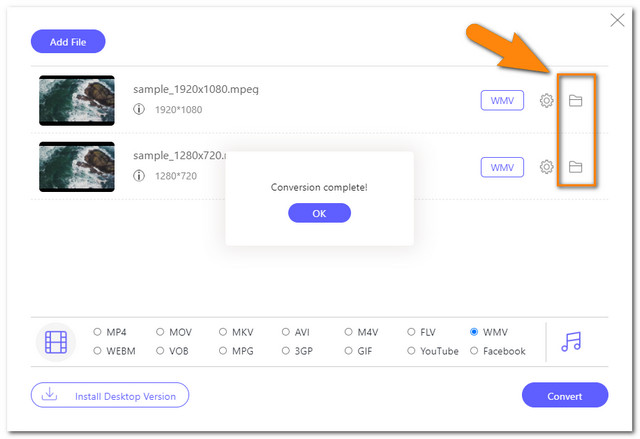
Teil 3. Die beste Desktop-Software zum Konvertieren von MPEG in WMV
Wenn Sie eine Software für Ihre Konvertierungslösung bevorzugen, AVAide Video Converter ist die beste Wahl. Diese Software funktioniert fabelhaft bei der Umwandlung von Dateien ohne Qualitätsverlust. Darüber hinaus enthält dieser MPEG-zu-WMV-Konverter einzigartige und hilfreiche Funktionen, die jeder liebt. Solche Funktionen ermöglichen es den Benutzern, ihre eigenen Filme zu drehen und Videocollagen zu erstellen. Erleben Sie die Massenkonvertierung mit der sehr einfachen Benutzeroberfläche dieses Tools.
Was ist mehr, AVAide Video Converter enthält eine verbesserte Beschleunigungstechnologie, die die Dateien 30x schneller als andere konvertiert. Genießen Sie seine außergewöhnliche Toolbox, die einen Medienmetadaten-Editor, 3D-Ersteller, Videokompressor, GIFmaker, Video-Enhancer, Trimmer, Reverser, Merger, Geschwindigkeitsregler, Rotator und vieles mehr enthält. Aus diesem Grund lieben Experten und sogar Laien dieses Tool. Beginnen wir mit den folgenden Schritten.
Schritt 1Erwerb der Software
Installieren Sie diesen MPEG-zu-WMV-Konverter per kostenlosem Download. Klicken Sie unten auf die Download-Schaltfläche für eine schnellere Transaktion.

Versuch's jetzt Für Windows 7 oder höher
 Sicherer Download
Sicherer Download
Versuch's jetzt Für Mac OS X 10.13 oder höher
 Sicherer Download
Sicherer DownloadSchritt 2Importieren der MPEG-Dateien
Ziehen Sie Ihre MPEG-Dateien per Drag-and-Drop direkt auf die Benutzeroberfläche. Andernfalls schlagen die Dateien hinzufügen Mit der Schaltfläche können Sie weitere Dateien hinzufügen, sogar den gesamten Ordner.
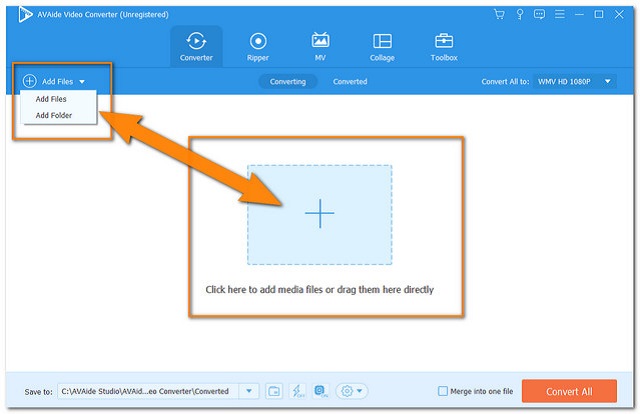
Schritt 3Einstellen der Dateien auf WMV
Stellen Sie alle angehängten Dateien auf WMV ein. Klicken Sie dazu auf die Alles umwandeln in Klicken Sie auf die Schaltfläche, wählen Sie dann das WMV-Format aus den Videoformaten und klicken Sie auf Ihre bevorzugte Auflösung.
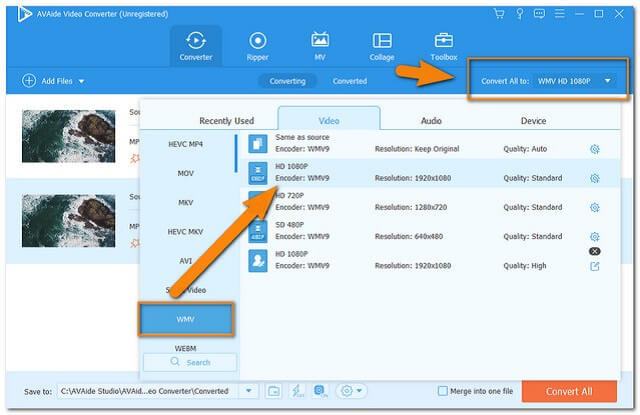
Schritt 4Konvertierung einleiten
Starten Sie die Konvertierung, wenn Sie denken, dass alles eingestellt ist. Drücke den Konvertieren alle rote Taste, warten Sie und staunen Sie über den schnellen Konvertierungsprozess.
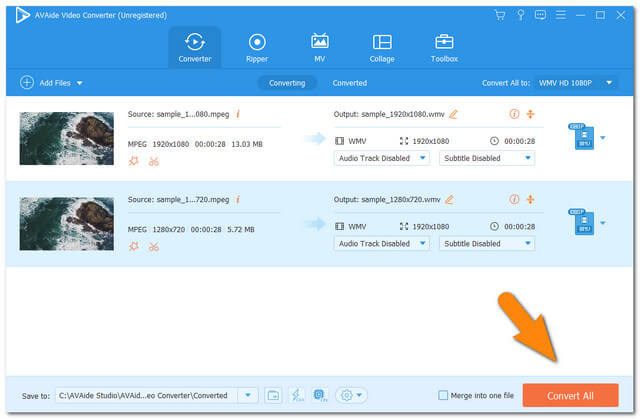
Schritt 5Auschecken der abgeschlossenen Dateien
Im Handumdrehen können Sie die konvertierten Dateien bereits einchecken Umgewandelt. Trotzdem werden die Dateien automatisch in Ihrer lokalen Datei gespeichert, klicken Sie auf die Ordner Symbol, um sie leicht zu finden.
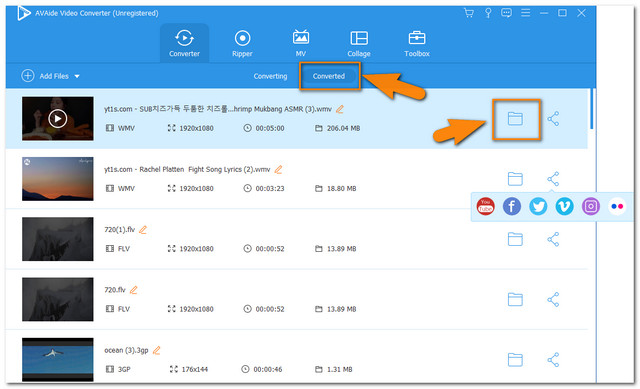
HINWEIS: Das Teilen der neu konvertierten Dateien auf Facebook, Youtube, Twitter, Instagram, Vimeo und Flicker war durch Klicken auf einfacher Teilen Symbol neben dem Ordner.
Teil 4. Häufig gestellte Fragen zum Konvertieren von MPEG in WMV
Kann ich mit Windows Media Player MPEG in WMV konvertieren?
Der Windows Media Player hat bisher keine Konvertierungsfunktion. Es verfügt jedoch über ein Tool, mit dem Sie Musik-Discs in mehrere Audioformate rippen können.
Wie konvertiere ich MPEG in WMV mit AVAide Video Converter auf meinem Telefon?
AVAide Video Converter ist noch dabei, eine mobile Anwendung zu erstellen.
Ist es für meinen Computer sicher, MPEG mit Freeware in WMV zu konvertieren?
Die Verwendung von Freeware schadet Ihrem Computer nicht wirklich, insbesondere wenn Ihr Gerät über Malware-Sicherheit verfügt.
Da haben Sie es, das wunderbarste Online- und Software-Tool für Konvertieren von MPEG in WMV. Vielleicht sind Sie sich alle einig, dass sie aufgrund ihrer leistungsstarken Funktionen zur ersten Wahl der Experten werden. Sie haben immer noch die Wahl, welche der beiden Methoden Sie erwischt hat, probieren Sie beide aus und entscheiden Sie, welche besser zu Ihnen passt.
Ihre komplette Video-Toolbox, die mehr als 350 Formate für die Konvertierung in verlustfreier Qualität unterstützt.
In WMV konvertieren
- Konvertieren Sie MP4 in WMV
- Konvertieren Sie AVI in WMV
- Konvertieren Sie MOV in WMV
- Konvertieren Sie MPEG in WMV
- Konvertieren Sie M4V in WMV
- Konvertieren Sie DivX in WMV
- Konvertieren Sie VOB in WMV
- Konvertieren Sie SWF in WMV
- Konvertieren Sie MTS/M2TS in WMV
- Konvertieren Sie FLV in WMV
- Konvertieren Sie MKV in WMV




