Wenn Sie ein Apple-Gerät besitzen, haben Sie möglicherweise ein Problem beim Abspielen von MPEG-Dateien. Eine MPEG-Datei ist eine komprimierte Audio- und Videodatei mit hoher Qualität. Es wird jedoch vorkommen, dass Sie beim Abspielen dieser Datei auf Ihrem Gerät auf Probleme stoßen. In diesem Sinne müssen Sie dringend MPEG in MOV umwandeln auf dem Mac oder über Ihr Windows-basiertes Gerät. Glücklicherweise wurde dieser Artikel erstellt, um Ihnen die besten und schnellsten Tools für Ihre Conversion-Mission an die Hand zu geben.
Teil 1. Warum MPEG in MOV konvertieren
Ein QuickTime-Videoformat oder auch als MOV bekannt, ist ein Dateicontainer für Video, Audio und Text. Diese Datei wurde für ein vom QuickTime Framework abhängiges Gerät initiiert, da es von Apple Inc. entwickelt wurde. Außerdem ist es eine Erweiterung für MPEG-4 Part 12, in der auch die Windows-Plattform unterstützt wird. Abgesehen davon wird es auch von mehreren Mediaplayern unterstützt, wodurch es auch für viele Geräte geeignet ist. Andererseits ist eine MPEG-Datei, die eine bekannte Erweiterung von MPEG-1 und MPEG-2 ist, eine komprimierte Audio- und Videodatei. Ähnlich wie MOV enthält es ein Video in sehr hoher Qualität. MPEG wurde jedoch Berichten zufolge von der Mac-Plattform wie den vorinstallierten Mediaplayern von Apple vernachlässigt. Um solche Videos auf Ihrem Mac-Gerät genießen zu können, benötigen Sie einen Videokonverter von MPEG zu MOV.
Teil 2. So konvertieren Sie MPEG in MOV unter Windows und Mac
Wenn Sie ein Apple-Anhänger sind und dasselbe Problem wie oben erwähnt haben, benötigen Sie möglicherweise die Hilfe dieser vielseitigsten Software. AVAide Video Converter ist eine erstklassige Software, die den Benutzern Erfüllung ihrer Konvertierungslösung bietet. Darüber hinaus ist es die Art von Software, die Sie aufgrund ihrer vielen erstaunlichen Funktionen lieben werden. Mit diesem Tool können Sie Ihre eigenen Filme aus Ihren Videos erstellen, Collagen erstellen und Ihre Videos sogar komprimieren.
AVAide Video Converter ist auch eine gute Wahl, wenn Sie Ihre Arbeit in kürzester Zeit erledigen möchten. Dieses MPEG-zu-MOV-Konverter-Tool konvertiert 30x schneller als ein gewöhnliches Tool. Wandeln Sie Ihre Datei in über 300 verschiedene Dateiformate um, ohne eine Flotte von Qualität. Sie können sich auf die folgenden Schritte verlassen, um Sie bei Ihrer Konvertierung zu führen.
Schritt 1Auf Ihren PC herunterladen
Laden Sie die Software herunter und installieren Sie sie auf Ihrem PC. Dazu können Sie unten auf den Download-Button klicken.

Versuch's jetzt Für Windows 7 oder höher
 Sicherer Download
Sicherer Download
Versuch's jetzt Für Mac OS X 10.13 oder höher
 Sicherer Download
Sicherer DownloadSchritt 2Laden Sie Ihre MPEG-Dateien hoch
Importieren Sie Ihre Dateien, indem Sie sie sofort in die Benutzeroberfläche ziehen. Alternativ können Sie auch auf klicken Dateien hinzufügen Schaltfläche befindet sich im linken oberen Teil der Benutzeroberfläche.
Tipp: Zum schnelleren Hochladen können Sie den gesamten Ordner hochladen, in dem Ihre Dateien für die Konvertierung gespeichert sind. Schlagen Sie einfach auf Dateien hinzufügen dann wähle Ordner hinzufügen.
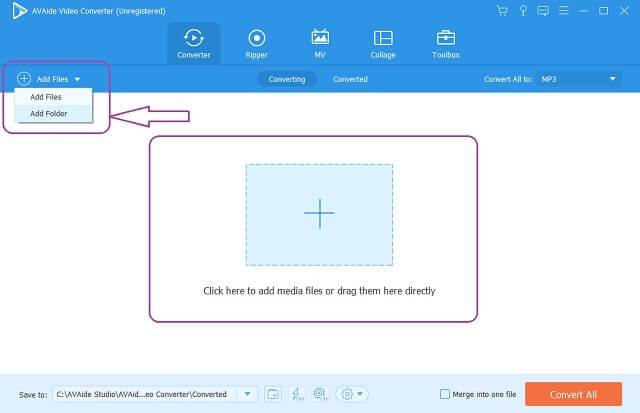
Schritt 3Voreinstellungen in MOV-Dateien
Zum Konvertieren von MPEG in MOV. Stellen Sie Ihre Dateien auf MOV ein, klicken Sie auf die Alles in umwandeln Schaltfläche, dann wählen Sie Ihre bevorzugte Auflösung, die bestimmt, wie hoch die Videoqualität Ihrer Ausgabe sein wird. Individuelle Setups sind auch verfügbar, indem Sie auf drücken Pfeil Schaltfläche auf jeder Datei.
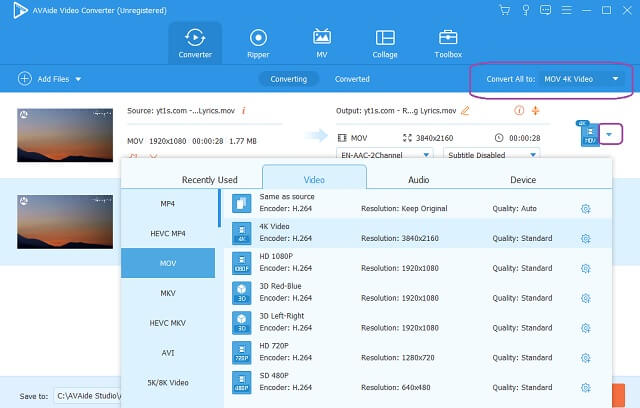
Schritt 4Starten Sie die Konvertierung
Um die Konvertierung zu starten, können Sie auf klicken Konvertieren alle Schaltfläche befindet sich im rechten unteren Teil der Benutzeroberfläche. Warten Sie auf den schnellen Konvertierungsprozess und suchen Sie dann nach den fertigen Dateien.
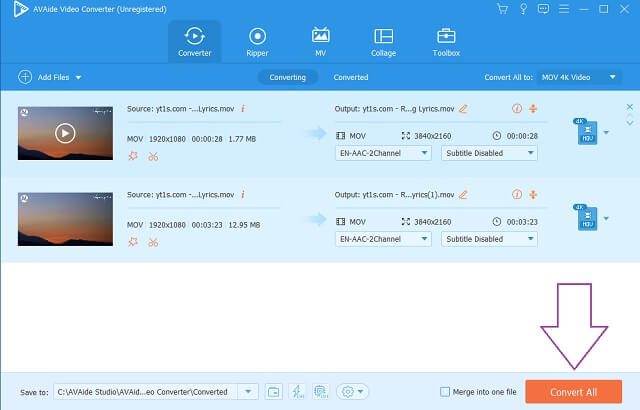
Schritt 5Überprüfen Sie die abgeschlossenen Dateien
Fahren Sie mit dem fort Umgewandelt Registerkarte, um die abgeschlossenen Dateien zu überprüfen. Die konvertierten Dateien werden auch auf Ihrem PC gespeichert.
Tipp: Klicken Sie auf den Ordner neben den konvertierten Dateien, um direkt das Ziel der Datei auf Ihrem PC zu finden.
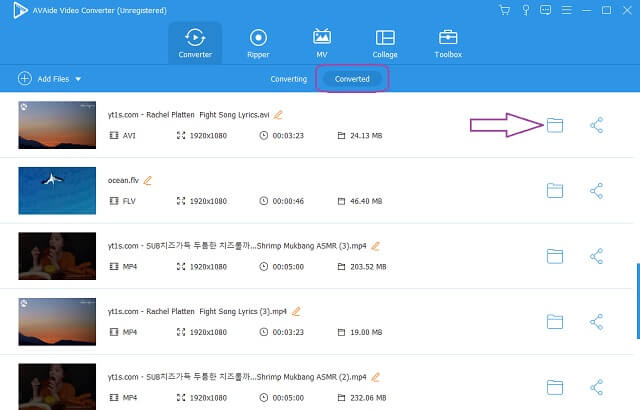
Teil 3. So ändern Sie MPEG in MOV Online
Das Online-Umwandeln Ihrer Dateien ist ebenfalls ein guter und praktischer Weg, solange Sie den idealen MPEG-zu-MOV-Konverter online verwenden. Kostenloser Online-MOV-Konverter von AVAide ist das beste Werkzeug, wenn es um die Konvertierung geht. Darüber hinaus bietet dieses Tool einen völlig kostenlosen Service und erzeugt durchweg qualitativ hochwertige Ergebnisse. Im Gegensatz zu anderen Online-Tools können Sie mit diesem erstaunlichen AVAide die Videodateien ohne das Hinzufügen von Wasserzeichen umwandeln. Außerdem ist es sehr praktisch, dass auch eine technisch nicht versierte Person navigieren kann. Erledigen Sie Ihren Conversion-Job auf kinderleichte Weise, ohne dass Sie von Werbung belästigt werden.
Kostenloser Online-MOV-Konverter von AVAide war auch der Publikumsliebling, da es verschiedene Dateiformate zur Auswahl bietet. Ein schneller Konvertierungsprozess mit maximaler Datei- und Informationssicherheit sind die Befehle von AVAide, sodass Sie sich keine Gedanken über Störungen machen müssen. Ohne weitere Umschweife Schritte zur Vorgehensweise Konvertieren Sie MPEG online in MOV finden Sie unten als Referenz.
Schritt 1Holen Sie sich den Launcher auf Ihren PC
Schlagen Sie die IHRE DATEIEN HINZUFÜGEN Schaltfläche, dann laden Sie den Launcher sofort herunter. Klicken Sie im angezeigten Fenster auf die Herunterladen Knopf dann Offen.
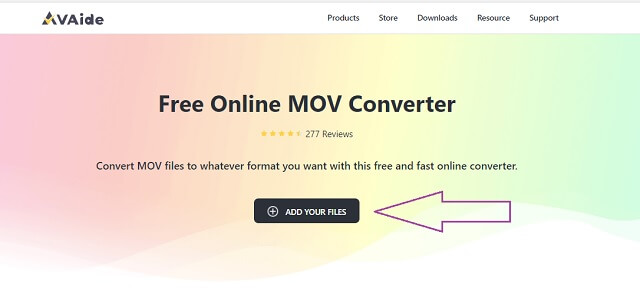
Schritt 2Importieren Sie Ihre MPEG-Datei
Laden Sie Ihre MPEG-Dateien hoch, nachdem Sie den Launcher erworben haben. Schlagen Sie die IHRE DATEIEN HINZUFÜGEN Schaltfläche erneut, um Ihre ursprüngliche Datei hochzuladen, und klicken Sie dann auf Datei hinzufügen Schaltfläche auf der Benutzeroberfläche, um weitere Dateien hinzuzufügen.
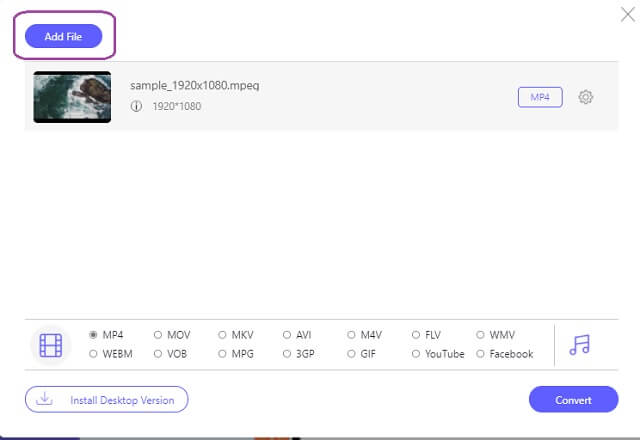
Schritt 3Legen Sie die Dateien in MOV fest
Wählen Sie das MOV-Dateiformat aus den Videoformaten unten in der Benutzeroberfläche aus.
Schritt 4Starten Sie die Konvertierung
Sie können die Konvertierung direkt nach der Einrichtung starten. Drücke den Konvertieren Schaltfläche rechts unten auf der Benutzeroberfläche und warten Sie dann, bis ein sofortiger Konvertierungsprozess abgeschlossen ist.
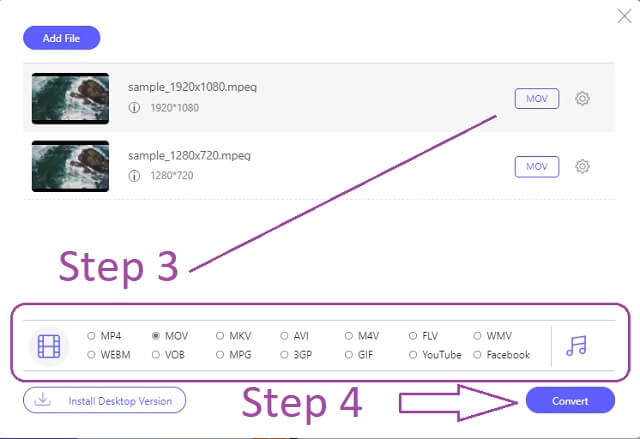
Tipp: Die konvertierten Dateien sind bereits auf Ihrem Computer gespeichert. Um noch zu lokalisieren, klicken Sie auf die Ordnerbild der Datei.
- Bietet unbegrenzte Dateigrößenkonvertierung.
- Superschneller Konvertierungsprozess.
- Keine Werbung auf der Webseite, im Gegensatz zu anderen.
- Kein Wasserzeichen auf der Ausgabe, im Gegensatz zu anderen.
- Mit integrierten Bearbeitungswerkzeugen.
- Kann im Gegensatz zu seiner Softwareversion keine Massenvoreinstellungen vornehmen.
- Internetkontingent.
Cloudconvert
Cloudconvert ist das zweite empfohlene Online-Tool zum kostenlosen Konvertieren von MPEG in MOV auf dem Mac. Abgesehen von seiner Videokonvertierungsfunktion ist es auch mit anderen Konvertierungskategorien wie Dokument, eBook, Schriftart, Bild usw. ausgestattet. Dieses zugängliche Online-Tool unterstützt bis zu 200+ Videodateiformate in hoher Qualität. Nachfolgend finden Sie die Richtlinien für die Verwendung dieses Tools zum Umwandeln von MPEG-Videodateien in MOV.
Schritt 1Laden Sie Ihre MPEG-Datei hoch, indem Sie auf klicken Datei aussuchen Taste.
Schritt 2Wählen Sie MOV-Datei aus den Formatoptionen neben der Zu Dropdown-Schaltfläche.
Schritt 3Schlagen Sie die Konvertieren rote Taste, um die Konvertierung zu starten, warten Sie, bis der Vorgang abgeschlossen ist, und laden Sie dann die konvertierte Datei herunter.
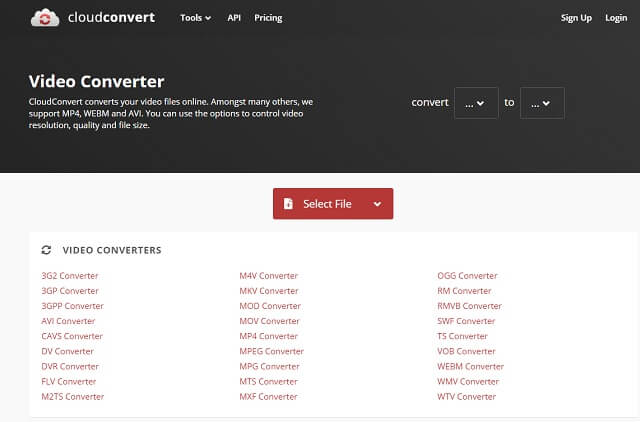
ZamZar
Ein weiteres beliebtes Online-Tool, das sich ebenfalls ideal für die Konvertierung eignet, ist Zamzar. Dieses Tool bietet neben der Videokonvertierung auch Dokument-, Bild- und andere Kategorien. Wenn es sich jedoch um einen kostenlosen Dienst handelt, beschränkt Zamzar seine kostenlose Konvertierung auf nur eine Dateigröße von 50 MB. Wie auch immer, im Folgenden finden Sie die Schritte zum Ändern von MPEG in MOV mit diesem Tool.
Schritt 1Drücke den Dateien hinzufügen und laden Sie dann eine MPEG-Datei hoch.
Schritt 2Stellen Sie Ihre Ausgabe in MOV ein, indem Sie auf klicken Konvertieren zu Taste.
Schritt 3Schlagen Sie schließlich die Konvertiere jetzt Klicken Sie auf , um die Konvertierung zu starten, warten Sie, bis der Vorgang abgeschlossen ist, und laden Sie dann die konvertierte Datei herunter.
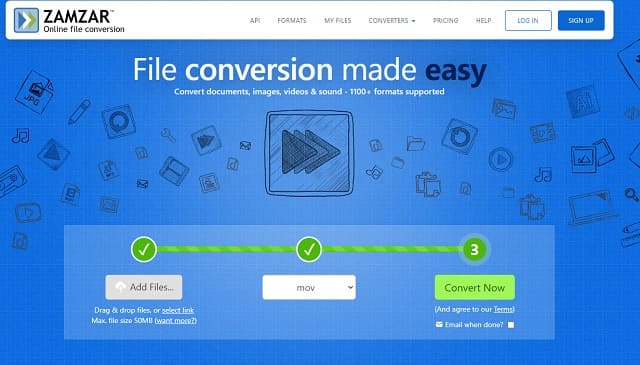
Teil 4. Häufig gestellte Fragen zu MPEG und MOV
MOV oder MPEG, welches ist das ideale Format für mein iPad?
MOV ist die perfekte Wahl zwischen einer MOV- und einer MPEG-Datei.
Sind MPEG und MPEG-4 dasselbe? Welches ist besser?
Sie sind identisch, wenn es darum geht, eine qualitativ hochwertige Videodatei zu enthalten, aber nicht in der Dateigröße. Im Allgemeinen ist MPEG4 jedoch besser in Größe und Qualität.
Kann ich MPEG in eine Audiodatei wie OGG konvertieren?
Ja, mit der AVAide Video Converter, wandeln Sie Ihr MPEG 4 perfekt in eine OGG-Datei um.
Hoffentlich hat dieser Artikel Sie dazu gebracht, zu entscheiden, wie die AVAide Video Converter zeichnet sich unter allen anderen Konverter-Tools aus. Im Vergleich zu anderen hat es wirklich eine hervorragende Leistung gezeigt und produziert. Laden Sie es herunter, probieren Sie es selbst aus und staunen Sie.
Ihre komplette Video-Toolbox, die mehr als 350 Formate für die Konvertierung in verlustfreier Qualität unterstützt.
In MOV umwandeln
- Konvertieren Sie MP4 in MOV
- Konvertieren Sie AVI in MOV
- Konvertieren Sie MPEG in MOV
- Konvertieren Sie SWF in MOV
- Konvertieren Sie MTS in MOV
- Konvertieren Sie WEBM in MOV
- Konvertieren Sie M4V in MOV
- Konvertieren Sie FLV in MOV
- Konvertieren Sie VOB in MOV
- Konvertieren Sie MKV in MOV
- Konvertieren Sie WMV in MOV
- Konvertieren Sie DivX in MOV
- Konvertieren Sie F4V in MOV
- Konvertieren Sie MXF in MOV
- Konvertieren Sie 3GP in MOV
- Konvertieren Sie RMVB in MOV
- Konvertieren Sie XviD in MOV




