MP4 ist das beliebteste Videoformat, das häufig zum Speichern oder Abspielen von Videos auf Computern und Mobiltelefonen verwendet wird. Aber es hat eine relativ große Größe mit hoher Qualität und niedriger Komprimierungsrate. Wenn Sie also Videos hochladen möchten, um sie auf der Website abzuspielen, sollten Sie dies tun Konvertieren Sie MP4-Videos in FLV Dateien mit kleineren Größen für schnelleres Laden. Nachdem Sie ein wunderbares Video für Ihre Website erstellt haben, werden Sie feststellen, dass Sie es nicht in FLV exportieren können. In diesem Fall können Sie es nach MP4 exportieren und sich dann auf MP4-zu-FLV-Konverter verlassen. Daher stellt dieser Artikel vier Methoden vor, mit denen Sie MP4-Videos in FLV-Videos mit einfachen, aber detaillierten Schritten konvertieren können.
Teil 1: Der beste Weg, MP4 in FLV mit hoher Qualität zu konvertieren
AVAide Video Converter ist ein leistungsstarker und vielseitiger Videokonverter zum einfachen Konvertieren von MP4 in das FLV-Format mit benutzerdefinierten Einstellungen. Indem Sie den Video-Codec, die Auflösung und die Bildrate anpassen, können Sie bei kleineren Größen eine relativ hohe Qualität beibehalten.
- Konvertieren Sie eine Reihe von MP4-Videos einfach und ohne Größenbeschränkung in FLV-Dateien.
- Unterstützt über 300 Video- und Audioformate zum Importieren und Exportieren.
- Kann den Video-Codec, die Auflösung und die Bildrate anpassen, um eine hohe Qualität beizubehalten.
- 30-mal schnellere Verarbeitungsgeschwindigkeit für eine schnelle Konvertierung.
Schritt 1Starten Sie AVAide Video Converter auf Ihrem Windows/Mac. Drücke den Dateien hinzufügen Knopf bzw Plus Symbol, um die gewünschten MP4-Videos aus dem lokalen Ordner auszuwählen. Sie können die MP4-Dateien auch direkt in diesen MP4-zu-FLV-Konverter ziehen und freigeben.

Schritt 2Drücke den Konvertieren alle zum Menü in der oberen rechten Ecke und wählen Sie die FLV Format in der Videoliste. Sie können die Auflösung von 720p oder 1080p wählen, um eine relativ hohe Qualität beizubehalten. Um die exportierten Videos zu verkleinern, können Sie auf klicken Benutzerdefiniertes Profil Symbol zum Auswählen der FLV Codec. Klicken Sie dann auf die OK Taste, um die Einstellungen zu speichern.

Schritt 3Nachdem Sie zur Oberfläche zurückgekehrt sind, sollten Sie unten den gewünschten Speicherpfad auswählen. Und klicken Sie dann auf die Konvertieren alle Schaltfläche, um die Konvertierung von MP4 in FLV zu starten.

Teil 2: So konvertieren Sie MP4 in das FLV-Format mit VLC
Neben den professionellen Methoden können Sie MP4-Videos auch mit dem VLC Media Player in FLV konvertieren. Als Videoplayer bietet es auch eine einfache Konvertierungsfunktion. Beachten Sie jedoch, dass die Videoqualität ohne zusätzliche Anpassungen komprimiert wird. Hier sind die Schritte:
Schritt 1Starten Sie den VLC Media Player auf Ihrem Computer. Drücke den Medien Menü zur Auswahl der Konvertieren/Speichern Möglichkeit.

Dann sollten Sie auf klicken Hinzufügen Schaltfläche, um die MP4-Dateien auszuwählen, die Sie in das FLV-Format konvertieren möchten. Klicken Sie danach auf die Konvertieren/Speichern Taste.

Schritt 2Im Profilmenü können Sie das gewünschte auswählen FLV Format mit H.264-Codec. Dann können Sie einfach auf die klicken Anfang Schaltfläche, um die Konvertierung von MP4 in das FLV-Format zu starten.

Abgesehen von der Konvertierung von MP4 in FLV können Sie damit auch Konvertieren Sie MP4 in M4A, DivX oder andere Videoformate sowie MP3-Audio aus MP4-Dateien extrahieren, und vieles mehr.
Teil 3: So konvertieren Sie kostenlos MP4- in FLV-Videos online
Es gibt auch viele Online-MP4-zu-FLV-Videokonverter für Sie. Ohne Software herunterzuladen, können Sie MP4-Videos einfach kostenlos online in FLV-Dateien konvertieren. Die meisten Online-Konverter sind jedoch auf die Videogröße beschränkt, und Sie können sie nicht zum Ändern der Parameter verwenden. Im Folgenden finden Sie zwei einfache Methoden für Sie.
1. Konvertieren
Schritt 1Navigieren Sie zur offiziellen Website von Convertio. Drücke den Wähle Dateien Schaltfläche, um die gewünschten MP4-Videos hinzuzufügen. Oder Sie können die Dateien per Drag-and-Drop zu diesem Online-MP4-zu-FLV-Konverter hinzufügen.
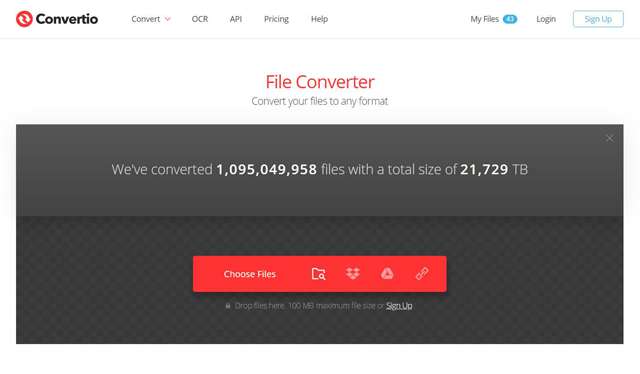
Schritt 2Dann können Sie wählen FLV Format in der Videoliste zum Exportieren. Sie können auch auf klicken Einstellungen Symbol, um die Auflösung zu ändern. Klicken Sie zuletzt auf die Konvertieren Schaltfläche, um die Konvertierung zu starten.
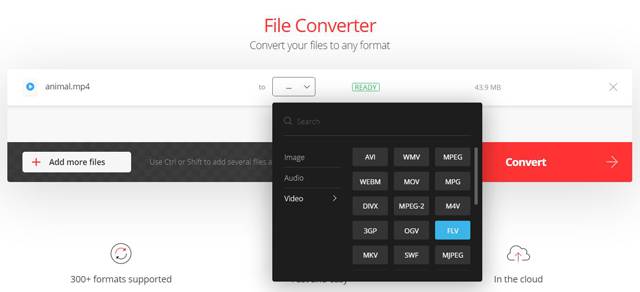
2. Online-Konvertierung
Schritt 1Nachdem Sie die Website von Online-Convert aufgerufen haben, sollten Sie die auswählen In FLV konvertieren Option in der Videokonverter Tool zum Starten des FLV-Konverters.
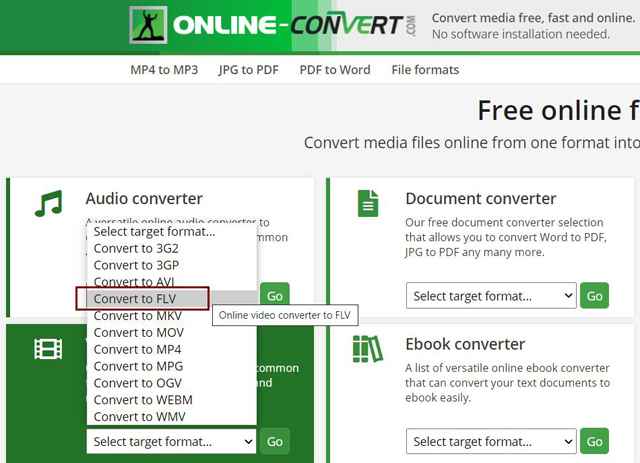
Schritt 2Drücke den Wähle Dateien Schaltfläche, um die MP4-Videos hinzuzufügen. Dann können Sie das Video schneiden und die Auflösung anpassen. Klicken Sie danach auf die Konvertierung starten Schaltfläche, um die Videos zu speichern.
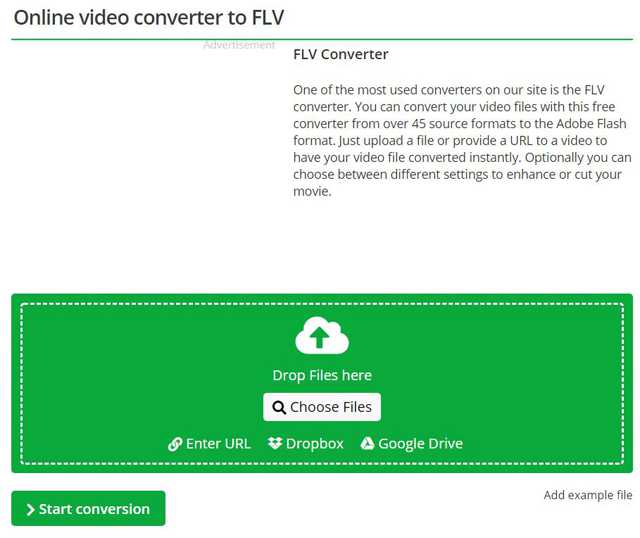


![]() AVAide Video Converter
AVAide Video Converter
Der umfassendste Medienkonverter zum Konvertieren von Video, Audio und DVD ohne Qualitätsverlust.
Teil 4: Häufig gestellte Fragen zum Konvertieren von MP4 in das FLV-Format
1. MP4 VS. FLV: Warum sollte ich MP4 in das FLV-Format konvertieren?
Obwohl das MP4-Format allgemein überall verwendet wird, hat es eine größere Größe und eine höhere Qualität als das FLV-Format. Daher eignet sich das FLV-Format besser zum Hochladen auf der Website zum schnelleren Laden. Darüber hinaus basiert das FLV-Format auf dem HTML-5-Standard, der auf die meisten Chromes angewendet wird.
2. Wie konvertiere ich MP4-Videos mit HandBrake in FLV-Dateien?
Nachdem du HandBrake auf deinem Computer geöffnet hast, solltest du auf das Source-Menü klicken. Dann können Sie die Originalvideos auswählen und die Ausgabeeinstellungen anpassen. Sie können den Speicherpfad auch im Menü Ziel auswählen. Klicken Sie zuletzt auf die Schaltfläche Start, um MP4 in FLV zu konvertieren.
3. Kann ich mit Adobe Media Encoder MP4 in das FLV-Format konvertieren?
Ja, du kannst. Wenn Sie keine FLV-Videos auf Adobe Premiere Pro exportieren können, können Sie sich auf den integrierten Adobe Media Encoder verlassen. Sie sollten die MP4-Dateien in die Warteschlange einfügen und dann das gewünschte FLV-Format zum Exportieren auswählen.
Wenn Sie feststellen, dass Ihre MP4-Videos auf der Website stark gepuffert sind, sollten Sie versuchen, MP4-Videos in das FLV-Format mit einer kleineren Größe zu konvertieren. Dieser Artikel hat vier effiziente Möglichkeiten zum Konvertieren von MP4 in FLV vorgestellt. Verlassen Sie sich besser auf den professionellen MP4-zu-FLV-Konverter - AVAide Video Converter, um eine hohe Qualität zu gewährleisten. Natürlich können Sie MP4 kostenlos online in das FLV-Format konvertieren.
Ihre komplette Video-Toolbox, die mehr als 350 Formate für die Konvertierung in verlustfreier Qualität unterstützt.
In FLV konvertieren
- Konvertieren Sie MP4 in FLV
- Konvertieren Sie WMV in FLV
- Konvertieren Sie AVI in FLV
- Konvertieren Sie VOB in FLV
- Konvertieren Sie MOV in FLV
- Konvertieren Sie M4V in FLV
- Konvertieren Sie WEBM in FLV
- Konvertieren Sie MKV in FLV
- Konvertieren Sie SWF in FLV
- Konvertieren Sie MTS in FLV
- Konvertieren Sie MPEG in FLV
- Konvertieren Sie 3GP in FLV
- Konvertieren Sie XVID in FLV
- Wandeln Sie DV in FLV um
- Konvertieren Sie OGV in FLV
- Konvertieren Sie AMV in FLV
- Konvertieren Sie MTV in FLV
- Konvertieren Sie MPG in FLV
- Konvertieren Sie TRP in FLV






 Sicherer Download
Sicherer Download


