MOV oder QuickTime MOV wird von Apple-Geräten nativ unterstützt. Wenn Sie eine MOV-Datei auf Windows Media Player öffnen möchten, müssen Sie festgestellt haben, dass MOV vom nativen Player auf Windows-Computern nicht unterstützt wird. Selbst wenn Sie die MOV-Dateien auf Android-Geräte, PS3/4 und andere Geräte werfen, kann das MOV möglicherweise nicht geöffnet werden. Dementsprechend bietet dieser Artikel die Lösung für MOV in WMV konvertieren.
Im Folgenden finden Sie 2 Methoden zum Konvertieren von MOV in WMV auf Mac/PC und online.
Teil 1. Wie man MOV kostenlos online in WMV konvertiert
Es gibt viele Online-Videokonverter, die die Konvertierung gängiger Videoformate für MOV, WMV, MP4, MKV, MTS, AVI, FLV und mehr unterstützen. Sicherlich kann die Konvertierung von MOV in WMV mit diesen Tools durchgeführt werden.
Tools wie ZAMZAR, CloudConvert, 123APPS Video Converter, Convertio, Kapwing, Aiseesoft Free Online Video Converter und mehr funktionieren ähnlich, um MOV-Videos online in WMV-Dateien zu transkodieren.
Ohne Anmeldung müssen Sie nur Ihre MOV-Dateien online hochladen und damit schnell in MOV konvertieren.
Hier nehmen wir Kostenloser AVAide-Videokonverter als Beispiel, um Sie durch die detaillierten Schritte zu führen.
Schritt 1Öffne das https://www.avaide.com/free-online-video-converter/ über Ihren Browser. Es funktioniert sowohl auf Windows- als auch auf Mac-Computern kostenlos.
Schritt 2Drücke den Dateien zum Konvertieren hinzufügen Schaltfläche, um einen Launcher herunterzuladen, mit dem Sie ohne zusätzliche Schritte automatisch konvertieren und herunterladen können.
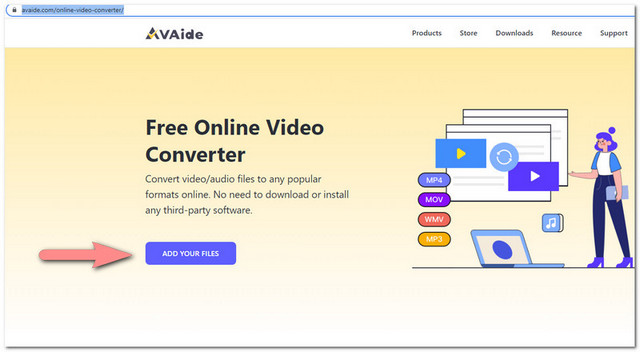
Schritt 3Nach erfolgreicher Installation zeigt ein Popup-Fenster, wo Sie die auswählen müssen BEWEGUNG Dateien vom lokalen Laufwerk zum Hochladen.
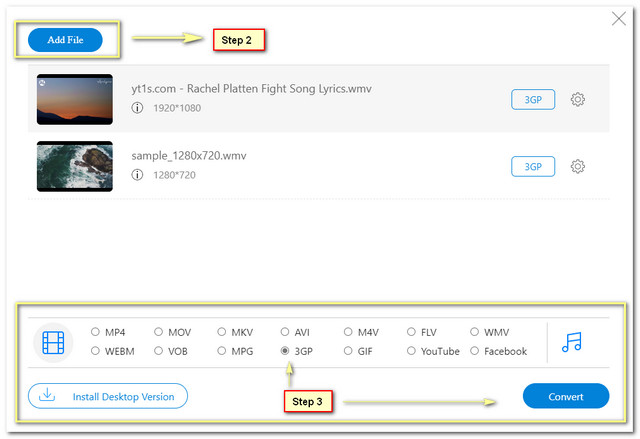
Schritt 4 Sobald das Hochladen abgeschlossen ist, aktivieren Sie das Kontrollkästchen von WMV, und klicken Sie Konvertieren , um den Speicherort für die konvertierten WMV-Dateien auszuwählen. Klicken Sie erneut Konvertieren um sofort mit dem Konvertieren und Herunterladen der WMV-Dateien zu beginnen.

Warum AVAide Free Video Converter dringend empfohlen wird, ist die Unterstützung der Stapelkonvertierung und keine Beschränkung der Dateigröße.
Teil 2. So konvertieren Sie MOV in WMV auf Mac und PC
Abgesehen von Online-WMV-Konvertierungstools konvertieren immer noch viele Desktop-Programme MOV-Dateien. Darunter sind VLC, HandBrake, Any Video Converter und mehr die Tools, die Sie vielleicht kennen. Wenn Sie jedoch einen Videokonverter mit mehr Videofunktionen wie Bearbeitung, DVD-Konvertierung und mehr benötigen, empfehlen wir Ihnen hier AVAide Video Converter.
AVAide Video Converter ist ein All-in-One-Multimedia-Assistent. Es kann alle Ihre grundlegenden Anforderungen erfüllen, um Videos zu konvertieren, Filme zu bearbeiten, Videos zu erstellen, DVDs zu konvertieren und mehr. Beim Konvertieren von MOV in WMV unterstützt es die 8K/5K/4K/1080p HD- und SD-Konvertierung, um eine Datei in hoher Qualität auszugeben. Außerdem können Sie die WMV-Ausgabeparameter anpassen, um den Videocodec, die Auflösung, die Bildrate, die Bitrate usw. nach Ihren Wünschen auszuwählen.
- Konvertieren Sie über 300+ Formate für DVD, MOV, MP4, MKV, MP3, FLAC, GIF usw.
- Unterstützt 8K- und 4K-Konvertierung mit Hardwarebeschleunigung.
- Bieten Sie verschiedene Bearbeitungswerkzeuge an (komprimieren, trimmen, beschleunigen, umkehren, Filter usw.)
- Erstellen Sie MVs und Splitscreen-Videos mit Videos und Fotos.
Die Schritte zum Konvertieren von MOV in WMV sind ziemlich einfach.
Schritt 1Laden Sie AVAide Video Converter kostenlos auf Ihren Computer herunter. Diese Software ist sowohl mit Mac- als auch mit Windows-Versionen kompatibel. Sie können MOV unter Windows 10/8/7 und den neuesten macOS-Versionen problemlos in WMV umcodieren. Öffnen Sie es nach erfolgreicher Installation.

Schritt 2Drücke den Dateien hinzufügen Schaltfläche, um eine oder mehrere zu importieren BEWEGUNG Dateien in Ihren Computer. Es unterstützt auch Drag-and-Drop, um die MOV-Videos direkt in diese Software einzufügen.
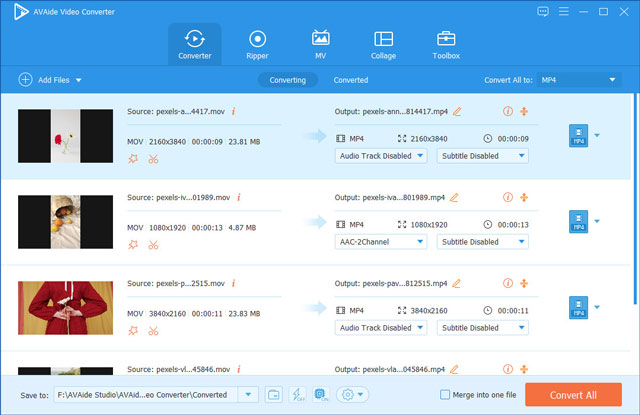
Schritt 3 Wählen Sie das Ausgabeformat als WMV aus der Dropdown-Option Alle konvertieren in der oberen rechten Ecke.
Hier bietet es verschiedene Auflösungsmöglichkeiten für Sie an. Sicherlich können Sie die auswählen Wie die Quelle um die ursprüngliche Qualität zu erhalten.
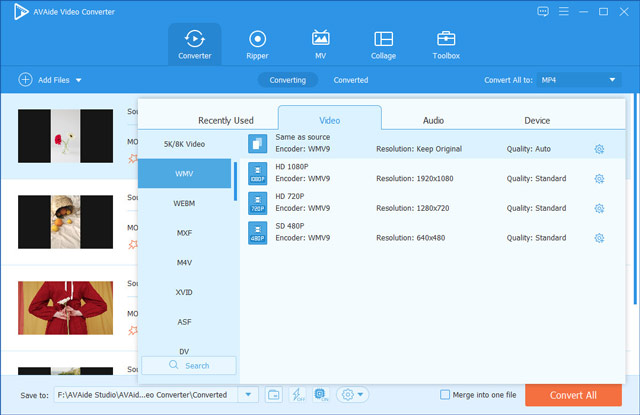
Zu Hintergrundaudio aus MOV extrahieren, können Sie MP3, WAV, OGG, FLAC usw. auf der Registerkarte Audio auswählen.
Wenn Sie die WMV-Parameter weiter einstellen möchten, können Sie auf klicken Benutzerdefiniertes Profil Symbol, um es anzupassen. Abschließend klicken OK um die Änderungen zu speichern.
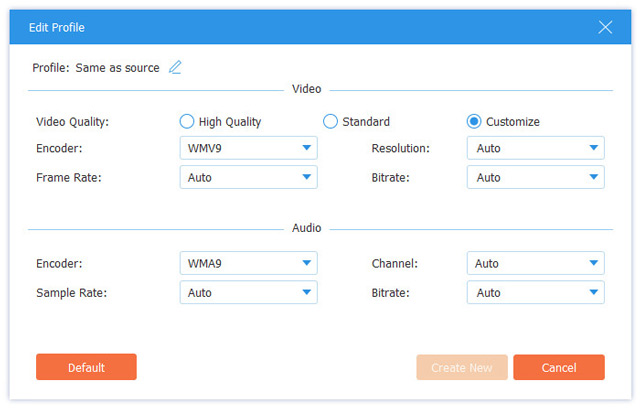
Schritt 4Sobald alle Einstellungen gut gemacht sind, klicken Sie einfach auf die Konvertieren alle Schaltfläche, um die Konvertierung von MOV in WMV ohne Wasserzeichen zu starten.
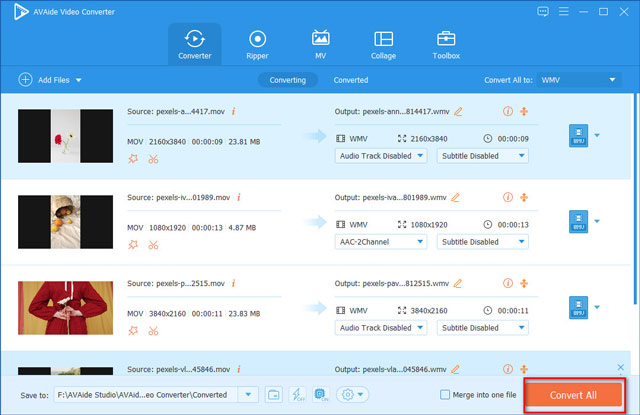
Außerdem bietet dieser Videokonverter leistungsstarke Bearbeitungsfunktionen zum Verfeinern Ihrer Videos durch Drehen, Trimmen, Zusammenführen, Hinzufügen von Filtern, Synchronisieren von Untertiteln usw. Sie können auch zu verschiedenen Registerkarten wechseln, um Videos mit mehreren Bildschirmen und Video-Diashows mit Vorlagen zu erstellen.
Teil 3. FAQs von WMV zu MOV WMV VS MOV
Kann Windows 10 MOV in WMV konvertieren?
Der integrierte Mediaplayer von Windows, Windows Media Player, konvertiert MOV nicht in WMV. MOV-Dateien werden nicht abgespielt. Um MOV in WMV unter Windows 10 zu konvertieren, sollten Sie die in diesem Beitrag erwähnten Konverter verwenden oder herunterladen.
Was ist besser, WMV oder MOV?
MOV und WMV stammen von verschiedenen Entwicklern. WMV wurde von Microsoft für Internet-Streaming entwickelt, während MOV von Apple als Dateiformat für seinen QuickTime-Player erstellt wurde. Was die Kompatibilität betrifft, ist WMV besser als MOV, da MOV auf Apple-Geräten verwendet wird und WMV auf Windows-PCs, Windows Mobile-basierten Geräten wie Xbox 360 und anderen Geräten weit verbreitet ist. MOV ist jedoch besser als WMV, wenn Sie mehrere Tracks speichern und Untertitel überlagern möchten. Das bessere ist das, das Sie basierend auf Ihren Bedürfnissen wünschen.
Kann VLC MOV in WMV konvertieren?
Jawohl. VLC ist nicht nur ein Mediaplayer zum Öffnen von WMV- und MOV-Dateien, sondern kann auch ein Konverter sein, um MOV in WMV umzuwandeln. Es ist jedoch ein professioneller Videokonverter und die Benutzeroberfläche ist nicht benutzerfreundlich. Um MOV bequem in WMV umzuwandeln, wird empfohlen, professionelle Software zu verwenden.
Das Konvertieren von MOV in WMV kann denjenigen helfen, die MOV-Dateien auf einem Windows 10-Computer öffnen möchten. Diese Seite listet 2 Videokonverter auf, um MOV in WMV auf Mac, Windows und online umzuwandeln. Sie können auch die detaillierten Schritte befolgen, um es problemlos zu machen. Jetzt ist es Ihre Zeit, welchen Weg Sie versuchen! Oder vielleicht probierst du beide aus. Vergessen Sie nicht, diesen Beitrag mit Ihren Freunden zu teilen, wenn er Ihnen hilft.
Ihre komplette Video-Toolbox, die mehr als 350 Formate für die Konvertierung in verlustfreier Qualität unterstützt.
In WMV konvertieren
- Konvertieren Sie MP4 in WMV
- Konvertieren Sie AVI in WMV
- Konvertieren Sie MOV in WMV
- Konvertieren Sie MPEG in WMV
- Konvertieren Sie M4V in WMV
- Konvertieren Sie DivX in WMV
- Konvertieren Sie VOB in WMV
- Konvertieren Sie SWF in WMV
- Konvertieren Sie MTS/M2TS in WMV
- Konvertieren Sie FLV in WMV
- Konvertieren Sie MKV in WMV



 Sicherer Download
Sicherer Download


