Haben Sie sich jemals gefragt, wie Sie diese auffälligen, fesselnden Videos im mysteriösen F4V-Format in universell kompatible und benutzerfreundliche MP4-Dateien umwandeln können? Wussten Sie, dass die Konvertierung in MP4 dafür sorgt, dass mehr Geräte und Programme die Datei problemlos lesen und abspielen können?
Heute werden wir dieses digitale Rätsel lösen und Ihnen die einfachen Schritte zeigen, wie Sie Ihre Videos für fast jedes Gerät und jede Plattform zugänglich machen. Begeben wir uns also auf diese Reise der Bekehrung F4V zu MP4 und machen Sie Ihre Videos vielseitiger und allgemeiner teilbar.
Teil 1. Der beste Weg, F4V auf Mac und Windows in MP4 zu konvertieren
Hatten Sie schon einmal ein Video im MPG-Format, das Sie auf Ihrem Mac oder Windows-Computer ansehen wollten? MPG-Dateien können schwierig sein, da sie nicht immer auf allen Geräten reibungslos funktionieren. Das ist wo AVAide MP4-Konverter kommt als einfachste und beste Lösung zum Konvertieren von MPG-Videos in das MP4-Format zur Rettung.
Wenn Sie ein Video konvertieren, möchten Sie sicherstellen, dass die Qualität erstklassig bleibt. AVAide MP4 Converter macht genau das. Dadurch sieht Ihr Video scharf und lebendig aus. Es macht keinen Spaß, darauf zu warten, dass ein Video konvertiert wird. AVAide MP4 Converter erledigt die Arbeit, sodass Sie Ihre Videos ohne lange Wartezeiten genießen können. Müssen Sie mehrere Videos gleichzeitig konvertieren? Kein Problem. Mit AVAide MP4 Converter können Sie mehrere Dateien gleichzeitig konvertieren und so Zeit und Mühe sparen. Wenn Sie also das Videoformat wechseln müssen, können Sie sich auf den AVAide MP4 Converter verlassen, um den Vorgang einfach und effizient zu gestalten.
- Es kann Multimediadateien in über 300 Formate konvertieren.
- Es bietet 1080p-, 4K-, 5K- und 8K-Videoausgabe ohne Beeinträchtigung der Videoqualität.
- Es bietet Optionen zur Verbesserung der Videoqualität.
- Hier können Sie Videoeinstellungen wie Auflösung, Bildrate usw. ändern.
- Es bietet Bearbeitungsfunktionen wie Zuschneiden, Drehen, Effekte, Filter usw.
Schritt 1Laden Sie zunächst das Programm herunter und installieren Sie es auf Ihrem Computer, um vollständig darauf zugreifen zu können. Öffnen Sie es anschließend, um loszulegen.
Schritt 2Navigieren Sie zu Konverter Tab. Drücken Sie die (+)-Taste im mittleren Teil Ihres Bildschirms. Es öffnet Ihren Desktop-Ordner und wählt die F4V-Videodatei aus, die Sie konvertieren möchten.
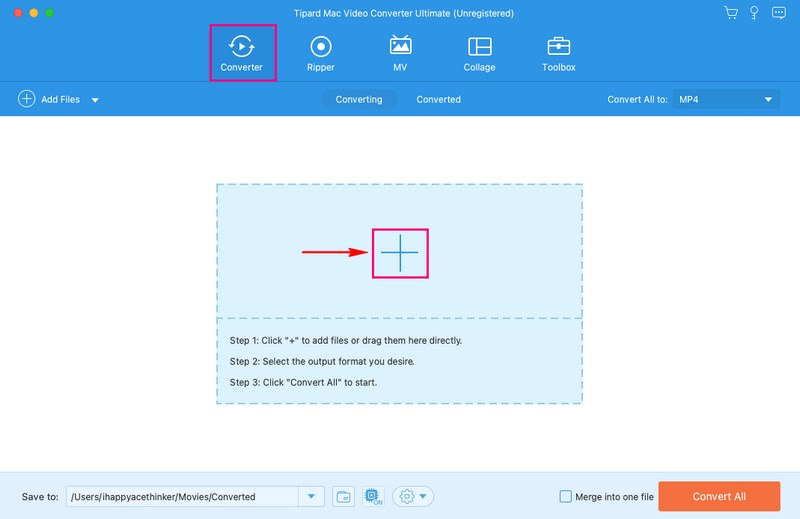
Schritt 3Drücken Sie die Profil Dropdown-Menü, um auf die Auswahl des Videoformats zuzugreifen. Unter dem Video Option, auswählen MP4, das auf der Topliste steht.
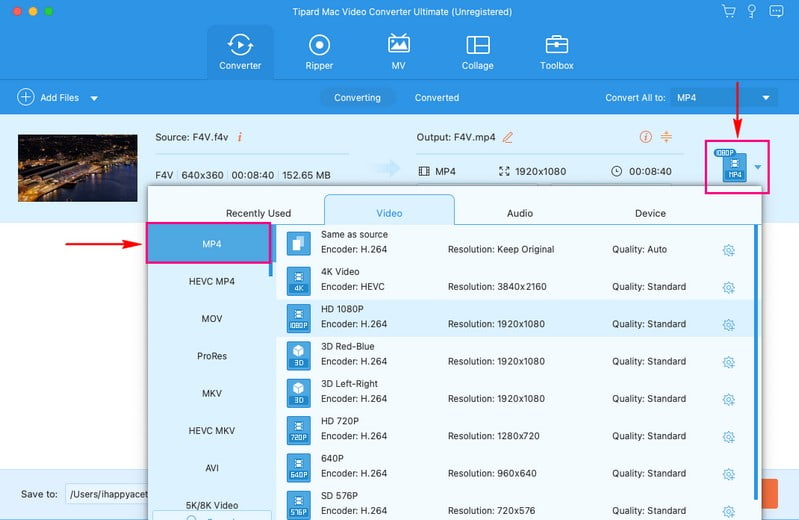
Schritt 4Wenn Sie die Videoausgabeeinstellungen ändern möchten, drücken Sie die Taste Zahnrad Taste. Sie können die ändern Encoder, Bitrate, Auflösung, und Bildrate unter Video Einstellungen. Darüber hinaus können Sie die Encoder, Bitrate, Kanal, und Beispielrate unter Audio Einstellungen. Klicken Sie anschließend auf Erstelle neu Schaltfläche, um die Änderungen zu übernehmen.
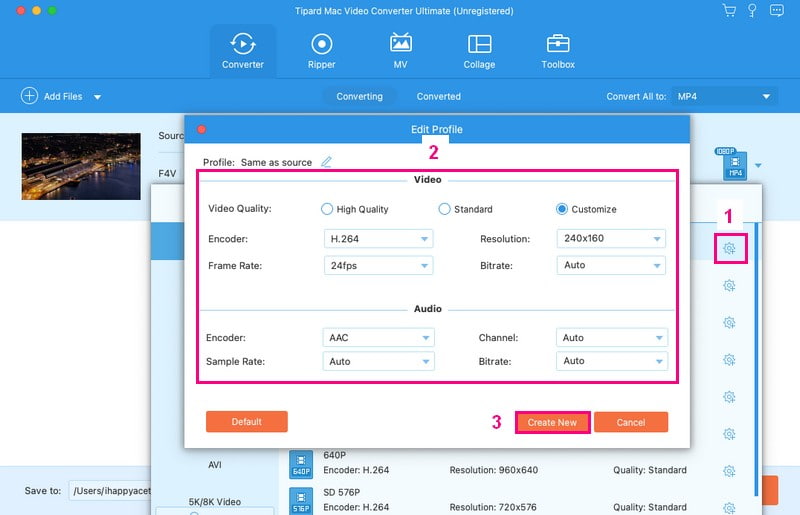
Schritt 5Sie befinden sich wieder im Konvertierungsmenü. Klicken Sie nun auf Zauberstab Klicken Sie auf die Schaltfläche, um Ihre Videodatei zu bearbeiten. Sie können Ihre Videodatei mit bearbeiten Drehen und zuschneiden, Effekt & Filter, Wasserzeichen, Audio, und Untertitel. Wenn Sie zufrieden sind, klicken Sie auf OK Klicken Sie auf die Schaltfläche, um die vorgenommenen Änderungen zu übernehmen.
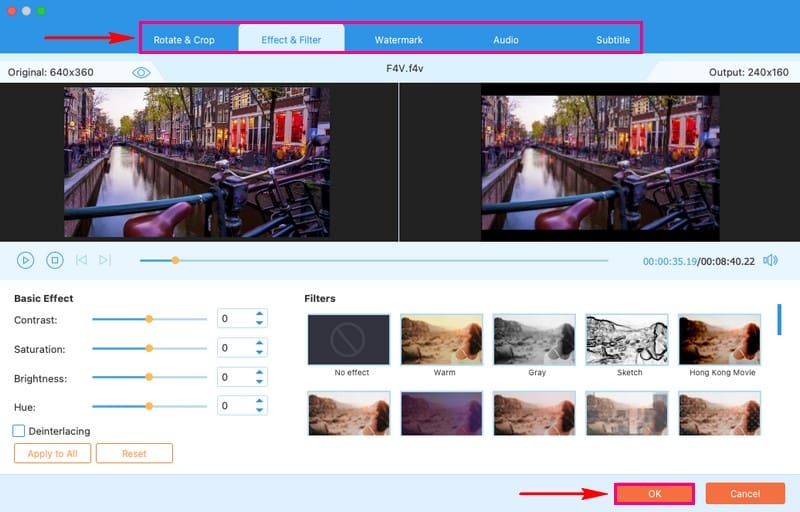
Schritt 6Wenn Sie fertig sind, drücken Sie die Taste Konvertieren alle Klicken Sie auf die Schaltfläche, um Ihre F4V-Videodatei in das MP4-Format zu konvertieren. Überprüfen Sie dann Ihre konvertierte Ausgabe in Ihrem Desktop-Ordner.
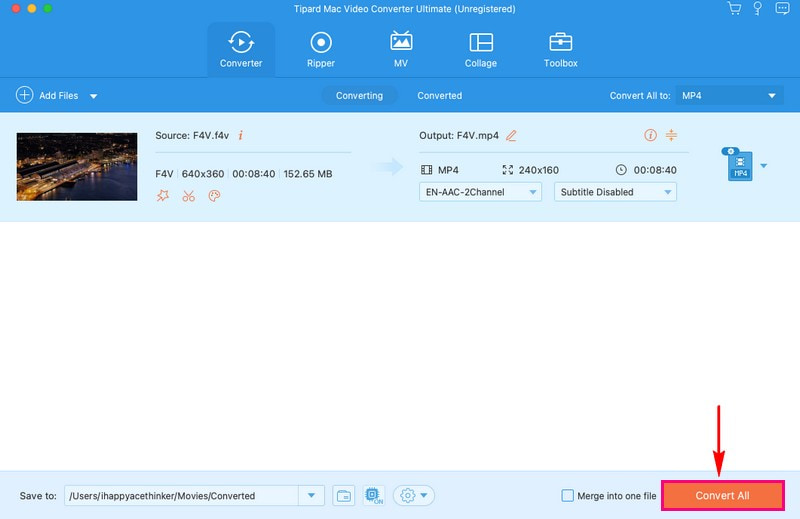
Teil 2. Konvertieren Sie F4V mit VLC in MP4
Der VLC Media Player, den Sie vielleicht bereits zum Abspielen von Videos kennen, ist nicht nur ein Player; Es ist auch ein leistungsstarker Konverter. Es handelt sich um einen bekannten und weithin vertrauenswürdigen Mediaplayer, sodass Sie sich auf seine Konvertierungsfunktionen verlassen können. Dieses Programm kann Ihre F4V-Videos in das MP4-Format konvertieren und sie so mit vielen Geräten und Plattformen kompatibel machen. Es bietet einen unkomplizierten Prozess und seine benutzerfreundliche Oberfläche sorgt für eine problemlose Konvertierungserfahrung.
Im Folgenden finden Sie die Schritte zum Konvertieren von F4V in MP4 mit VLC:
Schritt 1Starten Sie VLC auf Ihrem Mac.
Schritt 2Klicken Sie im oberen Menü auf Datei. Wählen Konvertieren/Streamen aus dem Dropdown-Menü.
Schritt 3Klicken Offene Medien und wählen Sie Ihr F4V-Video aus.
Schritt 4Unter Profil auswählen, wählen Video - H.264 + MP3 (MP4). Dann drücken Durchsuche um auszuwählen, wo Ihre MP4-Datei gespeichert werden soll.
Schritt 5Klicken Anfang , um mit der Konvertierung zu beginnen. Bitte warten Sie, bis sie abgeschlossen ist. Ihre konvertierte MP4-Datei befindet sich im von Ihnen gewählten Zielordner.
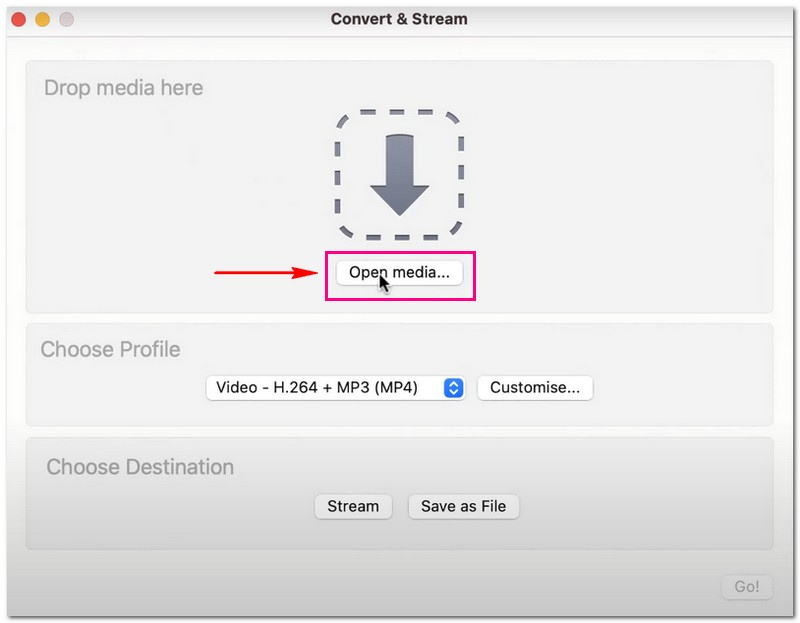
Teil 3. Konvertieren Sie F4V online in MP4
Suchen Sie nach einer problemlosen Methode, Ihre F4V-Videos in das beliebte MP4-Format zu konvertieren? Kostenloser Online-Videokonverter von AVAide könnte die Lösung sein, nach der Sie suchen. Für diesen Online-Konverter sind keine Programm-Downloads oder Installationen erforderlich. Die Nutzung ist kostenlos und daher budgetfreundlich. Sie können Ihre Videos ohne langwierige Prozesse von F4V in MP4 konvertieren. Darüber hinaus bietet es eine Option, mit der Sie die Videoausgabeeinstellungen entsprechend Ihren Anforderungen ändern können. Probieren Sie es aus und genießen Sie den Komfort der Online-Videokonvertierung.
Entdecken Sie, wie Sie F4V online mit dem kostenlosen AVAide Video Converter Online in MP4 konvertieren:
Schritt 1Besuchen Sie die offizielle Website von AVAide Free Video Converter Online, um darauf zuzugreifen.
Schritt 2Drücken Sie die Fügen Sie Ihre Dateien hinzu Klicken Sie auf die Schaltfläche, um die F4V-Videodatei zu importieren, die Sie in das MP4-Format konvertieren möchten.
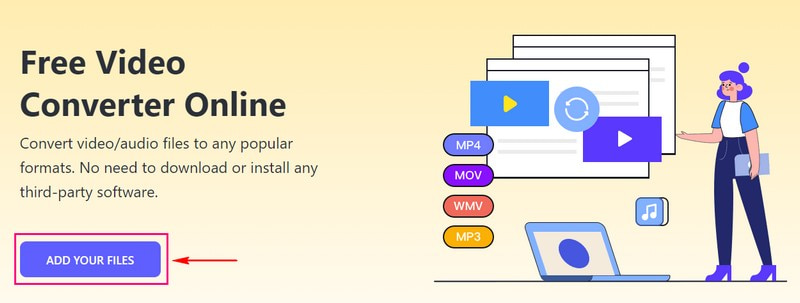
Schritt 3Markiere die MP4 Option, um es als Ausgabeformat in der unteren Ecke Ihres Bildschirms auszuwählen.
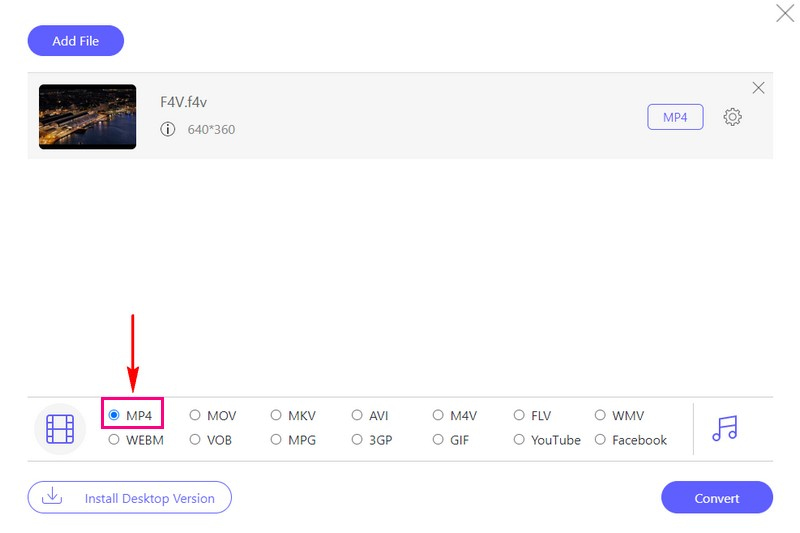
Schritt 4Wenn Sie die Ausgabeeinstellungen personalisieren möchten, klicken Sie auf Zahnrad Taste. Sie können das ändern Video-Encoder, Auflösung, Video-Bitrate, und Bildrate An Video-Einstellungen. Darüber hinaus können Sie die ändern Audio-Encoder, Kanal, Bitrate, und Beispielrate An Audio Einstellungen. Wenn Sie fertig sind, drücken Sie die OK Klicken Sie auf die Schaltfläche, um die vorgenommenen Änderungen zu übernehmen.
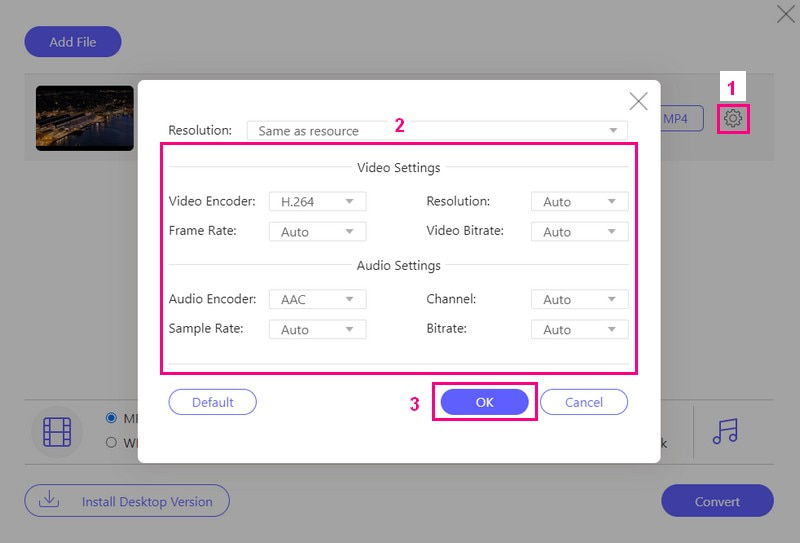
Schritt 5Wenn Sie mit Ihrer Ausgabe zufrieden sind, drücken Sie die Taste Konvertieren Klicken Sie auf die Schaltfläche, um die F4V-Videodatei in das MP4-Format zu konvertieren.
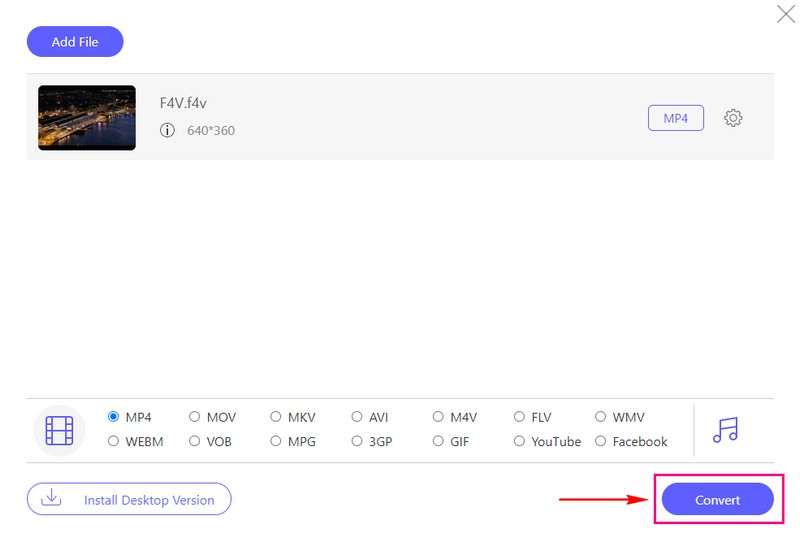
Teil 4. F4V vs. MP4
F4V-Dateien werden normalerweise mit Adobe Flash-Software verwendet und sind weniger verbreitet als MP4. MP4-Dateien hingegen sind weit verbreitet und werden von vielen Geräten und Plattformen wie Computern, Smartphones usw. unterstützt. Wenn Sie ein Video im F4V-Format haben, kann es auf einigen Geräten zu Problemen bei der Wiedergabe kommen. Im Gegensatz zu MP4-Videos sind sie vielseitiger und können auf fast allen Geräten abgespielt werden.
Teil 5. FAQs zum Konvertieren von F4V in MP4
Wie konvertiert FFmpeg F4V in MP4?
Öffnen Sie eine Eingabeaufforderung oder ein Terminal. Verwenden Sie diesen Befehl: ffmpeg -i input.f4v -c:v h264 -c:a aac output.mp4. Ersetzen Sie dann „input.f4v“ durch Ihre F4V-Datei und „output.mp4“ durch den gewünschten MP4-Dateinamen. Drücken Sie die Eingabetaste und FFmpeg konvertiert die Datei in MP4.
Kann ich mehrere F4V-Videos gleichzeitig in MP4 konvertieren?
Ja! AVAide MP4 Converter unterstützt die Stapelkonvertierung, was bedeutet, dass Sie so viele Dateien wie möglich konvertieren und das Ergebnis gleichzeitig erhalten können.
Gibt es nach der Konvertierung Qualitätsunterschiede zwischen F4V und MP4?
Bei korrekter Ausführung sollte die Qualität gleich bleiben. Leistungsstarke Konvertierungstools wie AVAide MP4 Converter oder VLC sorgen dafür, dass die Videoqualität während der Konvertierung erhalten bleibt.
Wie lange dauert die Konvertierung von F4V in MP4?
Wie lange es dauert, F4V in MP4 umzuwandeln, hängt von der Dateigröße, der Computergeschwindigkeit und den gewählten Einstellungen ab. Kleine Dateien mit niedrigeren Qualitätseinstellungen sind schnell fertig. Große Dateien mit besseren Qualitätseinstellungen brauchen länger.
Gibt es Vorteile bei der Verwendung von F4V gegenüber MP4?
F4V kann für einige ältere Plattformen geeignet sein, aber in den meisten Situationen ist MP4 besser, da es auf vielen Geräten gut funktioniert.
Der Übergang von F4V zu MP4 ist ein kluger Schachzug für alle, die Kompatibilität und Vielseitigkeit bei ihren Videodateien suchen. Dieser Beitrag hat Ihnen gezeigt, So konvertieren Sie F4V-Dateien in MP4 mit verschiedenen Konvertern. Wenn Sie eine zuverlässige und benutzerfreundliche Lösung für diese Konvertierung suchen, empfehlen wir Ihnen dringend den AVAide MP4 Converter. Es stellt sicher, dass die Qualität Ihres Videos während der Konvertierung erhalten bleibt, sodass Klarheit und Schärfe nicht beeinträchtigt werden.
Ein multifunktionaler MP4-Konverter zum Konvertieren jedes Videoformats in MP4 mit hoher Ausgabequalität.



 Sicherer Download
Sicherer Download


