Sie haben ein fantastisches AMV (Anime Music Video) mit Ihren Lieblings-Anime-Clips und -Musik erstellt. Es ist ein Kunstwerk, das Sie gerne mit Ihren Freunden teilen möchten, aber es gibt eine Herausforderung. Die meisten Geräte, wie Smartphones und Computer, unterstützen keine AMV-Dateien. Um sicherzustellen, dass jeder Ihre Kreation genießen kann, konvertieren Sie Ihre AMV-Datei in ein geläufigeres Format, wie MP4.
In diesem Artikel erfahren Sie, wie Sie AMV in MP4 konvertieren mit verschiedenen Ansätzen. Sie machen es für alle zugänglich, sodass Ihre Freunde und Familie Ihre Kreation ohne Probleme ansehen können.
Teil 1. Unterschiede zwischen AMV und MP4
| Aspekt | AMV | MP4 |
|---|---|---|
| Datei Format | AMV steht für Anime Music Video. Es wird normalerweise zum Erstellen von von Fans erstellten Musikvideos mit Anime-Clips und Musik verwendet. | MP4 steht für MPEG-4. Es ist ein vielseitiges Video-Containerformat, das Audio, Video, Untertitel und andere Daten speichern kann. |
| Zweck | Es wird hauptsächlich zum Erstellen von Anime-Musikvideos oder kurzen Clips verwendet, die Anime-Filmmaterial mit Musik kombinieren. | Es ist ein weit verbreitetes Format zum Speichern und Abspielen verschiedener Arten von Videoinhalten, wie etwa Filmen, Fernsehsendungen und benutzergenerierten Videos. |
| Videoqualität | Aufgrund der eingeschränkten Kompatibilität und Verwendung in bestimmten Szenarien wie Anime-Musikvideos bietet es normalerweise eine geringere Videoqualität. | Es bietet eine bessere Videoqualität und unterstützt verschiedene Codecs und Einstellungen, sodass hochauflösende und sogar 4K-Videos möglich sind. |
Teil 2. AMV in MP4 auf dem Mac konvertieren
AVAide MP4-Konverter ist ein leistungsstarker AMV-zu-MP4-Konverter, der für Mac- und Windows-Betriebssysteme verfügbar ist. Er verfügt über eine benutzerfreundliche Oberfläche und ist daher für alle Erfahrungsstufen geeignet. Daher ist er eine ausgezeichnete Wahl, um Ihre AMV-Videos vielseitiger und mit verschiedenen Geräten und Mediaplayern kompatibel zu machen.
AVAide MP4 Converter ist für den Mac optimiert und gewährleistet einen schnellen Konvertierungsprozess ohne Kompromisse bei der Videoqualität. Die Qualität Ihrer Videos bleibt während des Konvertierungsprozesses erhalten. Daher können Sie Ihre Lieblings-Anime-Clips oder Musikvideos im klaren MP4-Format genießen. Darüber hinaus können Sie die Ausgabe nach Ihren Wünschen oder den Anforderungen Ihres Zielgeräts ändern.
- Es unterstützt zahlreiche Eingabe- und Ausgabe-Videoformate.
- Es kann mehrere Videodateien gleichzeitig und ohne Unterbrechung konvertieren.
- Es ist mit fortschrittlichen Hochgeschwindigkeits-Videoverarbeitungsalgorithmen ausgestattet.
- Benutzer können damit verschiedene Einstellungen wie Auflösung, Bitrate, Bildrate usw. optimieren.
- Es bietet grundlegende Bearbeitungsfunktionen wie Zuschneiden, Trimmen, Drehen, Effekte, Filter usw.
Schritt 1Laden Sie zunächst das Programm herunter und installieren Sie es auf Ihrem Computer, um vollständigen Zugriff darauf zu erhalten.
Schritt 2Führen Sie das Programm aus, um mit der Konvertierung zu beginnen. Klicken Sie auf die Schaltfläche (+), um die zu konvertierende Videodatei hinzuzufügen.
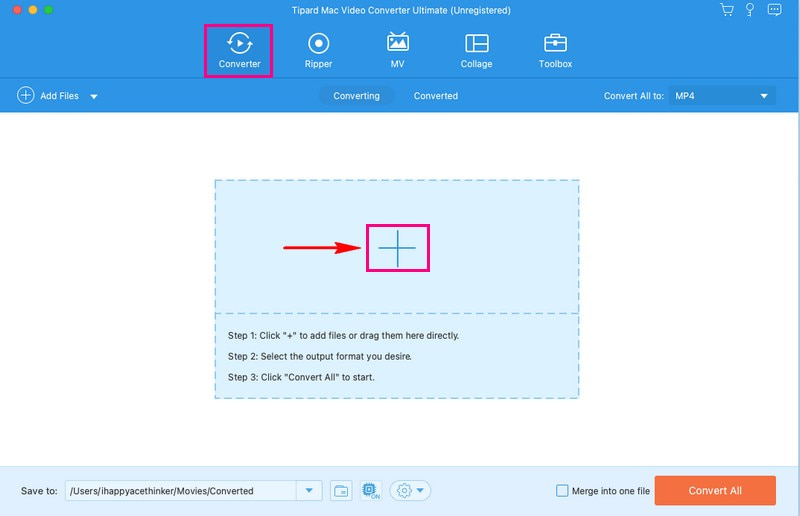
Schritt 3Gehen Sie zum Profil Dropdown-Menü, um auf die Video-, Audioformate und Gerätevoreinstellungen zuzugreifen. Unter dem Video Wählen Sie in der Liste der Formate das MP4 Format als Ausgabe.
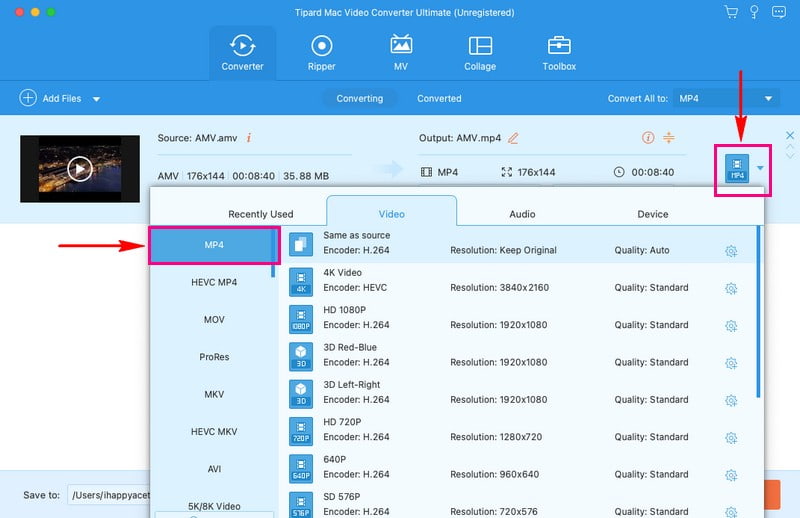
Schritt 4Sie können die Ausgabeeinstellungen anpassen, indem Sie auf das Zahnrad Schaltfläche. Sie können die Einstellungen unter dem Video und Audio Einstellungen nach Ihren Wünschen anpassen. Wenn Sie fertig sind, drücken Sie die Erstelle neu Taste.
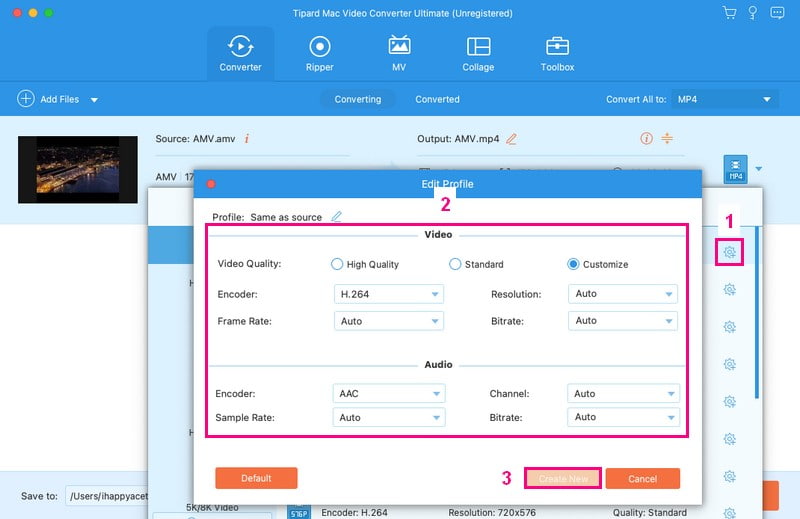
Schritt 5Klicken Sie bitte auf das Bearbeiten Schaltfläche, sobald Sie zum primären Konvertierungsmenü zurückkehren. Auf Ihrem Bildschirm wird ein Fenster angezeigt, in dem Sie auf die Bearbeitungsfunktionen zugreifen können. Sie können die Drehen und zuschneiden, Effekt & Filter, Wasserzeichen, Audio, und Untertitel nach Ihren Bedürfnissen. Denken Sie daran, auf das OK Schaltfläche, um die vorgenommenen Änderungen anzuwenden.
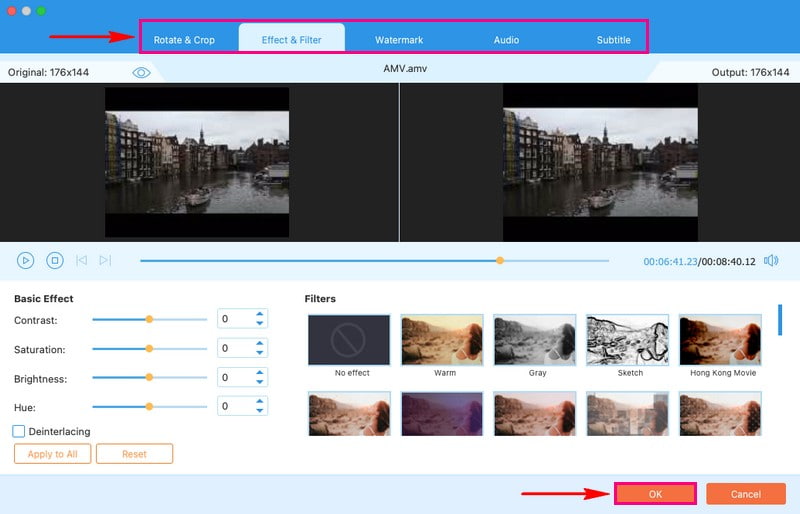
Schritt 6Wenn Sie mit den Änderungen zufrieden sind, klicken Sie auf Konvertieren alle um den Konvertierungsprozess zu starten. Danach wird Ihre konvertierte Ausgabe, die MP4-Datei, in Ihrem Desktop-Ordner gespeichert.
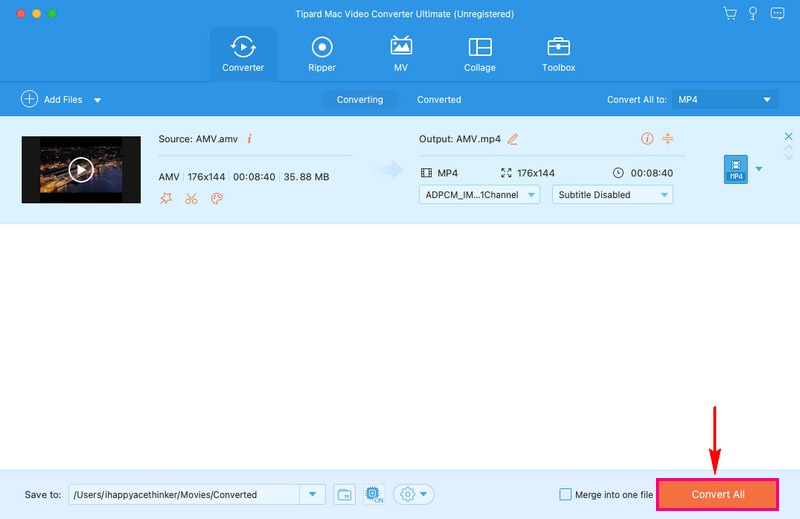
Teil 3. Kostenlose Konvertierung von AMV in MP4
Wenn Sie ein praktisches und kostenloses webbasiertes Tool suchen, das Ihre AMV-Dateien in das MP4-Format konvertiert, Kostenloser Online-Videokonverter von AVAide ist das Beste für Sie. Sie finden eine unkomplizierte und leicht zu navigierende Benutzeroberfläche, die es für Benutzer aller Fähigkeitsstufen empfehlenswert macht. Sie können die Videoeinstellungen wie Auflösung, Bildrate, Bitrate usw. nach Ihren Wünschen anpassen. Dieser Online-Konverter von AMV zu MP4 arbeitet schnell, sodass Sie nicht lange warten müssen, bis Ihre Videokonvertierung abgeschlossen ist.
1. Die Konvertierung kann direkt in Ihrem Webbrowser durchgeführt werden.
2. Die Nutzung ist völlig kostenlos.
3. Benutzer können mehrere Dateien gleichzeitig konvertieren.
4. Benutzer können Videodateien ohne Größenbeschränkung hinzufügen.
5. Es kann Videos ohne Qualitätsverlust konvertieren.
Schritt 1Besuchen Sie den kostenlosen AVAide-Videokonverter online über Ihren Webbrowser.
Schritt 2Drücken Sie die Fügen Sie Ihre Dateien hinzu Schaltfläche, um die AMV-Datei hochzuladen, die Sie in das MP4-Format umwandeln möchten.
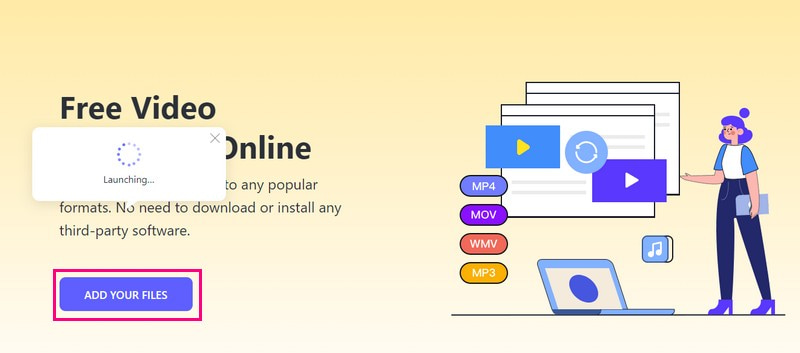
Schritt 3Auf Ihrem Bildschirm erscheint ein neues Fenster, in dem im unteren Teil die Liste der Formate angezeigt wird. Setzen Sie dann ein Häkchen neben das MP4 um es als Ausgabeformat auszuwählen.
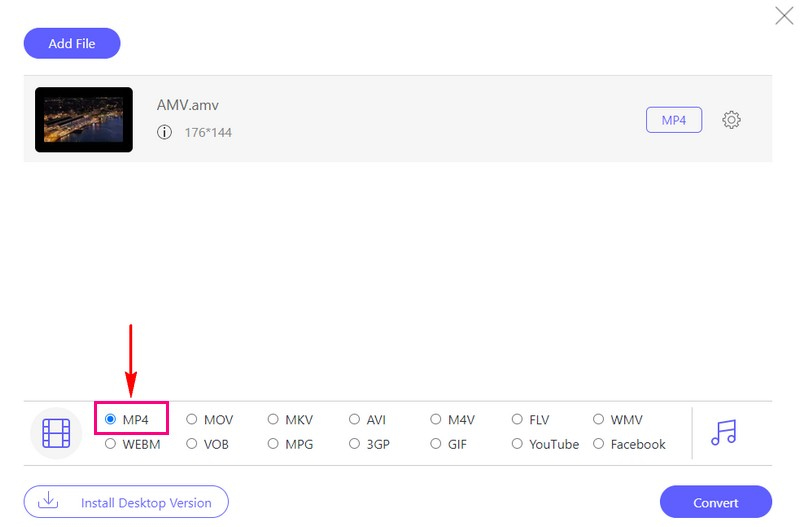
Schritt 4Wenn Sie die Ausgabeeinstellungen anpassen möchten, können Sie dies tun, indem Sie auf Zahnrad Schaltfläche. Sie können die Encoder, Auflösung, Bildrate, und Bitrate An Video-EinstellungenDarüber hinaus können Sie die Encoder, Kanal, Beispielrate, und Bitrate An Audio Einstellungen. Sobald Sie fertig sind, klicken Sie auf OK Schaltfläche, um die Änderungen zu übernehmen.
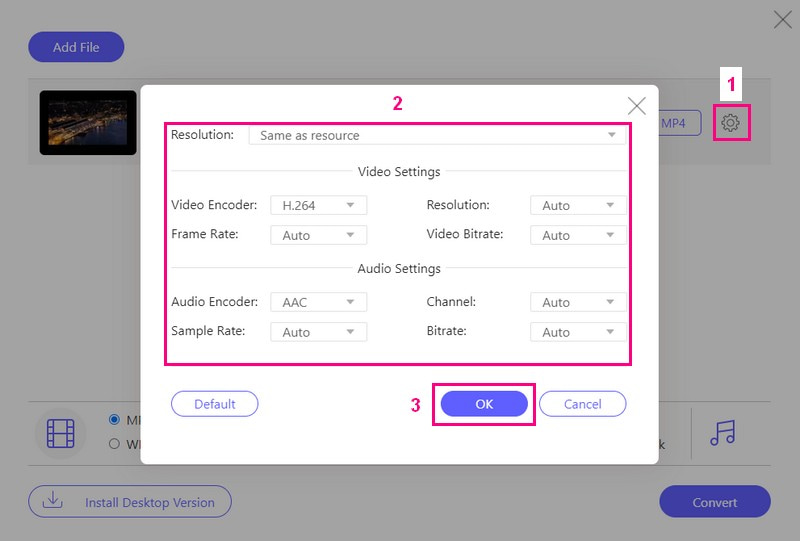
Schritt 5Wenn Sie zufrieden sind, drücken Sie die Konvertieren Schaltfläche, um Ihre AMV-Datei in das MP4-Format zu konvertieren. Anschließend wird Ihre konvertierte Ausgabe in Ihrem lokalen Ordner gespeichert.
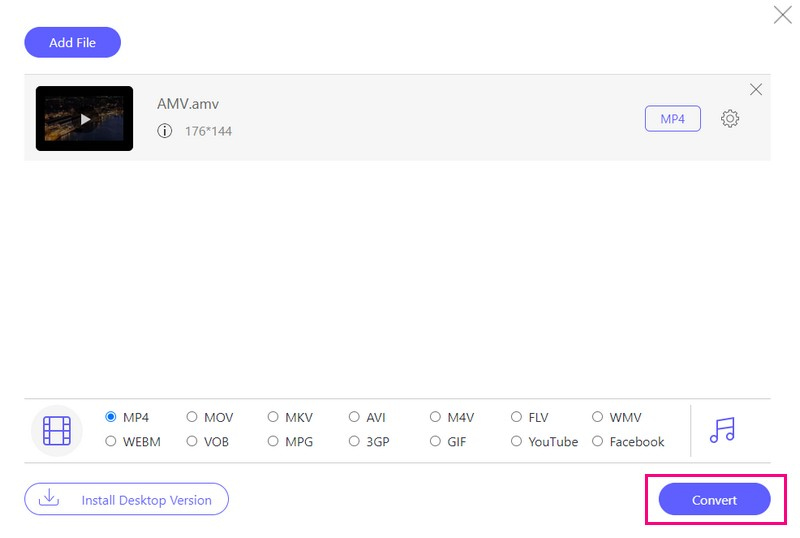
Teil 4. Häufig gestellte Fragen zur Konvertierung von AMV in MP4
Gibt es Einstellungen, auf die ich bei der Konvertierung achten muss?
Sie müssen die Video- und Audio-Codec-Einstellungen, Auflösung, Bitrate und Bildrate berücksichtigen. Die Auswahl der richtigen Einstellungen gewährleistet die beste Ausgabequalität.
Kann ich mein AMV bearbeiten, bevor ich es in MP4 konvertiere?
Ja! Sie können Ihre AMV-Datei bearbeiten, bevor Sie sie mit AVAide MP4 Converter in MP4 konvertieren. Dieses Programm bietet Bearbeitungstools, mit denen Sie Ihre Videoausgabe anpassen und verbessern können.
Gibt es einen Größenunterschied zwischen AMV- und MP4-Dateien?
MP4-Dateien sind größer, da sie Videos in höherer Qualität und mit mehr Daten speichern. AMV-Dateien sind dagegen kleiner, können aber eine geringere Qualität aufweisen.
Welches Format eignet sich besser zum Teilen von Videos im Internet?
Das bessere Format zum Teilen von Videos im Internet ist MP4. Es funktioniert auf den meisten Websites und Geräten gut und sorgt dafür, dass Ihr Video gut aussieht. Wenn Sie ein Video im Internet teilen möchten, ist MP4 eine gute Wahl.
Kann ich AMV-Dateien auf jedem Gerät abspielen?
AMV-Dateien werden nicht so häufig verwendet wie MP4-Dateien und einige Geräte können sie möglicherweise nicht ohne spezielle Hilfe abspielen. Möglicherweise benötigen Sie einen speziellen Mediaplayer oder ein Tool, um sie für diese Geräte in ein anderes Format zu konvertieren.
Sie haben gelernt, dass die Konvertierung AMV zu MP4 ermöglicht es Ihnen, Ihre Lieblingsvideos problemlos auf verschiedenen Geräten und Plattformen zu genießen. Für eine reibungslose und effiziente Konvertierung ist jedoch ein zuverlässiger und benutzerfreundlicher Konverter unerlässlich. Hier kommen AVAide MP4 Converter und AVAide Free Video Converter Online ins Spiel. Diese Tools sind so konzipiert, dass der Konvertierungsprozess einfach und für jeden zugänglich ist, auch wenn Sie kein Technikexperte sind.
Ein multifunktionaler MP4-Konverter zum Konvertieren jedes Videoformats in MP4 mit hoher Ausgabequalität.



 Sicherer Download
Sicherer Download


