Wenn Sie ein Bild aus dem Internet speichern, werden einige davon im WebP-Format gespeichert. Dieses Format eignet sich hervorragend zum Surfen im Internet und speichert Informationen, obwohl es kleiner ist. Es ist jedoch nicht ideal, wenn Sie diese Bilder für andere Zwecke verwenden möchten. Viele Bildbearbeitungsprogramme und andere Programme können diese Art von Bildern nicht lesen. In diesem Beitrag zeigen wir Ihnen daher verschiedene Möglichkeiten zum Konvertieren Ihrer WebP zu JPG Format. Daher können Sie Ihr Bild in anderen Projekten verwenden!
Teil 1. Wann sollten Sie WebP in JPG konvertieren?
Die Konvertierung von WebP-Dateien in das JPG-Format bietet in verschiedenen Situationen viele Vorteile. Obwohl WebP für seine Komprimierungsfunktionen bekannt ist, ist die Konvertierung in JPG vorteilhafter. Lassen Sie uns unten einige Faktoren untersuchen, wenn Sie WebP in JPG konvertieren müssen!
• Wenn Sie noch ermitteln, ob der Empfänger WebP-Dateien anzeigen kann.
• Um die Kompatibilität mit verschiedenen Programmen und älteren Systemen sicherzustellen.
• Es ermöglicht die einfache Freigabe über verschiedene Geräte, Browser und Anwendungen hinweg.
• Beim Bearbeiten in einem Programm, das das WebP-Format nicht unterstützt.
• Viele Druckdienste bevorzugen den Fotodruck im JPG-Format.
Teil 2. Der beste Weg, WebP online in JPG zu konvertieren
Die webbasierte Plattform, die die beste Möglichkeit bietet, WebP in JPG zu konvertieren, ist AVAide-Bildkonverter. Sie müssen nichts installieren. Sie können online darauf zugreifen, egal welches Gerät Sie verwenden.
AVAide Image Converter bietet einen Ein-Klick-Konvertierungsprozess von WebP zu JPG. Sobald Sie Ihre Bilddatei hochladen, wird sie automatisch in ein anderes Format konvertiert. Sie können sie alle gleichzeitig konvertieren, wenn Sie an vielen Bildern arbeiten. Das Beeindruckende daran? Es kann Ihre Bilddatei unter Beibehaltung der Qualität in ein anderes Format konvertieren.
Der von AVAide Image Converter angebotene Dienst ist völlig kostenlos. Sie müssen nichts bezahlen, um darauf zuzugreifen. Darüber hinaus können Sie sicher sein, dass Ihre Bilddateien sicher sind. Die Vertraulichkeit Ihrer importierten Bilddateien während des gesamten Konvertierungsprozesses wird garantiert.
So konvertieren Sie eine WebP-Datei mit AVAide Image Converter in JPG:
Schritt 1Besuchen Sie die offizielle Website des AVAide Image Converters mit Ihrem Webbrowser.
Schritt 2Unter dem Ausgabeformat auswählen Option, wie Sie sehen können, ist das Standardausgabeformat bereits JPG. Sie müssen dort also nichts ändern. Klicken Sie nun auf + Dateien auswählen oder ziehen Sie Ihre WebP-Datei per Drag & Drop auf die Benutzeroberfläche, um sie zu importieren.
Notiz: Wenn Sie viele WebP-Dateien konvertieren müssen, können Sie diese gleichzeitig importieren, da AVAide Image Converter den Stapelkonvertierungsprozess unterstützt.
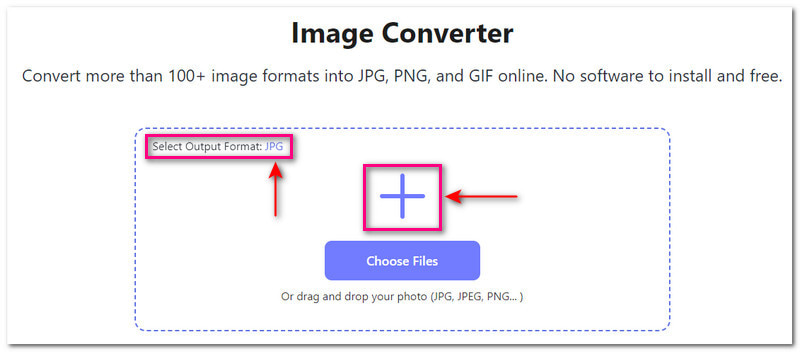
Schritt 3Sobald die WebP-Datei geladen ist, wird sie automatisch in das JPG-Format konvertiert. Das Ergebnis wird unterhalb des Importabschnitts angezeigt.
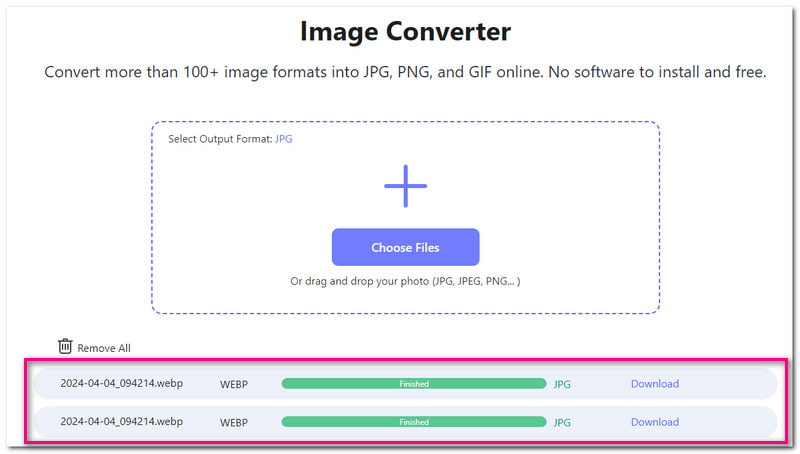
Schritt 4Klicken Sie abschließend auf die Alles herunterladen Schaltfläche, um Ihre JPG-Datei in Ihrer lokalen Datei zu speichern.

Teil 3. So konvertieren Sie WebP auf Mac und Windows in JPG
1. Vorschau
Preview ist ein integrierter Bildbetrachter, der in Mac-Betriebssystemen verwendet wird. Es kann auch eine Bilddatei in eine andere konvertieren. Das heißt, es kann Ihnen dabei helfen, vom WebP- ins JPG-Format zu konvertieren. Die anderen unterstützten Exportformate sind HEIC, JPEG, JPEG-2000, OpenEXR, PDF, PNG und TIFF. Das Beeindruckende daran? Es bietet eine Option zum Ändern der Bildklarheit und -schärfe.
Schritt 1Öffnen Sie die WebP-Datei mit Preview. Gehen Sie zu Datei, und klicken Sie Export unter dem Vorschau Menüleiste.
Schritt 2Auf Ihrem Bildschirm wird eine Anzeige angezeigt. Drücken Sie Exportieren als, und wählen Sie aus JPG aus dem Dropdown-Menü.
Schritt 3Vor der Konvertierung können Sie die Bildqualität über den Schieberegler ändern. Allerdings gilt: Je höher die Qualität, desto größer die Dateigröße.
Schritt 4Sobald Sie sich entschieden haben, klicken Sie auf Speichern Klicken Sie auf die Schaltfläche, um die Änderungen zu bestätigen.
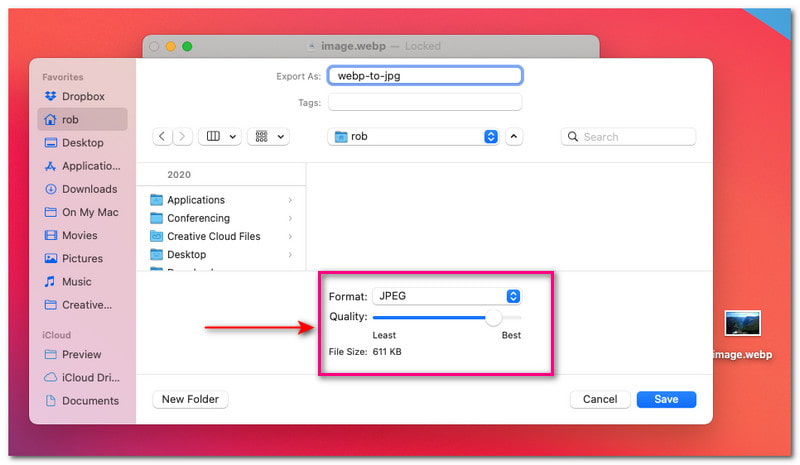
2. Photoshop
Photoshop ist ein leistungsstarkes Programm zum Bearbeiten, Manipulieren und Konvertieren von Bildern. Sie können damit grundlegende Dinge wie Zuschneiden, Größenanpassung, Anwenden von Effekten usw. erledigen. Außerdem können Sie damit eine Bilddatei in eine andere konvertieren. Es unterstützt verschiedene Standardbildformate, Sie müssen sich also keine Sorgen um Kompatibilitätsprobleme machen. Darüber hinaus können Sie die Klarheit und Schärfe Ihrer konvertierten Datei verbessern. Photoshop kann jedoch aufgrund seiner zahlreichen Funktionen und Optionen für Erstbenutzer überfordernd sein.
Nachfolgend finden Sie die Schritte zum Konvertieren von WebP in JPG mit Photoshop:
Schritt 1Starten Sie Photoshop, um mit Ihrer Aufgabe zu beginnen.
Schritt 2Navigieren Sie zu Datei Wählen Sie dann Offen um Ihre WebP-Datei zu öffnen.
Schritt 3Gehen Sie erneut zu Datei und wählen Sie Speichern als sobald die Bilddatei im Programm geöffnet wird. Ein Dialogfenster wird angezeigt. Klicken Sie auf Format Dropdown-Menü hier, und wählen Sie JPEG aus den Optionen.
Schritt 4Sie können die Qualitätseinstellungen bei Bedarf ändern. Verschieben Sie dazu den Schieberegler nach Ihren Wünschen oder Bedürfnissen. Denken Sie daran, dass eine höhere Qualität eine bessere Fotoauflösung, aber auch eine größere Dateigröße bedeutet.
Schritt 5Wenn Sie fertig sind, klicken Sie auf Speichern Schaltfläche, um die Bilddatei erfolgreich in ein anderes Format zu konvertieren und zu speichern.
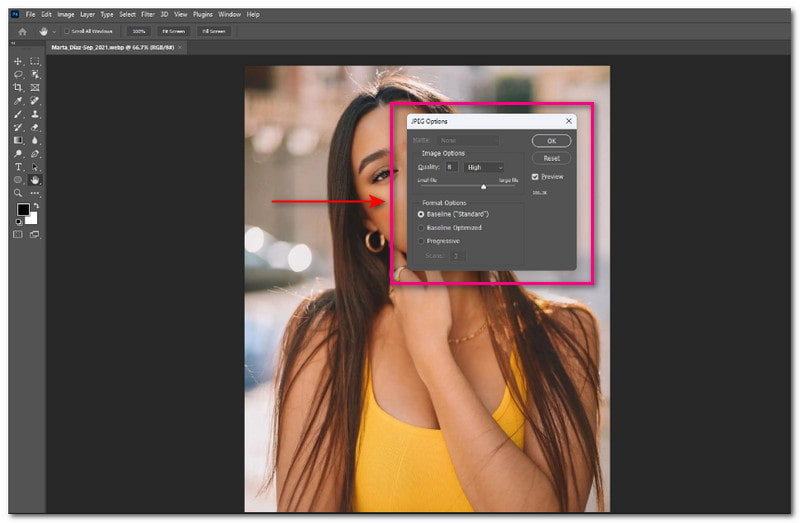
Teil 4. So konvertieren Sie WebP auf Android und iPhone in JPG
1. Bildkonverter von Battery Stats Saver
Eine mobile Anwendung, mit der Sie WebP-Bilder in JPG konvertieren können, ist Image Converter von Battery Stats Saver. Der Konvertierungsprozess ist schnell; er dauert nur wenige Sekunden. Sie können sehen, wo die konvertierte Datei gespeichert wird und wie groß das Bild vorher und nachher ist. Wenn Sie jedoch die kostenlose Version verwenden, müssen Sie sich vor jedem Schritt eine kurze Werbung ansehen.
Schritt 1Laden Sie Image Converter von Battery Stats Saver auf Ihr Mobilgerät herunter. Sobald Sie es haben, führen Sie die Anwendung aus.
Schritt 2Die Benutzeroberfläche zeigt verschiedene Bildformate an. Bitte wählen Sie JPG, das gewünschte Format.
Schritt 3Drücken Sie die Bild/Bilder hinzufügen Klicken Sie auf die Schaltfläche, um die WebP-Datei zu laden. Wählen Sie bitte, ob Sie Aus Galerie importieren oder mit der Kamera ein Bild aufnehmen.
Schritt 4Die WebP-Datei ist in der Vorschau sichtbar. Sie können unerwünschte Teile abschneiden, wenn Sie möchten. Wechseln Sie zu Komprimierungsstufe, und erhöhen Sie mit dem Zeiger den Komprimierungsgrad des Bildes.
Schritt 5Klicken Sie abschließend auf die Fertig Klicken Sie auf die Schaltfläche und geben Sie einen Dateinamen ein. Der Konvertierungsprozess beginnt.
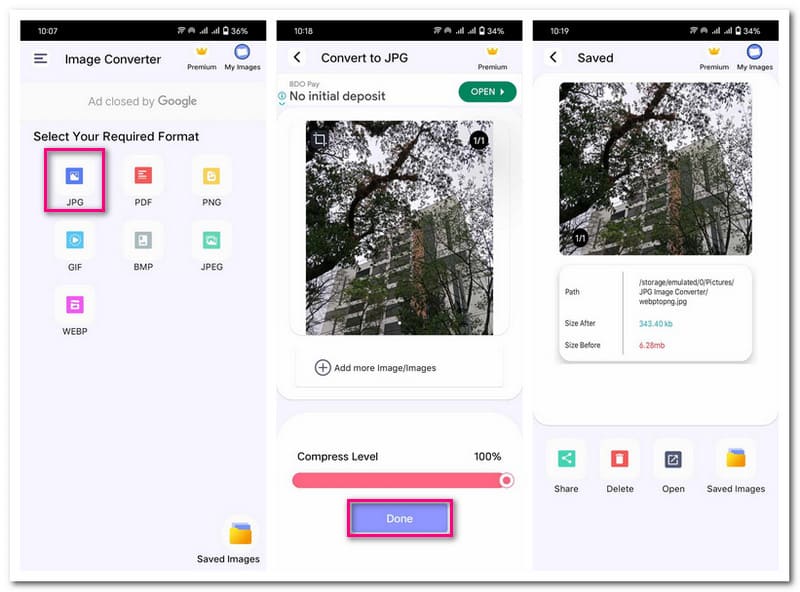
2. Bildkonverter von csDeveloper
Image Converter von csDeveloper ist ein Bildkonverter, mit dem Sie WebP kostenlos in JPG konvertieren können. Seine beste Funktion ermöglicht es Ihnen, Ihre Bilddatei von 0% auf 100% zu komprimieren und unerwünschte Teile abzuschneiden. Außerdem bietet es einen Vorschaubildschirm. Sie können Ihre konvertierten Dateien vor und nach den Pixelabmessungen und -größen sehen.
Schritt 1Installieren Sie zunächst den Image Converter von csDeveloper, um vollständigen Zugriff zu erhalten.
Schritt 2Führen Sie die Anwendung aus und wählen Sie die Foto-Tool Option. Diese Option umfasst Konvertieren, Zuschneiden, Komprimieren und andere Optionen.
Schritt 3Importieren Sie die WebP-Datei aus Ihrer Kamera, wählen Sie ein Bild, Fotos oder eine Galerie aus.
Schritt 4Gehen Sie zum Format konvertieren Option und wählen Sie aus JPG. Sie können Ihr Foto auch prozentual oder nach Dateigröße komprimieren.
Schritt 5Wenn Sie zufrieden sind, drücken Sie die (✔), um die Konvertierung von WebP in JPG zu starten.

Teil 5. Häufig gestellte Fragen zur Konvertierung von WebP in JPG
Wie öffne ich eine WebP-Datei?
Sie können WebP in Chrome, Edge, Firefox oder Opera öffnen. Sie müssen lediglich auf das Bild doppelklicken. Anschließend wird es zur Vorschau in Ihrem Standard-Webbrowser geöffnet.
Wird die Dateigröße größer, wenn ich WebP in JPG konvertiere?
Ja! Die Dateigröße wird größer, da die Komprimierung von WebP und JPG nicht ähnlich ist. Wenn Sie die Originalkopie von WebP haben, können Sie die Dateigröße vergleichen und sich selbst davon überzeugen.
Welches Tool kann WebP im Stapel in JPG-Bilder konvertieren?
AVAide Image Converter unterstützt Stapelkonvertierung. Sie können damit mehrere WebP-Dateien gleichzeitig hochladen und in JPG konvertieren.
Warum werden Bilder als WebP gespeichert?
Google behauptet, dass WebP die Fotogröße im Vergleich zu anderen Bildformaten verringert. Es reduziert die Dateigröße um bis zu 26 Prozent im Vergleich zu JPG, das 34 Prozent beträgt. Aus diesem Grund werden Bilder auf Websites als WebP gespeichert.
Welche Bitrate, Datenfarbe und Transparenz werden von WebP und JPG unterstützt?
WebP und JPG unterstützen 8 Bit pro Pixel und 16 Millionen Farbdaten. JPG kann jedoch bis zu 24 Bit pro Pixel erreichen, um superdetaillierte Fotos zu erzeugen. Darüber hinaus ist WebP transparent, während JPG dies nicht ist.
Sie haben entdeckt So konvertieren Sie WebP in JPG mithilfe der oben aufgeführten Bildkonverter. Probieren Sie sie alle aus, um herauszufinden, welcher der beste ist. Wir empfehlen jedoch dringend die Verwendung des AVAide Image Converter. Damit können Sie das Foto schnell und ohne Qualitätsverlust in ein anderes Format konvertieren!

Sie können Ihr Foto problemlos und ohne Qualitätsverlust von einem beliebigen Bildformat in ein gängiges JPG-, PNG- oder GIF-Format konvertieren.
VERSUCH'S JETZT



