Sie haben eine PDF-Datei und möchten einige der Folien für verschiedene Zwecke verwenden. Dies kann für Designprojekte, Websites, soziale Medien usw. sein. Hier kommt die Konvertierung ins Spiel! Ein Format, in das Sie Ihr PDF konvertieren können, ist PNG. In diesem Beitrag werden die Vorteile und zuverlässigen Methoden der Konvertierung aufgeführt. PDF zu PNG. Lassen Sie uns damit beginnen, die Vielseitigkeit Ihrer Dokumente freizusetzen!
Teil 1. Die Vorteile der Konvertierung von PDF in PNG
In diesem Abschnitt werden die folgenden Vorteile der Konvertierung von PDF in das PNG-Format aufgeführt. Lesen Sie also ohne weitere Umschweife weiter, um mehr zu erfahren.
1. Bildkompatibilität
PNG-Dateien eignen sich für Webseiten und lassen sich einfach in diverse Dokumente einfügen, was sie plattformübergreifend zugänglich macht.
2. Einfache Bearbeitung
PNG-Dateien lassen sich leicht bearbeiten, da sie von vielen Bearbeitungsanwendungen und -programmen unterstützt werden.
3. Transparenzunterstützung
Das PNG-Format unterstützt Transparenz, was von Vorteil ist, wenn Sie es mit anderen Bildern oder Designs überlagern möchten.
4. Kleinere Dateigröße
PNG-Dateien sind kleiner als andere Formate und können daher leichter online geteilt werden.
5. Hohe Qualität
Das PNG-Format kann die Qualität des Inhalts bewahren und Klarheit und Schärfe von Text und Grafiken gewährleisten.
Teil 2. So konvertieren Sie PDF in PNG auf Android und iPhone
1. PDF2IMG:PDF-zu-Bild-Konverter
PDF2IMG:PDF to Image Converter ermöglicht Ihnen die Konvertierung von PDF-Dateien in PNG, ohne die Anzahl der zu konvertierenden Seiten einzuschränken. Diese Anwendung bietet eine Option zum Ändern der Bildqualität: niedrig (40%), mittel (60%), hoch (90%) und original (100%). Bevor Sie jedoch Ihre konvertierte Ausgabe sehen, wird eine kurze Anzeige angezeigt.
Schritt 1Öffnen Sie den Play Store, suchen Sie nach PDF2IMG:PDF to Image Converter von Techno Information, installieren und öffnen Sie es.
Schritt 2Drücke den PDF-Datei auswählenund wählen Sie dann die PDF-Datei aus, die Sie konvertieren möchten.
Schritt 3Die Anwendung zeigt jede Seite Ihrer PDF-Datei auf Ihrem Bildschirm an. Sie können eine oder alle Seiten auswählen, die Ihre Datei enthalten.
Schritt 4Drücken Sie die Pfeil nach rechts , um zum nächsten Schritt zu gelangen. Gehen Sie dann zu Optionen und wählen Sie PNG von dem Format.
Schritt 5Klicken Sie abschließend auf die Pfeil nach rechts Schaltfläche, um die PDF-zu-PNG-Konvertierung durchzuführen und die Bildergebnisse anzuzeigen.
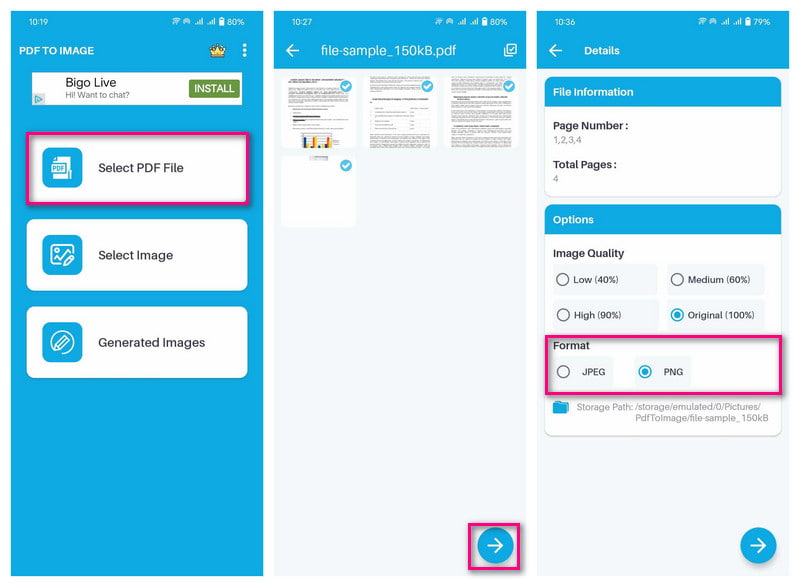
2. PDF-Konverter: PDF zu PNG
Eine Anwendung, die alle Seiten einer PDF-Datei auf dem iPhone in PNG umwandeln kann, ist PDF Converter: PDF to PNG. Alle in Bilddateien umgewandelten Seiten werden in einem einzigen Ordner komprimiert. Machen Sie sich keine Sorgen um die Qualität; die Anwendung kann Bilder in hoher Qualität umwandeln. Allerdings handelt es sich um eine kostenpflichtige Anwendung, die für Benutzer, die kein Geld ausgeben möchten, nicht empfehlenswert ist.
Schritt 1Holen Sie sich den PDF-Konverter: PDF zu PNG von Parsottambhai Dhameliya im App Store.
Schritt 2Öffnen Sie die Anwendung und wählen Sie ALLE PDF aus den Optionen für den Zugriff auf Ihre PDF-Dateien.
Schritt 3Wählen Sie die PDF-Datei aus, die Sie konvertieren möchten, und klicken Sie auf Pfeil nach rechts Schaltfläche, um mit dem nächsten Schritt fortzufahren.
Schritt 4Die Anwendung zeigt alle Seiten an, die Ihre Dateien enthalten. Drücken Sie die Wählen Schaltfläche, um eine oder alle Seiten auszuwählen.
Schritt 5Sobald Sie die Auswahl getroffen haben, können Sie mit der Konvertierung Ihrer PDF-Datei in PNG fortfahren. Sie können den Prozessstatus auf dem Bildschirm sehen.
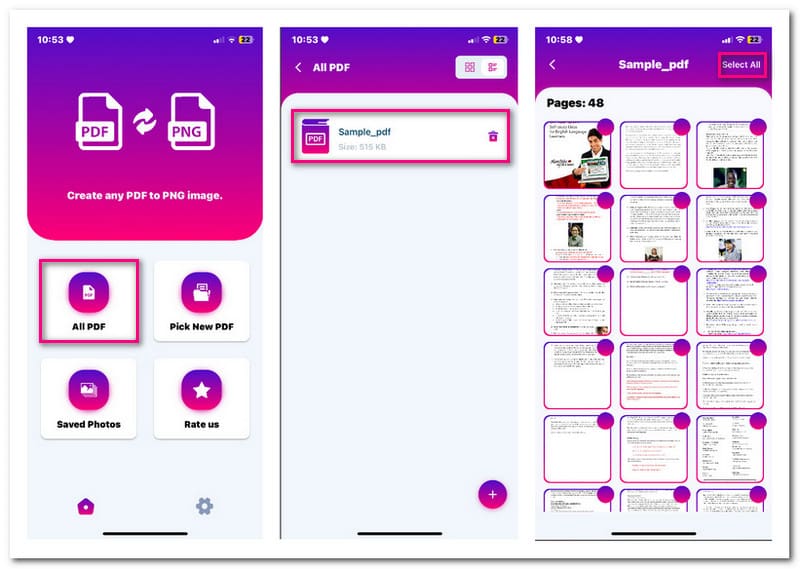
Teil 3. Schnelles Konvertieren von PDF in PNG unter Windows und Mac
1. EaseUS PDF Editor
Ein Programm zum Konvertieren von PDF in PNG und andere gängige Bildformate, das unter Windows verfügbar ist, ist EaseUS PDF Editor. Mit diesem Programm können Sie Ihr ausgewähltes Bild oder alle Seiten, die Ihre Datei enthalten, auf einmal konvertieren. Es stellt sicher, dass keine Daten verloren gehen und keine Formatierungsänderungen vorgenommen werden. Darüber hinaus kann es eine Datei komprimieren, drehen, teilen und zuschneiden.
Schritt 1Öffnen Sie den EaseUS PDF Editor auf Ihrem Windows-Computer. Klicken Sie dann auf Geöffnete Dateien Schaltfläche, um die PDF-Datei zu importieren, die Sie konvertieren möchten.
Schritt 2Sobald Ihre Datei geöffnet ist, klicken Sie auf Konvertieren drücken und auswählen Nach PNG aus dem Dropdown-Menü.
Schritt 3Auf Ihrem Bildschirm wird eine Anzeige angezeigt. Sie werden aufgefordert, den Seitenbereich für die Konvertierung auszuwählen. Sie können alle Seiten in Ihrer Datei oder nur die ausgewählten Seiten konvertieren.
Schritt 4neben dem Speichern Taste, gibt es eine Einstellungen Mit dieser Option können Sie Farbraum, Auflösung und mehr anpassen.
Schritt 5Sobald Sie sich entschieden haben, klicken Sie auf Speichern Schaltfläche, um Ihr PNG-Bild in Ihrer lokalen Datei zu haben.
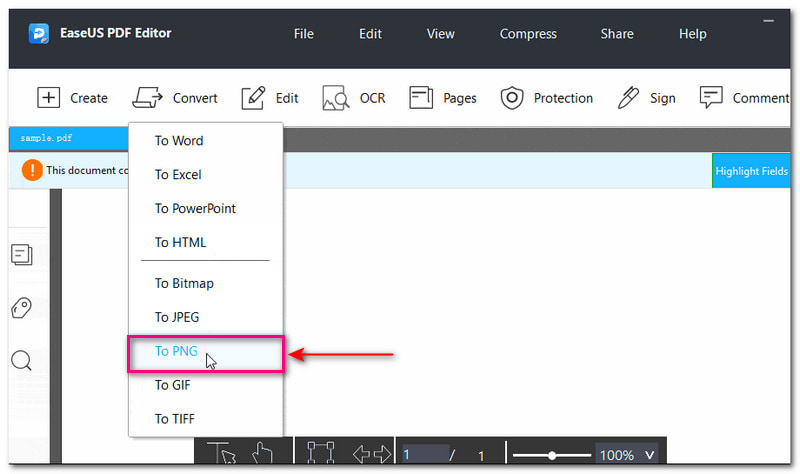
2. Vorschau
Das Mac-Betriebssystem bietet ein integriertes Programm namens Preview, mit dem Benutzer jedes Bild- oder Dokumentformat lesen oder anzeigen können. Es bietet auch eine Exportfunktion, die PDF in das PNG-Format umwandelt. Sie können die Seite auswählen, die Sie konvertieren möchten, oder alles auf einmal in ein Bildformat konvertieren. Machen Sie sich keine Sorgen über den Konvertierungsprozess; er ist einfach und die Ausgabe wird in Sekundenschnelle angezeigt.
Schritt 1Klicken Sie zunächst mit der rechten Maustaste auf die PDF-Datei und wählen Sie Offen und auswählen Vorschau aus der Anwendungsliste.
Schritt 2In der Vorschau wird links eine Liste der Seiten und rechts eine Vollbildansicht angezeigt. Wählen Sie die Seite, die Sie konvertieren möchten, indem Sie mit der rechten Maustaste darauf klicken und Exportieren als.
Schritt 3Auf Ihrem Bildschirm wird eine Anzeige angezeigt. Geben Sie einen Dateinamen ein und wählen Sie einen Speicherort für die Ausgabe. Ändern Sie dann das Format in PNG, zusammen mit Lösungsdetails, falls erforderlich.
Schritt 4Wenn Sie fertig sind, klicken Sie auf das Speichern Schaltfläche, um den Konvertierungsprozess zu starten.
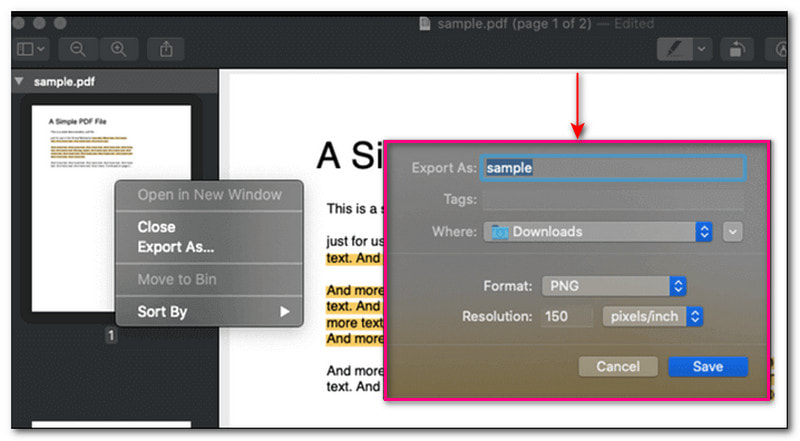
Teil 4. Das Bild nach der Konvertierung von PDF in PNG hochskalieren
Sobald Sie Ihr konvertiertes Bild (im PNG-Format) haben, können Sie es für eine bessere Ausgabe hochskalieren, damit es auf dem Bildschirm und im Druck besser aussieht. Der hervorragende Online-Bild-Upscaler, der Ihnen dabei helfen kann, ist AVAide Image Upscaler.
AVAide Image Upscaler kann Bilder hochskalieren, ihre Auflösung steigern und verpixelte Bilder korrigieren. Außerdem können Sie damit Ihren Fotos mehr Pixel hinzufügen. Es verfügt über eine integrierte Vergrößerungsfunktion, mit der Sie Ihr Bild vergrößern können. Sie können die Pixelzahl weiter erhöhen, indem Sie zwischen den Vergrößerungsstufen 2×, 4×, 6× und 8× wählen. Das Beeindruckende daran ist, dass es kostenlos ist und in Ihren hochskalierten Bildern kein Wasserzeichen eingebettet ist. Probieren Sie es also gleich aus!
Schritt 1Besuchen Sie die offizielle Website von AVAide Image Upscaler mit Ihrem Webbrowser.
Schritt 2Laden Sie das PNG-Bild hoch, indem Sie auf das Wähle ein Foto Klicken Sie auf die Schaltfläche, oder legen Sie es auf der Benutzeroberfläche ab.
Schritt 3Das hochskalierte PNG-Bild wird auf dem rechten Echtzeit-Vorschaubildschirm angezeigt. Machen Sie sich keine Sorgen wegen des Wasserzeichens; es wird entfernt, sobald Sie es speichern.
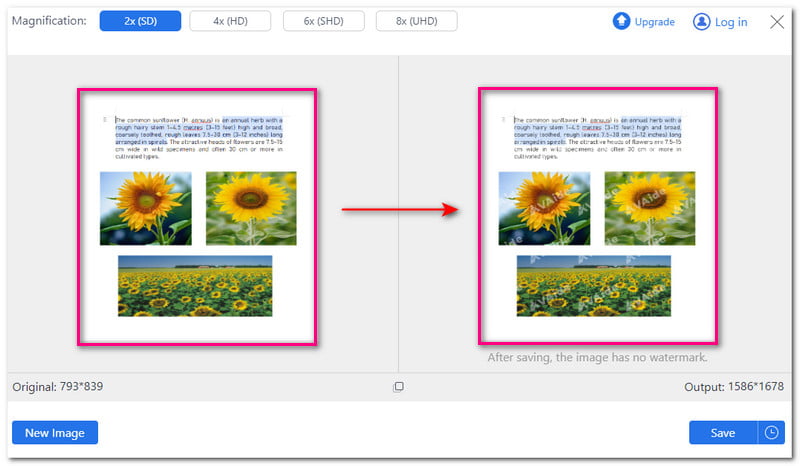
Schritt 4Navigieren Sie zu Vergrößerung und wählen Sie eine aus 2×, 4×, 6× und 8× um Ihr PNG-Bild zu vergrößern. Sie werden bemerken, dass die Pixelzahl zunimmt, wenn Sie eine höhere Vergrößerungsoption wählen.
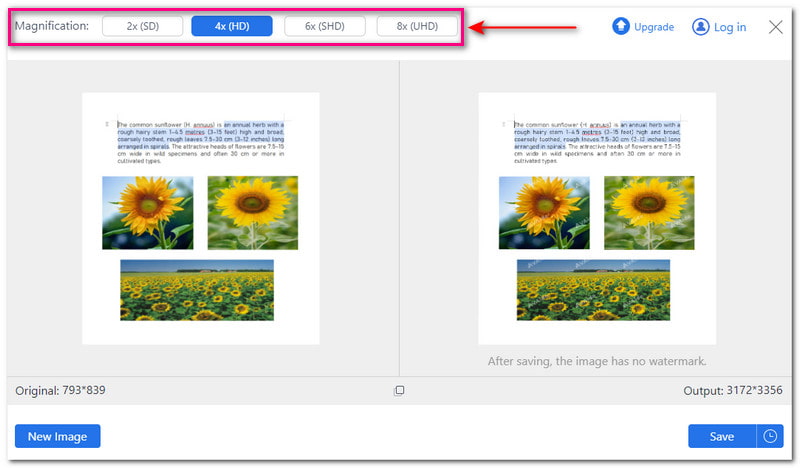
Schritt 5Wenn Sie mit dem Ergebnis zufrieden sind, klicken Sie auf Speichern Schaltfläche. Ihr hochskaliertes PNG-Bild wird dann in Ihrer lokalen Datei gespeichert.
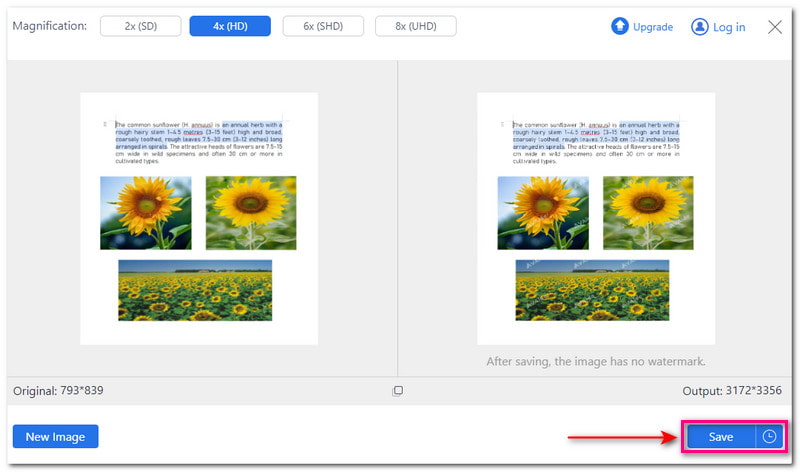
Teil 5. Häufig gestellte Fragen zu PDF zu PNG
Hat die Konvertierung von PDF in PNG Auswirkungen auf die Qualität Ihres Dokuments?
Nein! PNG kann die Qualität Ihres Dokuments aufrechterhalten. Es stellt sicher, dass der in Ihrer Datei dargestellte Text und die Bilder klar und scharf bleiben.
Hat die Konvertierung von PDF in PNG Auswirkungen auf die Formatierung Ihres Dokuments?
Nein! PNG kann die Formatierung des Originaldokuments beibehalten. Es stellt sicher, dass das konvertierte Bild wie beabsichtigt angezeigt wird.
Kann ich passwortgeschützte PDFs in PNG konvertieren?
Leider müssen Sie den Kennwortschutz entfernen, bevor Sie es in ein Bildformat konvertieren. Einige Konverter unterstützen keine verschlüsselten Dateien, daher müssen Sie den Kennwortschutz entfernen, bevor Sie Ihre Aufgabe ausführen.
Wie konvertiere ich PDF mithilfe einer Befehlszeile in PNG?
Mithilfe einer Befehlszeile können Sie Unix Binary Release unter Windows verwenden, um PDF in PNG zu konvertieren. Installieren Sie das Binary Release Windows und Ghostscript, um die PDF-Datei zu lesen. Navigieren Sie zur Eingabeaufforderung und wählen Sie „Als Administrator ausführen“. Geben Sie dann den Befehl convert-density 100 -quality input.pdfoutput.png ein. Drücken Sie abschließend die Eingabetaste, um die PNG-Datei zu speichern.
Kann ich PDF mit Anmerkungen oder Kommentaren in PNG konvertieren?
Nein! Anmerkungen oder Kommentare in Ihrer PDF-Datei bleiben bei der Konvertierung in PNG nicht erhalten.
Wir haben verschiedene Lösungen bereitgestellt, um Konvertieren Sie PDF in PNG auf Windows-, Mac-, iPhone- und Android-Geräten. Außerdem haben Sie gelernt, wie Sie das konvertierte Bild mit AVAide Image Upscaler hochskalieren, die Fotoauflösung erhöhen und mehr. Daher wird Ihr Bild auf dem Bildschirm und im Druck besser aussehen. Teilen Sie uns Ihre Meinung im Kommentarbereich unten mit!

Unsere KI-Technologie verbessert automatisch die Qualität Ihrer Bilder, entfernt Rauschen und korrigiert verschwommene Bilder online.
VERSUCH'S JETZT



