Die Speicherung von Musikdateien im FLAC-Format macht die Geräte unhandlich. Aufgrund ihrer verlustfreien Qualität sind FLAC-Dateien in der Größe geneigt, was ihre Handhabung im Gerät unpraktisch macht. Gut, dass es dafür alternative Formate gibt. MP3 ist eines der Audioformate, das eine gute Qualität in einer sehr komprimierten Größe enthält, daher wäre es sehr überschaubar, diese Art von Format in großen Mengen zu halten. Glücklicherweise erhalten Sie in diesem Artikel Einblicke in die Vorgehensweise Konvertieren Sie FLAC in MP3 auf dem Mac und Windows effizient.
- Teil 1. Der Unterschied zwischen FLAC und MP3
- Teil 2. Wie man FLAC auf Mac/Windows erstaunlicherweise in MP3 umwandelt
- Teil 3. Der beste Online-FLAC-zu-MP3-Konverter von heute
- Teil 4. Wie man FLAC auf Mobilgeräten schnell in MP3 umwandelt
- Teil 5. Häufig gestellte Fragen zur Konvertierung von FLAC in MP3
Teil 1. Der Unterschied zwischen FLAC und MP3
Zuallererst möchten wir Ihnen einen Hinweis zu FLAC und MP3 geben. In diesem Teil lernen Sie die Gemeinsamkeiten und Unterschiede beider kennen.
Was ist FLAC?
Der Free Lossless Audio Codec oder FLAC ist eine Audiodatei, die eine CD-ähnliche Klangqualität enthält. Darüber hinaus handelt es sich um einen Dateityp, der bekanntermaßen eine offene Datei ist, die mit beibehaltener Qualität komprimiert werden kann. Seine Komprimierung ergibt jedoch immer noch keine kleinere Größe, da es eine hohe Qualität enthält. Ein weiterer, wenn es um Kompatibilität geht, ist das FLAC auf einer Vielzahl von Geräten unzureichend geeignet.
Was ist MP3?
MP3 oder MPEG Audio Layer 3 hingegen ist die Art von Audiodatei, die die elementaren Streams von MPEG 1 und 2 Audio enthält. Darüber hinaus sind viele an diese Datei gewöhnt, da sie die größte Kompatibilität mit verschiedenen Arten von Geräten bietet. Darüber hinaus kann seine Größe innerhalb einer verlustbehafteten Komprimierung um bis zu 90 Prozent reduziert werden. Daher neigen viele dazu, FLAC aufgrund dieser Eigenschaften von MP3 in MP3 umzuwandeln.
Teil 2. Wie man FLAC auf Mac/Windows erstaunlicherweise in MP3 umwandelt
Hier haben wir die 4 besten Möglichkeiten, Ihre Dateien unter Windows und Mac zu ändern.
1. AVAide-Videokonverter
Die AVAide Video Converter bringt die beste Ausgabe, die Sie sich vorstellen können. Durch seine wunderbaren Funktionen wie Moviemaker, Videocollagen-Ersteller, DVD-Ripper und vielseitige Toolbox erhalten Sie das Vertrauen, eine qualitativ hochwertige Ausgabe zu produzieren, egal ob Video oder Audio.
Darüber hinaus verfügt es über eine leistungsstarke Beschleunigungstechnologie, die hilft, 30-mal schneller als andere zu konvertieren. Darüber hinaus ermöglicht dieser beste FLAC-zu-MP3-Konverter eine Massenkonvertierung, ohne die Qualität der Datei zu beeinträchtigen. Wie benutzt man es? Es ist so einfach wie die unten angegebenen Schritte.
Schritt 1Installieren der Software
Laden Sie die Software herunter und installieren Sie sie auf Ihrem Desktop. Um es einfach zu erwerben, können Sie unten auf die Download-Schaltfläche klicken.

Versuch's jetzt Für Windows 7 oder höher
 Sicherer Download
Sicherer Download
Versuch's jetzt Für Mac OS X 10.13 oder höher
 Sicherer Download
Sicherer DownloadSchritt 2Fügen Sie die FLAC-Dateien hinzu
Laden Sie die FLAC-Dateien hoch, indem Sie sie in die Benutzeroberfläche ziehen und dort ablegen. Auf der anderen Seite können Sie einfach auf tippen Dateien hinzufügen Schaltfläche oben links auf der Benutzeroberfläche und fügen Sie dann so viele Dateien hinzu, wie Sie möchten.
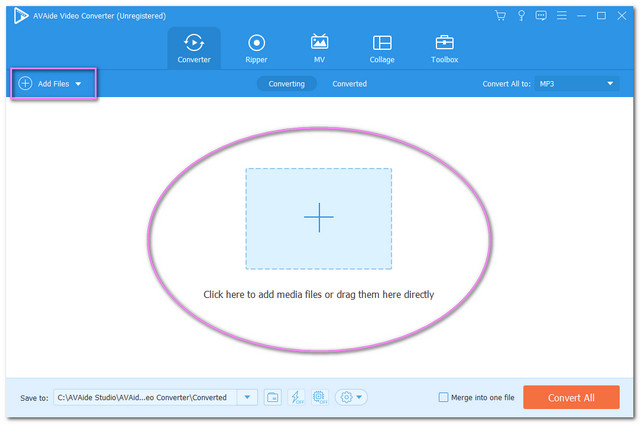
Schritt 3Konfigurieren Sie die Ausgänge auf MP3
Um FLAC unter Windows 10 in MP3 umzuwandeln, tippen Sie auf Alles umwandeln in Schaltfläche oben rechts. Drücke den Audio, suchen Sie dann in der Liste nach der MP3. Für die individuelle Einstellung können Sie auf das klicken Pfeil Registerkarte für jede Datei, und gehen Sie dann genauso vor.
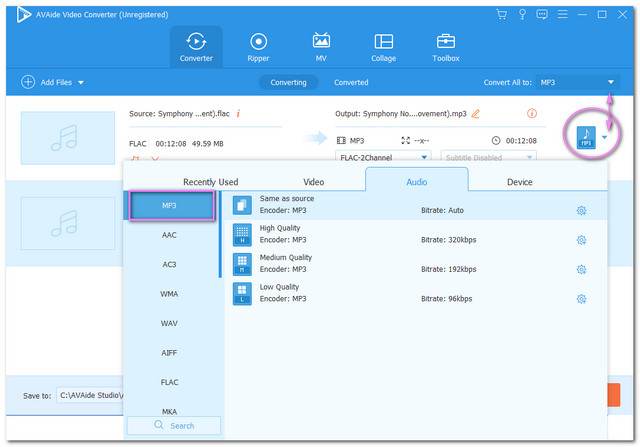
Schritt 4Beginnen Sie jetzt mit der Konvertierung
Beginnen Sie danach mit der Konvertierung. Tippen Sie auf die Konvertieren alle rote Taste, die sich ganz rechts unten auf der Benutzeroberfläche befindet. Warten Sie, bis der Konvertierungsvorgang abgeschlossen ist, und überprüfen Sie dann die Umgewandelt Teil für die fertigen Dateien.
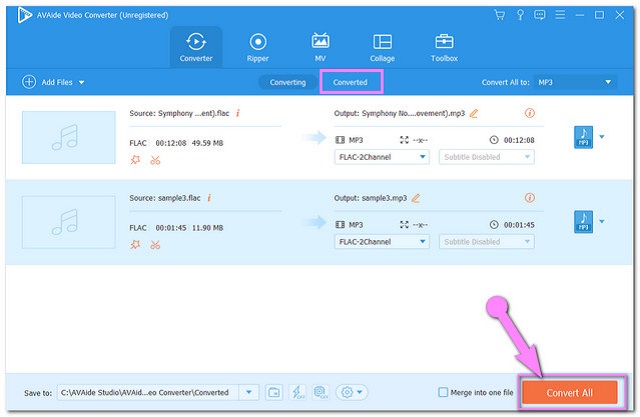
2. iTunes
iTunes ist eines der Tools, die heutzutage verwendet werden. Diese vielseitige Software hat ihre Funktionen erstaunlich auf die Konvertierung erweitert. Von der integrierten Mac-Version erstreckt es sich auf Windows-basierte Geräte, jedoch mit einem irgendwie anderen Ansatz. Lassen Sie uns hier sehen, wie es geht Konvertieren Sie FLAC in MP3 auf iTunes mit einem Windows-betriebenen Gerät.
Schritt 1Setzen Sie die Importeinstellungen auf MP3
Laden Sie iTunes herunter und starten Sie es. Gehen Sie zum Bearbeiten Registerkarte dann die Präferenz. Tippen Sie dann auf die Allgemein Taste und gehe zu Importeinstellungen, wählen Sie den MP3-Encoder aus, nachdem Sie auf geklickt haben Importieren mit dann ist die In Ordnung.
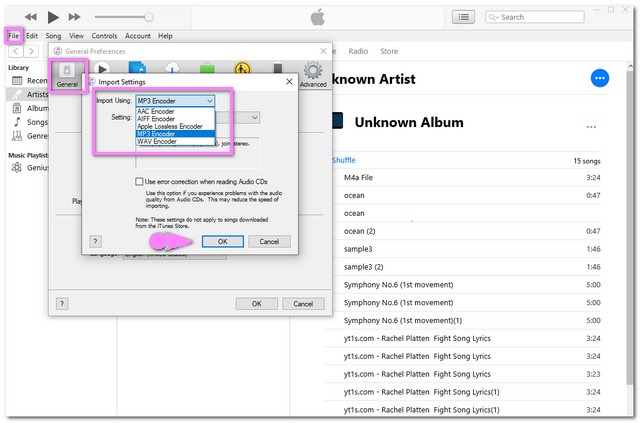
Schritt 2In MP3 konvertieren
Tippen Sie auf die FLAC-Datei, die Sie konvertieren möchten, und klicken Sie dann auf Datei Taste. Drücke den Konvertieren Registerkarte, wählen Sie dann die MP3-Version erstellen.
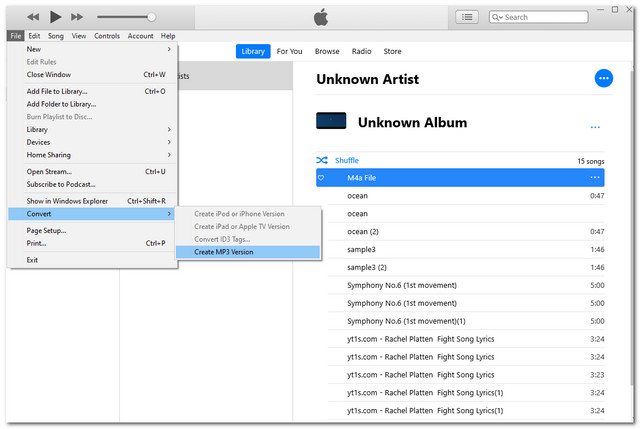
3. VLC
Als nächstes auf dieser Liste steht VLC. Wir haben viele Kommentare von Leuten gesehen, die gefragt haben, wie man FLAC mit VLC in MP3 umwandeln kann. Und ja, es ist auch ein ideales Werkzeug für diese Art der Konvertierung. Diese Open-Source-Freeware war sehr effizient bei der Wiedergabe verschiedener Arten von Multimedia. Wenn Sie sich nun die unten aufgeführten Schritte ansehen, kennen Sie die richtigen, aber vereinfachten Schritte zur Verwendung des VLC.
Schritt 1Laden Sie die FLAC-Datei hoch
Starten Sie den VLC und gehen Sie zur Registerkarte Datei und dann zur Konvertieren/Speichern Taste. Andernfalls können Sie klicken STRG+R. Ziehen Sie Ihre FLAC-Datei danach per Drag-and-Drop auf die Benutzeroberfläche oder klicken Sie einfach auf die Schaltfläche Hinzufügen tippen Sie dann auf Konvertieren/Speichern Taste.
Schritt 2Stellen Sie die Ausgabe auf MP3 ein
Gehe zu Profil und auswählen Audio-MP3 aus der Liste, um FLAC mit einem VLC Media Player in MP3 zu konvertieren.
Schritt 3Konvertierung starten
Drücke den Durchsuche und wählen Sie das Dateiziel aus. Tippen Sie abschließend auf die Schaltfläche Start und suchen Sie nach der konvertierten Datei.
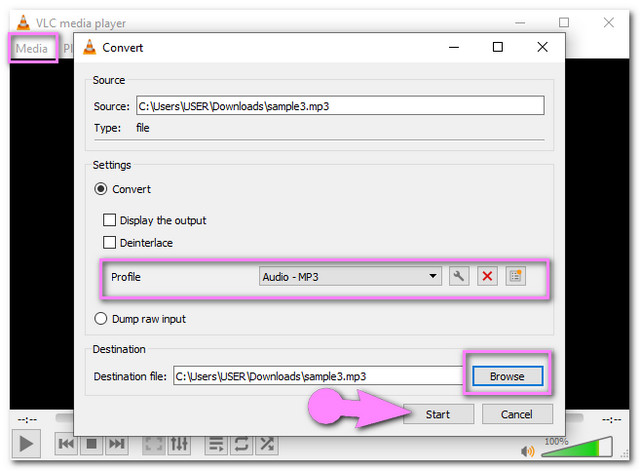
4. Kühnheit
Apropos Popularität, Audacity erweist sich als das bekannteste, wenn es um Audiodateien geht. Obwohl es eine veraltete Benutzeroberfläche zeigt, die die Erstbenutzer verwirrt, funktioniert es dennoch perfekt beim Konvertieren von Audiodateien. Darüber hinaus kann dieser Audio-Editor unter Windows, Linux, Mac und anderen Unix-ähnlichen Betriebssystemen heruntergeladen werden. Also ohne weiteres Adieu, lassen Sie uns Konvertieren Sie FLAC in MP3 mit dieser Open-Source-Freeware.
Schritt 1Importieren Sie die FLAC-Dateien
Starten Sie Audacity nach dem Herunterladen. Gehe zu Datei, und wählen Sie die aus Importieren dann ist die Rohdaten. Klicken Sie auf die Flac-Datei und dann auf die Importieren Taste.
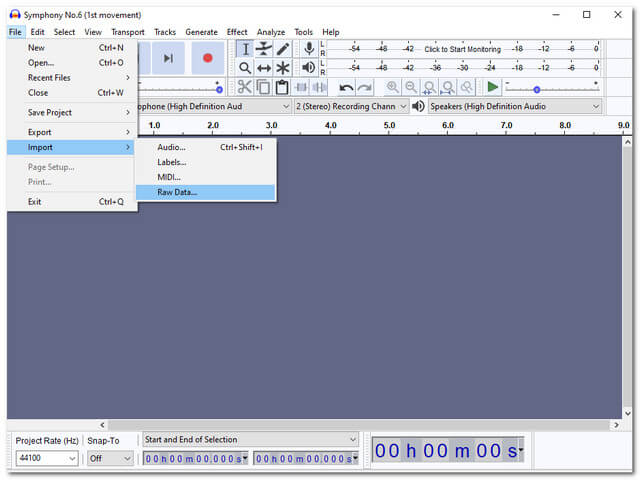
Schritt 2Exportieren Sie die Datei in MP3
Gehen Sie zum Exportieren zu Datei erneut und wählen Sie diesmal Exportieren. Drücke den Als MP3 exportieren. Anschließend werden Sie aufgefordert, das gewünschte Dateiziel auszuwählen und dann zu klicken Speichern. Fühlen Sie sich frei, unter den Metadaten-Tags zu bearbeiten, andernfalls klicken Sie auf die OK Schaltfläche, um den Konvertierungsprozess zu starten.
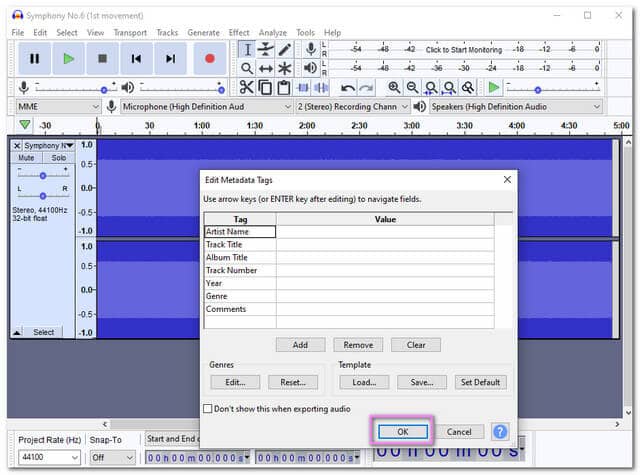
Teil 3. Der beste Online-FLAC-zu-MP3-Konverter von heute
Da sich viele dafür entscheiden, Software herunterzuladen, suchen viele auch nach Methoden, um FLAC kostenlos online in MP3 umzuwandeln. Heutzutage sind viele Online-Tools im Internet verfügbar, einige sind völlig kostenlos und andere haben Einschränkungen. Wir haben uns jedoch das Online-Tool ausgedacht, das wir unter anderem als das beste bezeichnet haben.
Kostenloser AVAide-Videokonverter
Dies Kostenloser AVAide-Videokonverter ist das Online-Tool, von dem wir gesehen haben, dass es alles hat, was ein Tool haben muss, um perfekt zu sein. Darüber hinaus verfügt dieser Online-Konverter über die beste Beschleunigungstechnologie, die den Konvertierungsprozess 30-mal schneller macht. Transformieren Sie Ihre Dateien gleichzeitig innerhalb des Massenkonvertierungsverfahrens. Außerdem brauchen Sie sich keine Gedanken über Werbung und Wasserzeichen zu machen, denn der AVAide Free Video Converter ist frei von beidem. Wie man Konvertieren Sie mehrere FLAC in MP3 online? Bitte beachten Sie die Schritte unten.
Schritt 1Holen Sie sich den Launcher per Download
Erwerben Sie den Launcher für Ihren PC sofort, indem Sie die Website besuchen. Tippen Sie auf die IHRE DATEIEN HINZUFÜGEN Klicken Sie dann im Popup-Fenster auf Herunterladen dann klick Offen, um es zu starten.
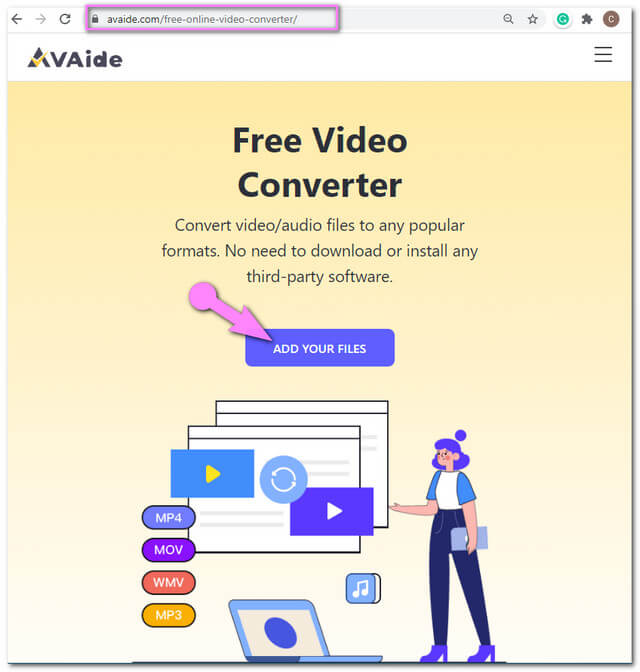
Schritt 2Laden Sie die FLAC-Dateien hoch
Tippen Sie auf die IHRE DATEIEN HINZUFÜGEN erneut und laden Sie die zu konvertierenden FLAC-Dateien hoch. Um weitere Dateien zur Benutzeroberfläche hinzuzufügen, klicken Sie auf die Datei hinzufügen blaue Taste, die sich ganz links oben befindet.
Schritt 3Voreinstellungen zu MP3
Tippen Sie auf die Notiz Symbol zuerst, um die Audiodateiformate freizugeben. Klicken Sie auf jede Datei und dann auf die MP3-Datei aus den Auswahlmöglichkeiten. Dasselbe gilt für die anderen Dateien.
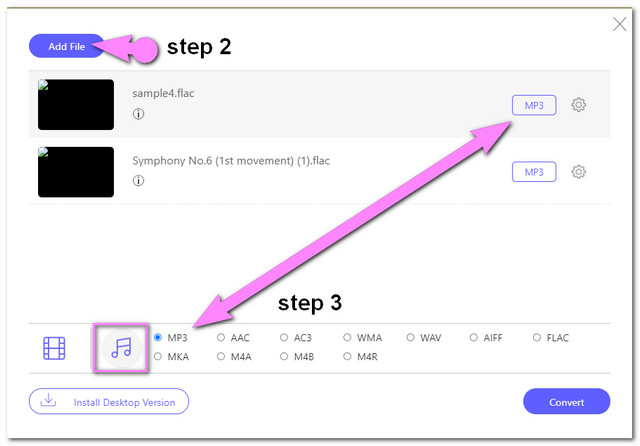
- Personalisieren Sie Ihre Ausgabe mit diesem kostenlosen FLAC-zu-MP3-Konverter, indem Sie auf klicken Einstellung Bild. Passen Sie die Abtastrate, den Kanal, die Bitrate und den Audio-Encoder nach Ihren Wünschen an.
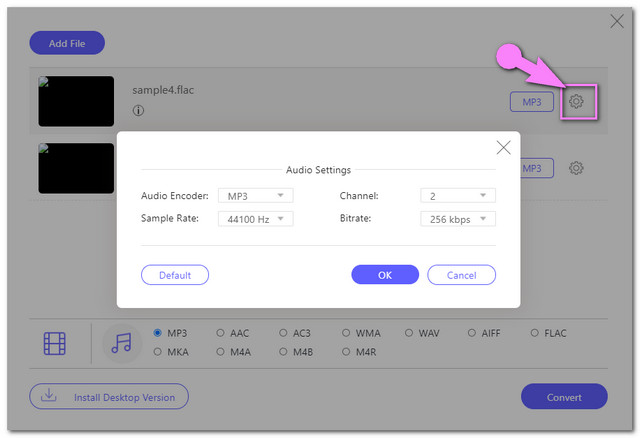
Schritt 4Konvertierung starten
Tippen Sie auf die Konvertieren Schaltfläche auf der Benutzeroberfläche und wählen Sie Ihr Dateiziel aus, bevor der Konvertierungsprozess beginnt. Danach beginnt der schnelle Massenkonvertierungsprozess und sucht dann am schnellsten nach den fertigen Dateien.
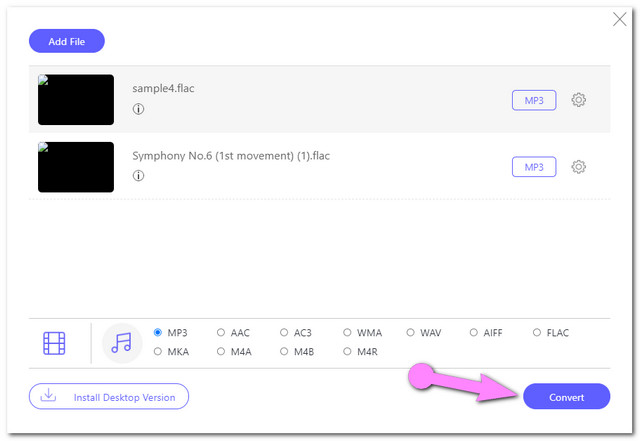
Teil 4. Wie man FLAC auf Mobilgeräten schnell in MP3 umwandelt
Die meisten von uns leben mit einem mobilen Gerät an unserer Seite. Darüber hinaus ist es eine grundlegende Notwendigkeit, das Telefon in vielen Bereichen unseres Lebens zu haben. Aus diesem Grund haben wir ein Anwendungstool zusammengestellt, das FLAC auf Android in MP3 umwandelt. Die Alle Audiokonverter hat auch gute Bewertungen von den Benutzern erhalten. Auf der anderen Seite werden die folgenden Schritte bereitgestellt, um Sie bei der Verwendung auf Ihrem Telefon zu unterstützen.
Schritt 1Laden Sie die FLAC-Datei hoch
Starten Sie die App und gehen Sie zu Konvertieren Registerkarte, klicken Sie dann auf Ihre FLAC-Datei und dann auf Überprüfen Symbol.
Schritt 2Stellen Sie die Ausgabe auf MP3 ein
Klicken Sie unter den Dateiformaten als Ausgabe auf MP3.
Schritt 3Konvertierung starten
Schlagen Sie die Überprüfen Symbol, um den Konvertierungsprozess zu starten. Warten Sie, bis der Vorgang abgeschlossen ist, und überprüfen Sie anschließend den Dateispeicher.
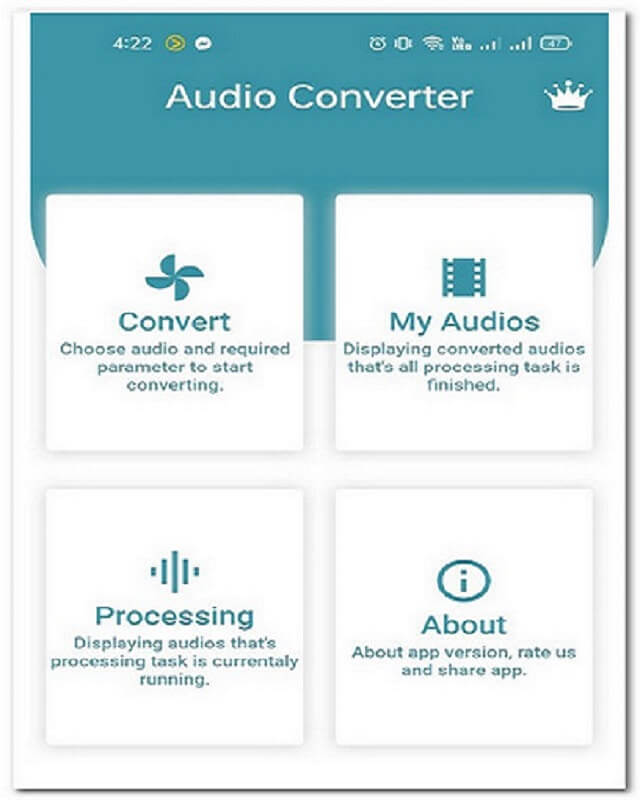
Teil 5. Häufig gestellte Fragen zur Konvertierung von FLAC in MP3
Kann ich FLAC mit dem Windows Media Player in MP3 konvertieren?
Der Windows Media Player kann aber per RIP Musik von einer Disc konvertieren.
Kann ich FFmpeg auf FLAC zu MP3 verwenden?
Jawohl. Die Verwendung von FFmpeg ist jedoch tendenziell sehr verwirrend, insbesondere für Anfänger, da es eine Befehlsbasis verwendet.
Welche Komprimierung hat das FLAC?
Die FLAC-Datei hat eine verlustfreie Komprimierung.
Das Konvertieren von Dateien ist in der Regel mühsam, jedoch nicht mit den in diesem Artikel vorgestellten Tools. Darüber hinaus können Sie sie gerne selbst ausprobieren und ihre Funktionen testen. Wie wir Ihnen wärmstens empfehlen, bietet Ihnen der AVAide Video Converter eine erstaunliche Erfahrung beim Transformieren von Dateien. Laden Sie es jetzt herunter und verwenden Sie es vor allem in Konvertieren von FLAC in MP3 mit Anhängen.
Ihre komplette Video-Toolbox, die mehr als 350 Formate für die Konvertierung in verlustfreier Qualität unterstützt.
In MP3 konvertieren
- Konvertieren Sie MP4 in MP3
- Konvertieren Sie MOV in MP3
- Konvertieren Sie AVI in MP3
- Konvertieren Sie WMV in MP3
- Konvertieren Sie AAC in MP3
- Konvertieren Sie FLV in MP3
- Konvertieren Sie CAF in MP3
- Konvertieren Sie AMR in MP3
- Konvertieren Sie OGG in MP3
- Konvertieren Sie MKV in MP3
- Konvertieren Sie FLAC in MP3
- Konvertieren Sie AIFF in MP3
- Konvertieren Sie APE in MP3
- Konvertieren Sie M4V in MP3
- Konvertieren Sie VOB in MP3
- Konvertieren Sie MPEG in MP3
- Konvertieren Sie MTS/M2TS in MP3
- Konvertieren Sie SWF in MP3
- Konvertieren Sie DivX in MP3
- Konvertieren Sie AC3 in MP3
- Wandeln Sie WAV in MP3 um
- Konvertieren Sie WebM in MP3
- Konvertieren Sie WMA in MP3




