Dank ihrer außergewöhnlichen Sensoren und Prozessoren ist die iPhone-Kamera zur Kamera unserer Wahl geworden. Es geht über das bloße Aufnehmen von Fotos hinaus. Die iPhone-Kamera produziert hochwertige Videos. Damit ist das iPhone ein unverzichtbarer Begleiter für Familienfeiern und Partys. Angesichts der Bedeutung dieser Erinnerungen versuchen viele Benutzer, sie durch Brennen zu bewahren iPhone-Videos auf DVD.
DVDs sind langlebig, einfach zu lagern und mit verschiedenen Wiedergabegeräten kompatibel. Dadurch eignen sie sich ideal zum Bewahren von Erinnerungen oder zum Teilen mit Freunden und Familie, die möglicherweise keinen Zugriff auf digitale Dateien haben. Sind Sie bereit, diese Reise anzutreten? Lassen Sie uns eintauchen und entdecken, wie Sie Ihre iPhone-Videos in ewige DVDs verwandeln!
Teil 1. Anleitung zum Übertragen von iPhone-Videos auf DVD mit Walgreens
Walgreens ist ein seriöser Dienst zum Übertragen der Videos Ihres Geräts in ein greifbares Format. Es werden hochwertige Discs verwendet; Sie können zwischen Standard mit Menü und Normal ohne Menü wählen. Dieser vielseitige Service geht über Videobänder hinaus; Es bietet Platz für Filmdateien, hochauflösende Videos und Fotos.
Die unterstützten Videoformate sind MP4, AVI, MPEG, MOV, M4V, MTS, 3GP, DV und WMV. Es verwendet das DVD-R-Format und gewährleistet so die Kompatibilität mit den meisten eigenständigen Playern. Sie können auch die Individualisierungsmöglichkeiten nutzen, die Ihnen bei der Online-Bestellung zur Verfügung stehen. Sie können Ihre Ausgabe optimieren, indem Sie Cover-Designs auswählen, Titel hinzufügen oder Bildunterschriften einbinden. Der Vorgang ist wichtig und bequem, sodass Sie Ihre Videos im Handumdrehen übertragen können. Abgesehen davon sind die Preise angemessen.
Um iPhone-Videos mit Walgreens auf DVD zu übertragen, befolgen Sie die folgenden Schritte:
Schritt 1Übertragen Sie die gewünschten Videos mit iTunes oder einer bevorzugten Methode von Ihrem Gerät auf Ihren Computer.
Schritt 2Besuchen Sie die Foto-Website von Walgreens und erstellen Sie ein Konto, falls Sie noch keins haben.
Schritt 3Navigieren Sie zum Abschnitt DVD-Übertragung. Befolgen Sie die Anweisungen auf dem Bildschirm, um Ihre Videos hochzuladen. Geben Sie anschließend Ihre bevorzugten Einstellungen an, z. B. Format, Coverdesign und andere zusätzliche Funktionen.
Schritt 4Entdecken Sie die Anpassungsfunktionen, z. B. das Hinzufügen von Titeln oder Untertiteln zu Ihrer Ausgabe. Anschließend können Sie eine Vorschau Ihrer Auswahl anzeigen, bevor Sie fortfahren, um sicherzustellen, dass Sie zufrieden sind.
Schritt 5Fügen Sie den DVD-Übertragungsservice Ihrem Online-Warenkorb hinzu und schließen Sie den Bestellvorgang ab. Wählen Sie, ob Sie sich die DVD nach Hause liefern lassen oder sie in einem nahegelegenen Walgreens-Geschäft abholen möchten.
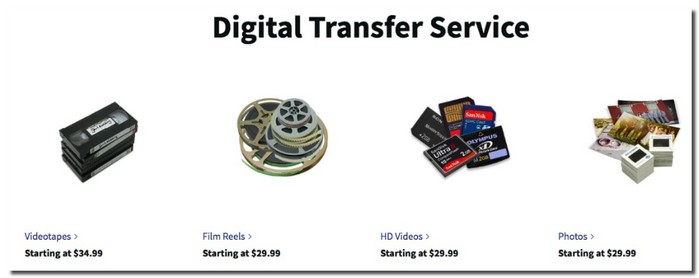
Teil 2. iPhone-Videos selbst auf DVD brennen
Wenn Sie wertvolle Momente auf Ihrem Gerät festgehalten haben und diese in einem greifbaren Format speichern möchten, Tipard DVD Creator ist die perfekte Lösung. Es kann Ihnen dabei helfen, iPhone-Videos auf DVD zu brennen und sie durch Bearbeitungs- und Anpassungsoptionen aufzuwerten.
Tipard DVD Creator ist nicht nur eine Brennplattform, sondern bietet auch grundlegende Videobearbeitungsfunktionen. Sie können Ihre Videos vor dem Brennen trimmen, zuschneiden oder mit Spezialeffekten versehen. Sie können auch Audio und Untertitel einbinden und deren Einstellungen konfigurieren. Es bietet zahlreiche Menüvorlagen, um Ihrer Kreation einen professionellen Touch zu verleihen. Sie können die Parameter nach Ihren Wünschen einstellen, wie z. B. Disc-Typ, Seitenverhältnis und Videoqualität. Bevor Sie Ihre Ausgabe fertigstellen, können Sie mit dem integrierten Player eine Vorschau Ihrer Kreation anzeigen.
Schritt 1Verwenden Sie zunächst ein Datenübertragungs- oder USB-Kabel, um iPhone-Videos auf Ihren Computer zu exportieren.
Schritt 2Laden Sie Tipard DVD Creator herunter und befolgen Sie die Installationsanweisungen, um vollständigen Zugriff zu erhalten.

Versuch's jetzt Für Windows 7 oder höher
 Sicherer Download
Sicherer Download
Versuch's jetzt Für Mac OS X 10.13 oder höher
 Sicherer Download
Sicherer DownloadSchritt 3Führen Sie das Programm aus, um zu beginnen. Wählen Sie das DVD-Disc Wählen Sie in den Optionen Ihren Disc-Typ aus.
Drücken Sie anschließend die Taste Mediendateien hinzufügen Klicken Sie auf die Schaltfläche, um die zuvor exportierten Videos zu suchen und auszuwählen. Klicken Offen um sie in das Programm hochzuladen. Setzen Sie dann ein Häkchen und doppelklicken Sie auf die hochgeladene Videodatei, um das zu aktivieren Elektrowerkzeuge Merkmal.
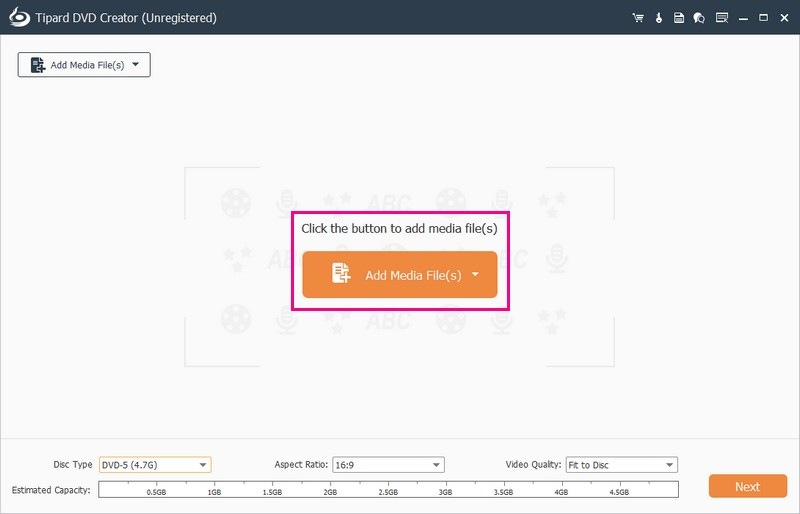
Schritt 4Die Videotools ermöglicht Ihnen die Bearbeitung des Videos durch Drehen, Zuschneiden, Hinzufügen von Effekten, Ändern der Effekte und Einbetten eines Wasserzeichens. Sie können auch Audio und Untertitel hinzufügen und deren jeweilige Einstellungen konfigurieren. Das Kapitel Werkzeug ermöglicht Ihnen, ein Kapitel zusammenzuführen und zu teilen, eine Zusammenführung und Teilung abzubrechen, die Miniaturbildeinstellungen zu konfigurieren usw. Denken Sie daran, auf die Schaltfläche „Übernehmen“ zu klicken, um die vorgenommenen Änderungen zu bestätigen.
Gehen Sie zum Disc-Typ und wählen Sie zwischen DVD-5, DVD-9, DVD-25 oder DVD-50. Wählen Sie dann zwischen 16:9 und 4:3 Seitenverhältnis. Wenn das geklärt ist, gehen Sie zu Videoqualität und wählen Sie „An Disc anpassen“, „Niedrig“, „Mittel“ oder „Hoch“. Klicken Nächste um zum nächsten Bildschirm zu gelangen.
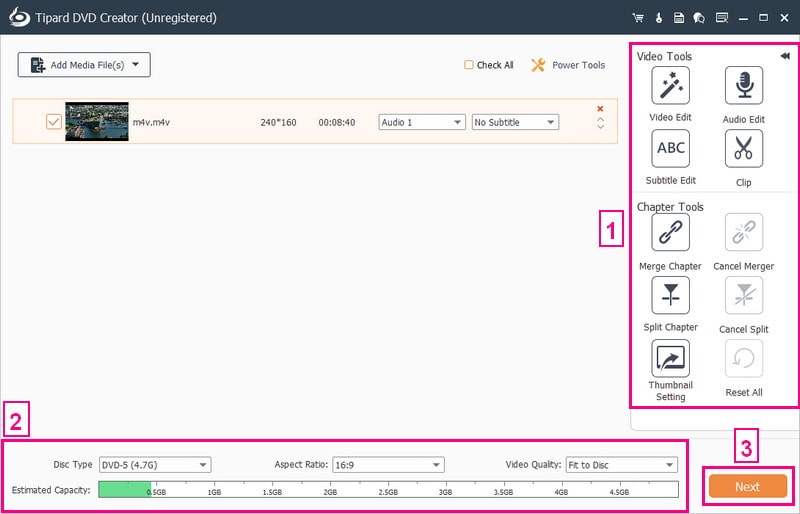
Schritt 5Navigieren Sie zu Menüvorlage und wählen Sie einen Stil, der zu Ihrer Videoatmosphäre passt. Die verfügbaren Vorlagen sind Urlaub, Familie, Hochzeit, Reisen usw. Sie können auch Optionen wie aktivieren Fügen Sie Hintergrundmusik hinzu, Hintergrund ändern und Eröffnungsfilm hinzufügen. Schlagen Sie die Vorschau Schaltfläche, um zu sehen, wie Ihre DVD entsprechend den von Ihnen vorgenommenen Einstellungen aussieht und abgespielt wird.
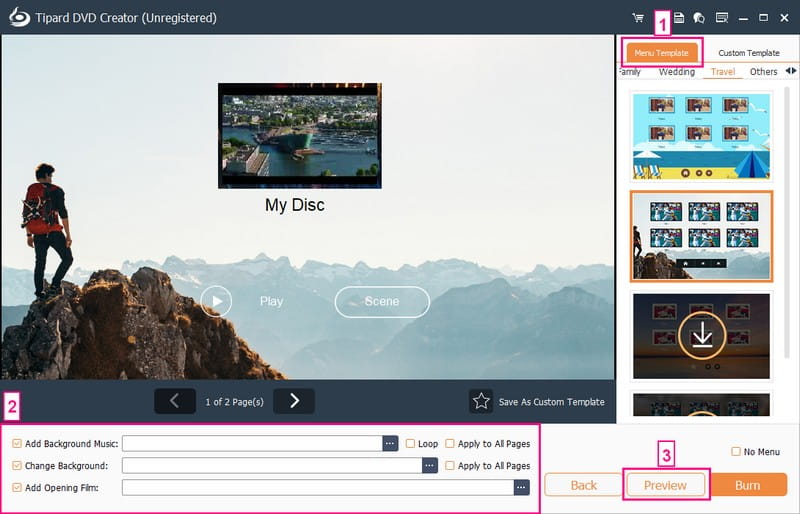
Schritt 6Legen Sie nun eine leere DVD in den Disc-Brenner Ihres Computers ein. Dann drücken Sie die Brennen Klicken Sie auf die Schaltfläche, um den DVD-Brennvorgang zu starten. Tipard DVD Creator brennt Ihre iPhone-Videos auf die eingelegte DVD. Sie können die von Ihnen erstellte DVD jetzt auf verschiedenen Mediaplayern genießen!
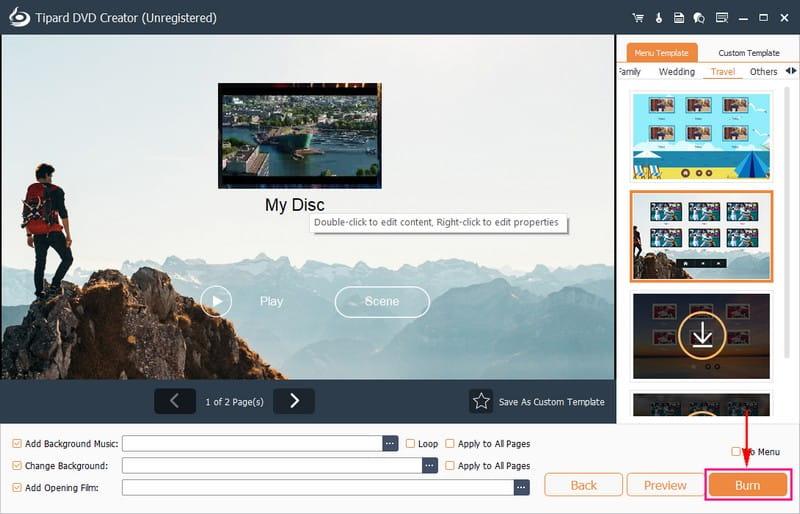
Teil 3. FAQs zum Übertragen von iPhone-Videos auf DVD
Welche Arten von DVDs kann ich erstellen – DVD-5 oder DVD-9?
Bei den meisten DVD-Erstellungsplattformen, einschließlich Tipard DVD Creator, können Sie zwischen den Formaten DVD-5 und DVD-9 wählen. Die Wahl hängt von Ihren Vorlieben hinsichtlich Speicherkapazität und Videoqualität ab.
Kann ich mehrere iPhone-Videos zu einer einzelnen DVD hinzufügen?
Definitiv! Bei den meisten DVD-Brennplattformen können Sie mehrere Videos hinzufügen, um eine Zusammenstellung auf einer einzigen DVD zu erstellen. Das Gute daran ist, dass Sie sie nach Belieben anordnen und organisieren können.
Wie viel Platz nimmt ein typisches iPhone-Video auf einer DVD ein?
Der Platz, den ein Video auf einer DVD einnimmt, hängt von der Größe und Qualität ab. DVD-5 fasst etwa 4,7 Gigabyte und DVD-9 etwa 8,5 Gigabyte. Das Programm zeigt üblicherweise vor dem Brennen die geschätzte Größe an.
Gibt es urheberrechtliche Bedenken beim Brennen von iPhone-Videos auf DVD?
Im Allgemeinen stellen persönliche Videos, die auf Ihrem iPhone aufgenommen wurden, keine Urheberrechtsprobleme dar. Seien Sie jedoch vorsichtig, wenn Sie in Ihren Videos urheberrechtlich geschützte Musik oder Inhalte verwenden. Stellen Sie immer sicher, dass Sie das Recht haben, solche Materialien zu verwenden.
Kann ich meinen iPhone-Videos auf der DVD Hintergrundmusik hinzufügen?
Mit Tipard DVD Creator können Sie Ihr DVD-Erlebnis ganz einfach verbessern, indem Sie Ihren Videos Hintergrundmusik hinzufügen. Die umfassende Unterstützung von Audioformaten und die Echtzeit-Vorschaufunktion sorgen für einen reibungslosen Ablauf.
Wie du sehen kannst, iPhone-Videos auf DVD brennen ist ein unkomplizierter Prozess, wenn Sie über die richtigen Dienste oder Tools verfügen. Es wird dringend empfohlen, die Aufgabe selbst zu übernehmen, insbesondere mit einem zuverlässigen DVD-Brenner wie Tipard DVD Creator. Diese professionelle Plattform vereinfacht den Prozess und ermöglicht es Ihnen, Ihre DVDs nach Ihren Wünschen anzupassen und zu personalisieren. Warum also nicht einmal Tipard DVD Creator ausprobieren? Es ist Ihre Eintrittskarte zur problemlosen DVD-Erstellung, mit der Sie ganz einfach Ihre persönliche Note hinzufügen können!
Bestes Tool zum Rippen und Konvertieren von DVD-Disc- / Ordner- / ISO-Image-Dateien in verschiedene Formate.




