WMV, auch bekannt als Windows Media Video, ist ein von Microsoft erstelltes Dateiformat, das verschiedene Videokomprimierungsformate unterstützt. Trotz seiner kompakten Größe möchten Sie vielleicht WMV auf DVD brennen zur Wiedergabe auf heimischen DVD-Playern oder Fernsehgeräten oder zum Teilen wertvoller Familienerinnerungen. Dieser Artikel führt Sie durch die Schritte zum Brennen von WMV auf DVD. Tauchen wir ein in die Umwandlung digitaler Momente in greifbare Erinnerungen, die auf verschiedenen Bildschirmen genossen werden können.
Teil 1. Windows Media Player
Über seine Rolle als Mediaplayer hinaus verfügt der Windows Media Player über eine zusätzliche Funktion: Er kann DVDs brennen. Es ist kostenlos und ohne zusätzliche Installationen zugänglich. Legen Sie einfach eine leere DVD ein und verwenden Sie den Windows Media Player, um WMV-Dateien nahtlos auf eine DVD zu brennen. Zur klaren Veranschaulichung erfahren Sie hier, wie Sie WMV auf DVD auf einem Windows 10-System brennen:
Schritt 1Öffnen Sie den Windows Media Player. Legen Sie eine leere DVD in Ihren Computer ein. Navigieren Sie zu Brennen Modul in der rechten Ecke der Hauptschnittstelle.
Schritt 2Im Brennen klicken Sie auf das Speisekarte und wähle Daten-CD oder DVD aus den Optionen.
Schritt 3Importieren Sie alle WMV-Videos, die Sie auf die DVD brennen möchten. Bitte wählen Sie jeden von ihnen aus, um ihn hinzuzufügen Brennliste.
Schritt 4Bestätigen Sie abschließend Ihre Aktion, indem Sie auf klicken Anfang Brennen. Dadurch wird der Vorgang zum Brennen der WMV-Dateien auf die DVD eingeleitet.

Teil 2. AVAide Kostenloser Videokonverter online
Eine vielseitige webbasierte Plattform, mit der Sie WMV-Dateien in das DVD-Format wie MPG konvertieren können Kostenloser Online-Videokonverter von AVAide.
Sie können beliebig viele Dateien importieren und die Ergebnisse auf einmal erhalten. Sie können Ihre konvertierten Videodateien ohne Wasserzeichen haben. Es bietet Ihnen die Möglichkeit, die Video- und Audioeinstellungen zu konfigurieren. Sie können diese nach Ihren Wünschen ändern oder die Standardeinstellungen beibehalten. Der beeindruckende Teil? Die konvertierte Datei wird ohne Qualitätsverlust konvertiert. Tatsächlich bietet AVAide Free Video Converter Online eine effiziente Lösung für Benutzer, die Vielseitigkeit und Benutzerfreundlichkeit suchen.
Schritt 1Öffnen Sie Ihren Webbrowser und gehen Sie zur offiziellen Website von AVAide Free Video Converter Online.
Schritt 2Drücke den Fügen Sie Ihre Dateien hinzu Taste. Sie werden aufgefordert, die WMV-Datei auszuwählen, die Sie auf Ihrem Gerät konvertieren möchten.
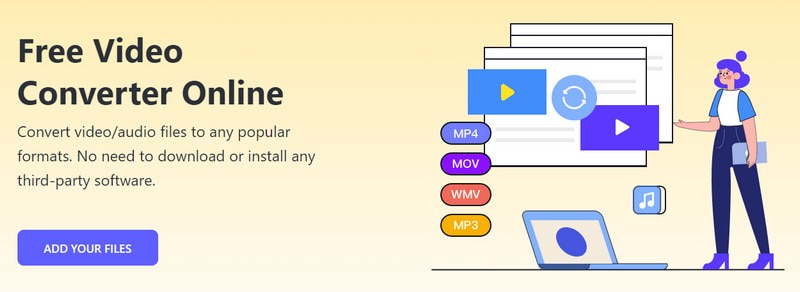
Schritt 3AVAide Free Video Converter Online importiert Ihre ausgewählte Datei. Sie werden ein sehen Format Abschnitt in der unteren Ecke der Benutzeroberfläche. Legen Sie eine Kugel daneben MPG Format, um es auszuwählen und Ihre endgültige Ausgabe zu erstellen.

Schritt 4Auf dieser Plattform können Sie Video- und Audioeinstellungen nach Ihren Wünschen konfigurieren. Drücken Sie dazu die Taste Gang Taste.
Sie können den Video-Encoder, die Bildrate, die Auflösung und die Video-Bitrate über das Dropdown-Menü ändern. Darüber hinaus können Sie im Dropdown-Menü den Audio-Encoder, die Abtastrate, den Kanal und die Bitrate ändern. Wenn Sie fertig sind, klicken Sie auf OK Klicken Sie auf die Schaltfläche, um die Änderungen auf die konvertierte Ausgabe anzuwenden.

Schritt 5Schlagen Sie schließlich die Konvertieren Taste. Die Plattform fordert Sie auf, einen Zielordner auszuwählen, in dem Sie Ihre konvertierte Datei speichern. Nach der Auswahl konvertiert AVAide Free Video Converter Online Ihre WMV-Datei sofort in ein DVD-Format.
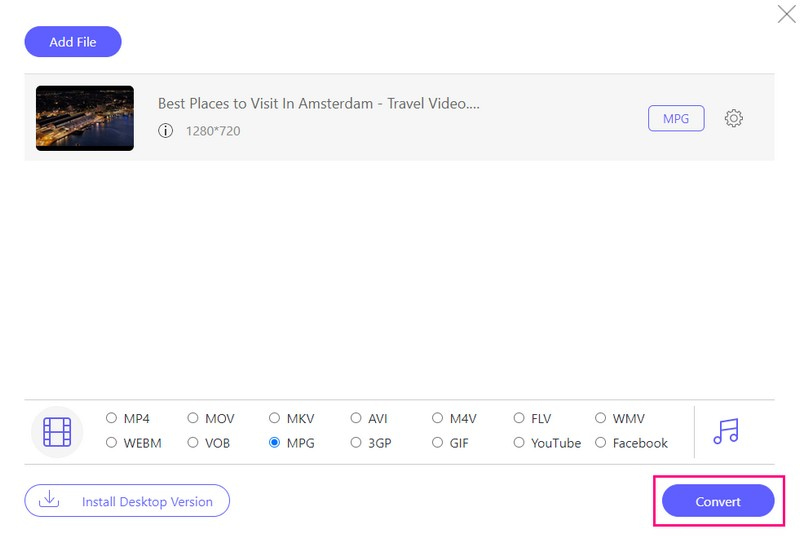
Teil 3. Tipard DVD Creator
Wenn Sie nach einer zuverlässigen Plattform suchen, um WMV-Dateien mühelos auf DVD zu brennen, Tipard DVD Creator ist deine Lösung. Seine vielseitigen Funktionen, Anpassungsoptionen und sein effizienter Prozess machen es zu einer hervorragenden Wahl für die Erstellung physischer Kopien Ihrer digitalen Inhalte.
Vor dem Brennen können Sie Ihre WMV-Videos mithilfe der leistungsstarken Funktionen verbessern. Sie können Ihr Video bearbeiten, indem Sie es zuschneiden, Effekte anwenden und Wasserzeichen hinzufügen. Sie können Audio und Untertitel einbinden und deren jeweilige Einstellungen konfigurieren. Sie können das Kapitel zum Zusammenführen und Teilen verwenden, das Zusammenführen und Teilen abbrechen und vieles mehr. Darüber hinaus können Sie Ihre Ausgabe individuell anpassen, indem Sie aus einer Vielzahl von Menüvorlagen auswählen. Beeindruckend, oder?
Mit Tipard DVD Creator erstellte DVDs sind mit Standard-DVD-Playern kompatibel. Es stellt sicher, dass Ihre gebrannten Inhalte auf verschiedenen Geräten abgespielt werden können, einschließlich Fernsehern und Computern mit DVD-Laufwerken.
Schritt 1Laden Sie Tipard DVD Creator herunter und installieren Sie es auf Ihrem Computer. Führen Sie nach der Installation das Programm aus, um loszulegen.

Versuch's jetzt Für Windows 7 oder höher
 Sicherer Download
Sicherer Download
Versuch's jetzt Für Mac OS X 10.13 oder höher
 Sicherer Download
Sicherer DownloadSchritt 2Als Erstes müssen Sie auswählen DVD-Disc als Ihr Disc-Typ. Klicken Sie dann auf Fügen Sie Ihre Mediendateien hinzu Klicken Sie auf die Schaltfläche, um Ihren Computerordner zu öffnen. Bitte suchen Sie die WMV-Dateien, die Sie brennen möchten, und wählen Sie sie aus.
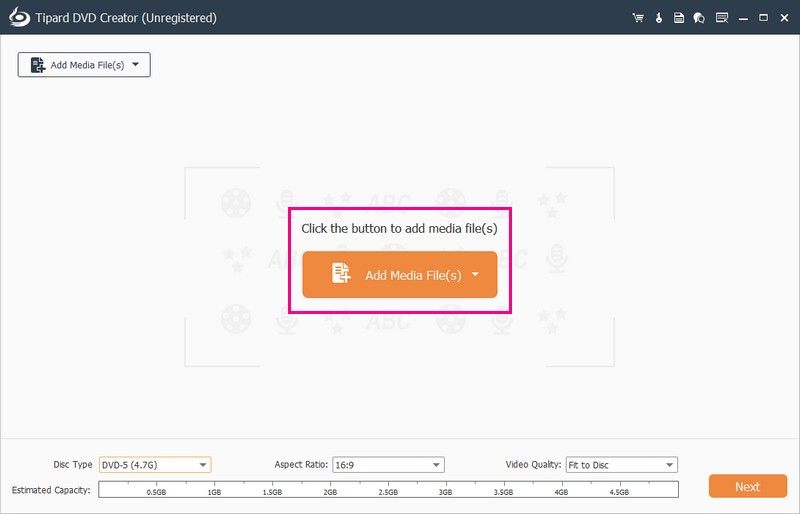
Schritt 3Tipard DVD Creator importiert Ihre Datei. Sie können die Bearbeitung aktivieren, indem Sie ein Häkchen neben der importierten Datei setzen.
Navigieren Sie zu Elektrowerkzeuge zugreifen Videotools und Kapitel Werkzeuge. Führen Sie unter Video-Tools Bearbeitungen wie Videobearbeitung, Audiobearbeitung, Untertitelbearbeitung und Clip durch. Verwenden Sie die Kapitel-Tools für Funktionen wie „Kapitel zusammenführen“, „Kapitel teilen“, „Miniaturansicht-Einstellungen“ usw. Denken Sie daran, nach jeder Verwendung auch auf die Schaltfläche „Übernehmen“ zu klicken.
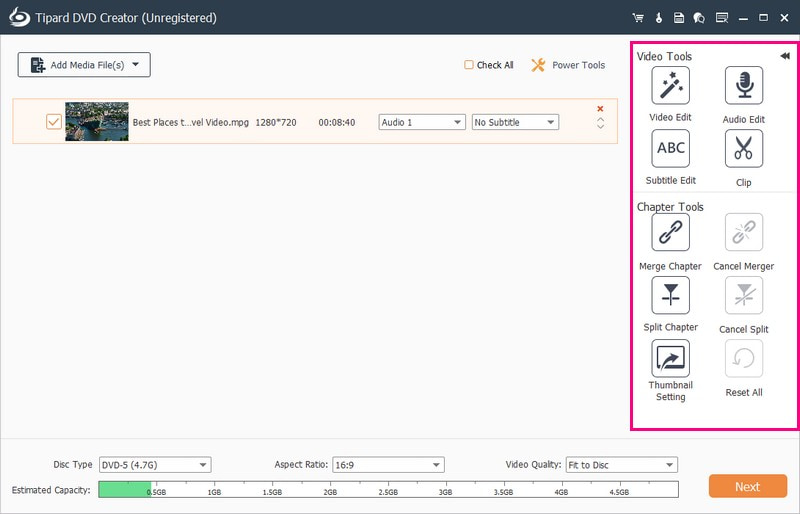
Schritt 4Fahren wir mit der Konfiguration fort Disc-Typ, Seitenverhältnis, und Videoqualität. Gehen Sie zum Dropdown-Menü „Disc-Typ“ und wählen Sie DVD-5, DVD-9 oder BD-50. Als nächstes kommt das Seitenverhältnis; Wählen Sie 16:9 oder 4:3. Gehen Sie zu „Videoqualität“ und wählen Sie „An Disc anpassen“, „Mittel“ oder „Hoch“.
Klicken Sie zum Fortfahren auf Nächste Taste. Sie gelangen zum Menübereich, in dem Sie das Aussehen Ihrer Ausgabe konfigurieren können.
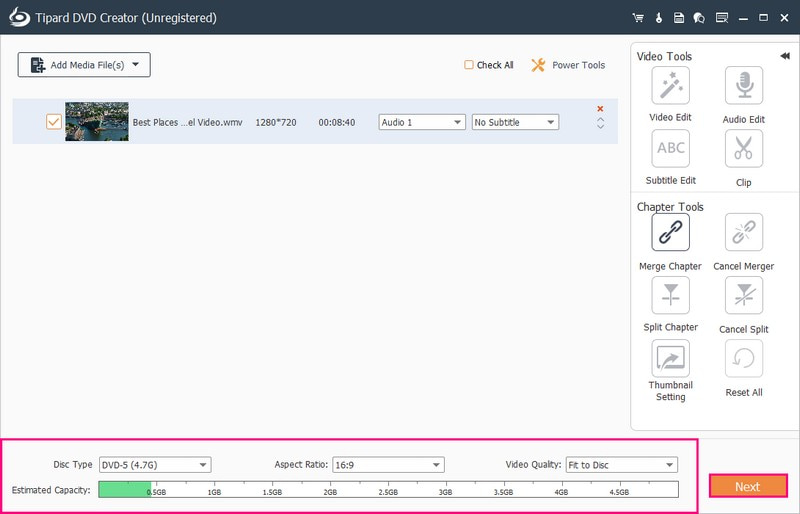
Schritt 5Wählen Sie ein bestimmtes Design aus Menüvorlage. Es bietet eine Vorlage für Feiertage, Familie, Hochzeiten, Reisen und mehr. Darüber hinaus können Sie Optionen wie „Hintergrundmusik hinzufügen“, „Hintergrund ändern“ und „Eröffnungsfilm hinzufügen“ aktivieren. Klicken Sie nun auf Vorschau Klicken Sie auf die Schaltfläche, um zu sehen, wie Ihr Video abgespielt wird und aussieht.
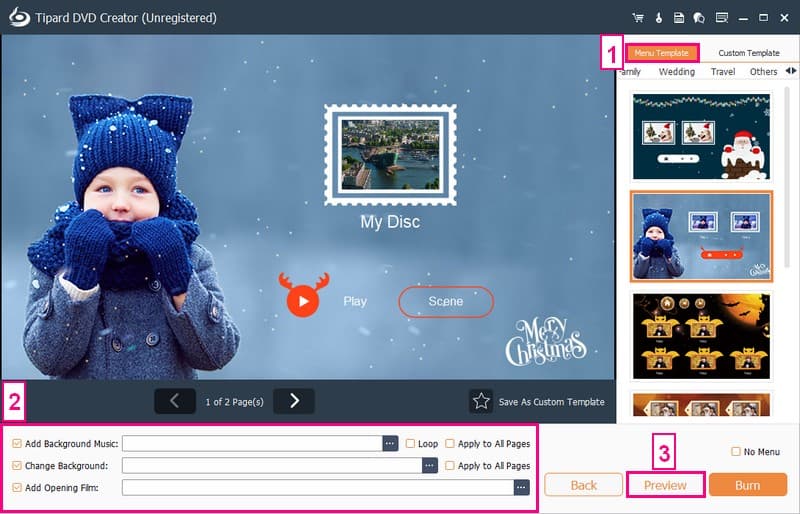
Schritt 6Legen Sie einen mit Ihrem DVD-Brenner kompatiblen DVD-Rohling in das DVD-Laufwerk Ihres Computers ein. Drücken Sie abschließend die Taste Brennen Klicken Sie auf die Schaltfläche, um mit der Kodierung der WMV-Dateien auf die DVD zu beginnen.
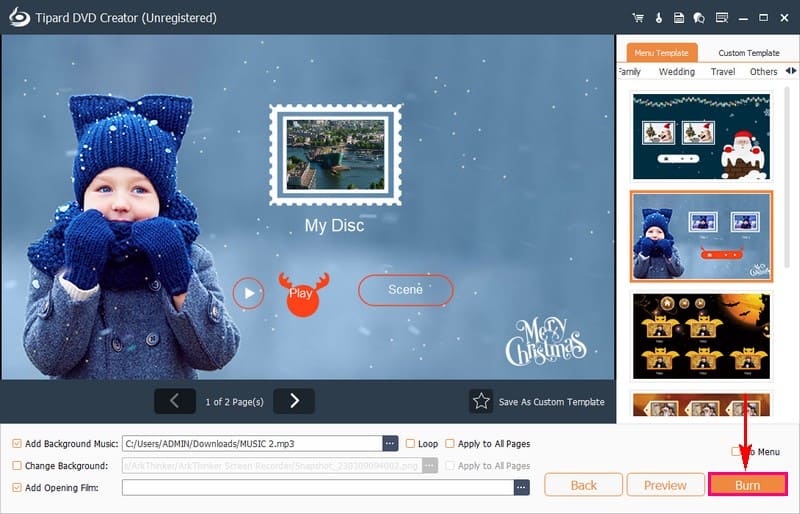
Teil 4. FAQs zum Brennen von WMV auf DVD
Lässt sich WMV auf einem DVD-Player abspielen?
Sie müssen sie in ein Format ändern, das der Player verstehen kann, um WMV-Dateien auf einem DVD-Player anzusehen. DVD-Player funktionieren im Allgemeinen gut mit MPG-Videos. Sie können Ihre WMV-Dateien mit AVAide Free Video Converter Online in MPG konvertieren. Es handelt sich um eine einfache und zugängliche Plattform, die Ihnen dabei helfen kann, Ihre Videos DVD-Player-freundlich zu gestalten.
Welche Art von DVDs sollte ich zum Brennen von WMV-Dateien verwenden?
Dies hängt von Ihrem DVD-Brenner und -Player ab. Zu den gängigen Typen gehören DVD-R und DVD+R. Überprüfen Sie die Spezifikationen Ihres Geräts, um die Kompatibilität sicherzustellen.
Kann ich meine WMV-Videos bearbeiten, bevor ich sie auf DVD brenne?
Viele DVD-Brennplattformen, einschließlich Tipard DVD Creator, bieten Bearbeitungsfunktionen. Dazu gehören das Trimmen, Zuschneiden und das Hinzufügen von Effekten, um Ihre WMV-Videos vor dem Brennen auf DVD zu verbessern.
Kann ich aus WMV-Dateien gebrannte DVDs auf meinem Fernseher abspielen?
Ja, aus WMV-Dateien erstellte DVDs sind mit den meisten DVD-Playern kompatibel, auch mit solchen, die an Fernseher angeschlossen sind. Stellen Sie sicher, dass Ihr DVD-Player das DVD-Format unterstützt und gebrannte DVDs lesen kann.
Was kann ich tun, wenn die gebrannte DVD nicht auf meinem DVD-Player abgespielt wird?
Überprüfen Sie, ob Ihr Player mit dem DVD-Format kompatibel ist. Stellen Sie sicher, dass die DVD nach dem Brennen finalisiert ist. Versuchen Sie außerdem, für eine bessere Kompatibilität eine leere DVD einer anderen Marke zu verwenden.
Jetzt wissen Sie, wie es geht WMV auf DVD brennenkönnen Sie jetzt Ihre digitalen Inhalte auf eine physische Disc umwandeln. Für ein benutzerfreundliches und funktionsreiches Erlebnis sollten Sie Tipard DVD Creator verwenden. Es ist eine zuverlässige Plattform, die sicherstellt, dass Sie Ihre WMV-Videos auf einer DVD mit zusätzlichen Anpassungsoptionen genießen können.
Bestes Tool zum Rippen und Konvertieren von DVD-Disc- / Ordner- / ISO-Image-Dateien in verschiedene Formate.




