Stellen Sie sich vor, Sie haben eine Sammlung Ihrer Lieblingsfilme, -videos oder wichtiger Dateien, die Sie sicher aufbewahren und leicht zugänglich machen möchten. Das Brennen dieser Dateien auf eine Blu-ray-Disc kann eine großartige Lösung sein. Blu-ray-Discs enthalten riesige Datenmengen und eignen sich daher perfekt zum Speichern großer Dateien oder zum Erstellen von Backups.
Dieser Artikel führt Sie durch einfache Methoden, um ISO auf Blu-ray brennen Discs. Sie lernen Schritt-für-Schritt-Verfahren für Mac und Windows. So können Sie Ihre wertvollen Inhalte mühelos auf einem langlebigen, vielseitigen Medium speichern. Lassen Sie uns gemeinsam eintauchen und die Möglichkeiten des Blu-ray-Brennens entdecken!
Teil 1. So brennen Sie ISO auf Blu-ray unter Windows
Das Erstellen von Blu-ray-Discs aus Videodateien oder ISO-Images ist ganz einfach mit Tipard Blu-ray Creator. Es bietet eine einfache Benutzeroberfläche und Funktionen zum mühelosen Brennen von ISO-Dateien auf Blu-ray-Discs. Diese Plattform unterstützt verschiedene Blu-ray-Disc-Typen, darunter BD-25 und BD-50. Dies bietet Ihnen Optionen basierend auf Ihren Speicheranforderungen.
Mit Tipard Blu-ray Creator können Sie Ihrer Kreativität freien Lauf lassen, indem Sie den Stil und die Vorlagen Ihres Blu-ray-Menüs anpassen. Möchten Sie Untertitel oder verschiedene Audiospuren hinzufügen? Kein Problem! Auch diese Option steht Ihnen zur Verfügung. Darüber hinaus können Sie Ihre Blu-ray ganz nach Wunsch trimmen, zuschneiden, Effekte hinzufügen und vieles mehr. Und das Beeindruckende daran? Das Brennen Ihrer Blu-rays dauert auch nicht ewig – die Brenngeschwindigkeit ist hoch.
Schritt 1Laden Sie Tipard Blu-ray Creator herunter und installieren Sie es auf Ihrem Windows-Computer, indem Sie den Anweisungen auf dem Bildschirm folgen.
Schritt 2Sobald es installiert ist, öffnen Sie das Programm. Gehen Sie zu Dateien hinzufügen Schaltfläche und importieren Sie die Datei, die Sie brennen möchten.

Schritt 3Klicken Sie auf die importierte Datei, um auf die Audiospur, Untertitel, Klipp, Bearbeiten, und Einstellungen Optionen.
Unter Audiospur können Sie die Sprache, Volumen, und Latenz. Gehen Sie zu Untertitel und klicken Sie auf (+) , um eine Untertiteldatei hinzuzufügen. Sie können auch die Sprache, Position, Verzögerung, Schriftgröße, usw. Sie können unerwünschte Teile auf dem Klipp. Unter Bearbeitenkönnen Sie unerwünschte Rahmen entfernen und Effekte und Wasserzeichen hinzufügen. Darüber hinaus können Sie die Video und Audio Einstellungen in Einstellungen.
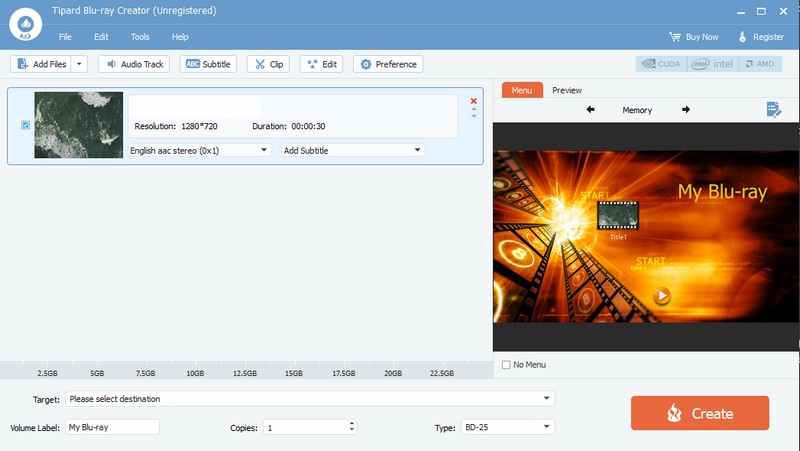
Schritt 4Auf der Ziel Wählen Sie im Dropdown-Menü Ihr bevorzugtes Ziel aus. Wählen Sie als Nächstes die Typ der von Ihnen verwendeten Blu-ray-Disc, ob BD-25 oder BD-50Gehen Sie zum Speisekarte und wählen Sie die gewünschte Menüanzeige aus.
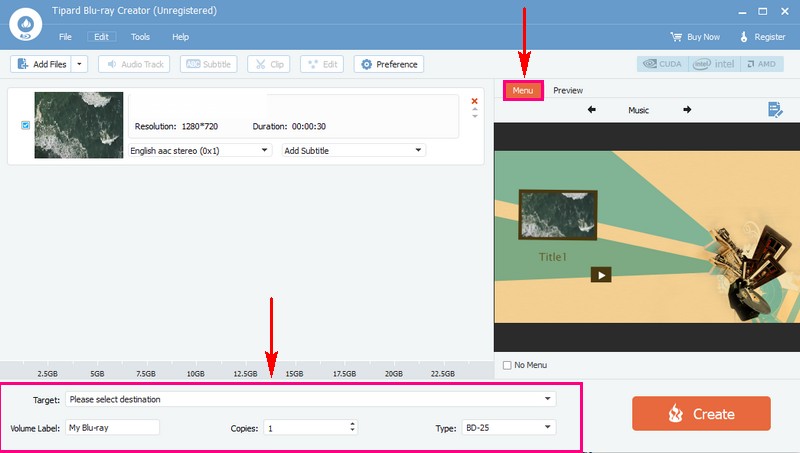
Schritt 5Wenn alles eingestellt ist, klicken Sie auf das Schaffen Schaltfläche, um den Brennvorgang zu starten. Sobald der Brennvorgang abgeschlossen ist, werfen Sie die Blu-ray-Disc aus Ihrem Windows-Computer aus.
Testen Sie es anschließend auf einem Blu-ray-Player oder einem anderen kompatiblen Gerät, um sicherzustellen, dass das ISO erfolgreich gebrannt wurde.
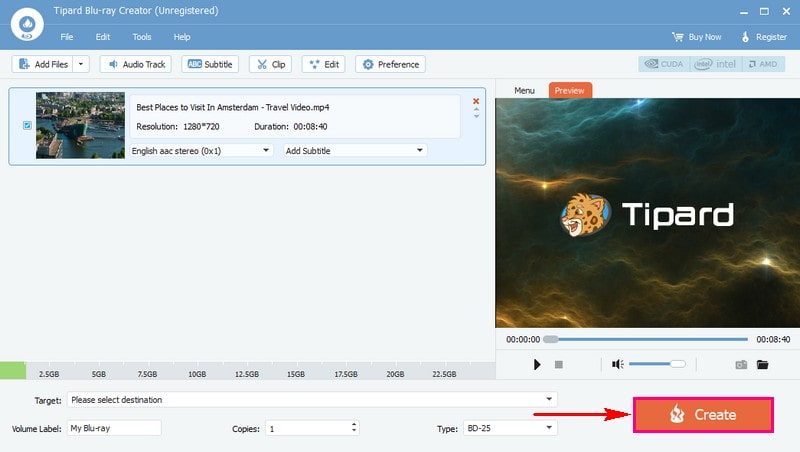
Teil 2. So brennen Sie Ihr ISO mit Finder auf dem Mac
Finder ist eine einzigartige Plattform auf Ihrem Mac, mit der Sie Ihre Dateien ganz einfach organisieren und finden können. Es ist wie Ihr digitaler Aktenschrank. Außerdem kann es eine beeindruckende Funktion erfüllen: Es kann eine ISO-Datei auf eine Disc brennen. Das bedeutet, dass es alles aus der ISO-Datei auf eine leere Disc kopieren kann, damit Sie es später verwenden können.
So brennen Sie mit Finder auf dem Mac ISO auf Blu-ray:
Schritt 1Suchen und wählen Sie zunächst die ISO-Datei auf Ihrem Mac aus, indem Sie das Finder-Fenster öffnen und einmal darauf klicken.
Schritt 2Gehe zu Datei, wählen Disk-Image brennen (Dateiname) auf die Festplatte. Außerdem können Sie mit der rechten Maustaste auf die ISO-Datei klicken und Disk-Image brennen.
Schritt 3Legen Sie abschließend eine leere CD in das Laufwerk Ihres Macs ein und drücken Sie Brennen beginnen.
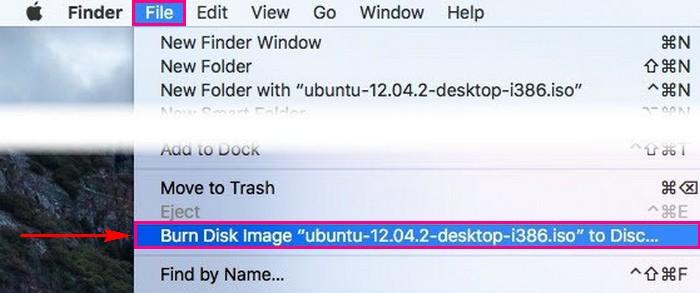
Teil 3. FAQs zum Brennen von ISO auf Blu-ray
Wie brennt man mit ImgBurn Blu-ray-Discs von ISO-Images?
Öffnen Sie zunächst ImgBurn. Wählen Sie auf dem Hauptbildschirm „Image-Datei auf Datenträger schreiben“. Klicken Sie anschließend im Abschnitt „Quelle“ auf die Schaltfläche „Ordner“, um die Datei zu suchen und auszuwählen. Stellen Sie sicher, dass Ihr Datenträgerlaufwerk im Abschnitt „Ziel“ ausgewählt ist. Klicken Sie dann auf die große Schaltfläche „Brennen“, um den Brennvorgang zu starten.
Was muss vor dem Brennen von ISO auf Blu-ray vorbereitet werden?
Stellen Sie sicher, dass Sie die ISO-Datei haben, also die digitale Kopie. Am besten ist eine Software, mit der Sie ISO-Dateien auf Blu-ray-Discs brennen können. Eine Blu-ray-Disc, auf der viele Daten gespeichert werden können. Und schließlich ein externes Laufwerk, um sie an Ihren Computer anzuschließen. Wenn Sie all dies haben, können Sie Ihre Aufgabe reibungslos erledigen.
Kann ich mehrere ISO-Dateien auf eine Blu-ray-Disc brennen?
Ja, das können Sie, solange genügend Speicherplatz vorhanden ist. Einige Brennplattformen ermöglichen es Ihnen, mehrere Dateien zu importieren und auf eine einzige Blu-ray-Disc zu brennen.
Kann ich eine Blu-ray-Disc mit der gebrannten ISO auf jedem Player abspielen?
Die meisten Blu-ray-Player sollten mit gebrannten Discs umgehen können. Aber es hängt vom Player und der Brennqualität ab. Einige ältere Player haben möglicherweise Probleme mit gebrannten Discs.
Nachdem Sie nun wissen, wie Sie auf Mac und Windows ISO auf Blu-ray brennen, können Sie ganz einfach Ihre eigenen Blu-ray-Discs erstellen.
Für ein noch reibungsloseres Brennen und Kopieren von Blu-ray-Discs sollten Sie Tipard Blu-ray Creator und Tipard Blu-ray Copy verwenden. Diese Programme bieten benutzerfreundliche Oberflächen und leistungsstarke Funktionen, mit denen Sie mühelos Blu-ray-Discs unter Windows erstellen und kopieren können. Viel Spaß beim Brennen!
Voll ausgestatteter Multimedia-Player zum Abspielen von Blu-rays, DVDs, 4K-UHDs und anderen Video-/Audiodateien.



 Sicherer Download
Sicherer Download


