Manchmal wird es nur schlimmer, wenn Sie sich dazu drängen, eine Aufgabe mit einem Werkzeug zu erledigen, mit dem Sie nicht vertraut sind. Also, wenn Ihre Mission es ist, es zu wissen So nehmen Sie Sprache auf dem Mac auf, geben Sie sich nicht einfach damit zufrieden, irgendein Tool zu verwenden, das Sie im Internet sehen, denn es ist entscheidend, ein tiefes Verständnis dafür zu haben. Sehen Sie, andere werden Ihnen sagen, dass Sie keine Stimme auf Ihrem Mac aufnehmen können, es sei denn, Sie verwenden ein Tool eines Drittanbieters. Und Sie könnten es glauben, ohne es auch nur zu versuchen, es selbst zu beweisen. Andere wussten nicht, dass der Mac mit integrierten Programmen ausgestattet ist, die Audio in mindestens Standardqualität aufnehmen können.
Auf der anderen Seite entsprechen die uns bekannten integrierten Tools möglicherweise nicht Ihrem Standard für die Erzeugung von qualitativ hochwertigem Sound. Aus diesem Grund sehnen Sie sich vielleicht danach, ein hervorragendes Tool zu haben, das Ihnen eine großartige Lösung zum Aufnehmen von Sprache und sogar Bildschirmen auf dem Mac bietet. Lassen Sie sich daher von uns diese besten Standardlösungen vorstellen, die Sie kennen sollten.
Teil 1. Die beste Lösung zum Aufnehmen von Sprache mit hervorragender Qualität auf dem Mac
Wie bereits erwähnt, können Sie mit einem hervorragenden Tool für diese Aufgabe eine höhere Qualität erzielen als mit den integrierten Tools auf dem Mac. Aus diesem Grund stellen wir Ihnen die gerne vor AVAide Screen Recorder, der beste Rekorder, der Ihren Bildschirm und Audio vom Feinsten aufnehmen kann. Dieses beste Tool hat auch das beste Mikrofon für die Sprachaufzeichnung auf dem Mac, das mit einer Rauschunterdrückungsfunktion ausgestattet ist, die bei der Aufzeichnung von Anrufen, Erzählungen, Musikproduktion und mehr sehr wichtig ist. Damit können Benutzer eine ordentliche und unkomplizierte Aufnahme erstellen. Darüber hinaus verfügt die Windows-Version genau wie der Mac über eine leistungsstarke Systemsoundfunktion, mit der Benutzer die Sounds von ihrem Gerät und ihren Anwendungen wie ein DJ aufnehmen und mischen können!
Zögern Sie nicht, den AVAide Screen Recorder auf Ihren Mac zu holen, denn er bietet Benutzern hundertprozentige Sicherheit. Diese erstaunliche Software verfügt über eine Hardwarebeschleunigung, die Ihr Gerät mit dem maximalen Schutz schützt, den Sie sich jemals vorgestellt haben! Erstaunlich oder? Lassen Sie uns daher die anderen erstaunlichen Funktionen dieses Tools sehen, indem Sie es nach dem Herunterladen vollständig installieren.
So nehmen Sie Ihre Stimme auf dem Mac auf
- Die perfekte Software zum Aufnehmen von internem Audio von Apps und Websites auf Mac- und Windows-Geräten.
- Erfassen Sie mühelos und hervorragend Videos, Bilder und Audio auf Ihrem Computer und Ihren Mobilgeräten.
- Ton verlustfrei aufnehmen.
- Erlauben Sie Benutzern, die unerwünschten Clips in der Aufnahme zu schneiden.
Schritt 1Starten Sie das Tool, sobald Sie es erworben haben. Klicken Sie dann auf der Hauptoberfläche auf die Audiorecorder.
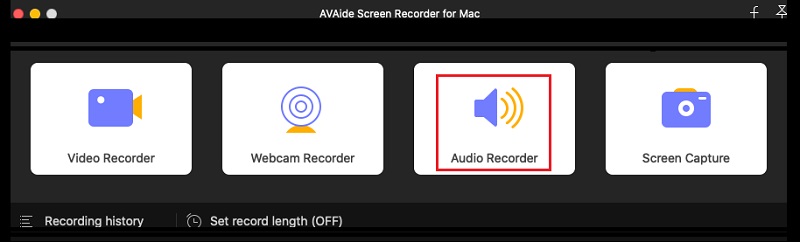
Schritt 2Wählen Sie im nächsten Fenster zum Umschalten An der Mikrofon, und wenn Sie den Ton von Ihrem Mac aufnehmen möchten, drehen Sie Systemton an. Danach können Sie bereits auf die klicken AUFN Taste, um die Aufnahme zu starten, und so nehmen Sie Ihre Stimme auf dem Mac auf.
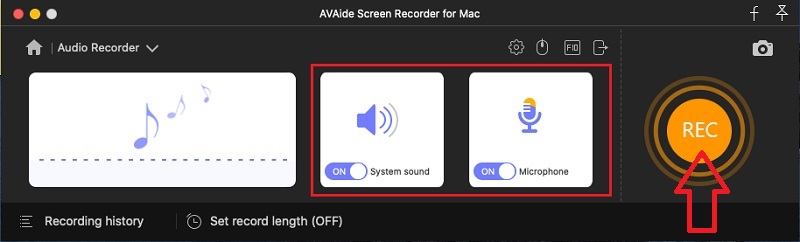
Schritt 3Beachten Sie, dass diese Software Ihnen eine MP3-Ausgabe als Standard-Audioformat für Mac liefert. Wenn Sie also eine andere Ausgabe haben möchten, klicken Sie auf Koggeln Symbol aus der Benutzeroberfläche, dann drücken Sie die Ausgabe Möglichkeit. Danach gehen Sie auf die Audio Format und wählen Sie unter den Formatoptionen aus, wenn Sie auf die Pfeil-Dropdown-Schaltfläche klicken. Schlagen nicht vergessen OK nach dem.
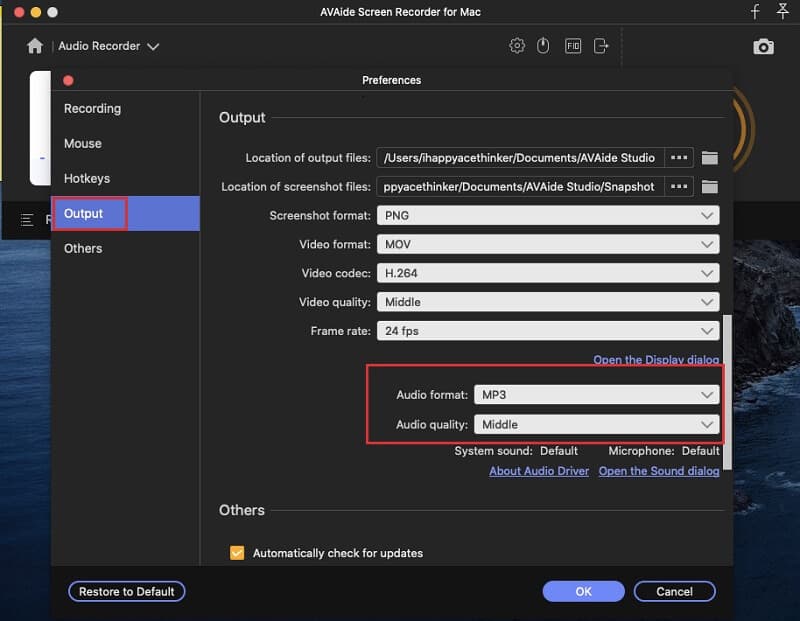
Schritt 4Wenn Sie mit der Aufnahme fertig sind, klicken Sie auf Stoppen Schaltfläche aus der schwebenden Leiste. Dann können Sie den Clip anpassen, indem Sie den Clip trimmen, wenn Sie auf drücken Klipp Tab. Fahren Sie andernfalls mit dem Speichern der Datei fort, indem Sie auf klicken Speichern Taste.
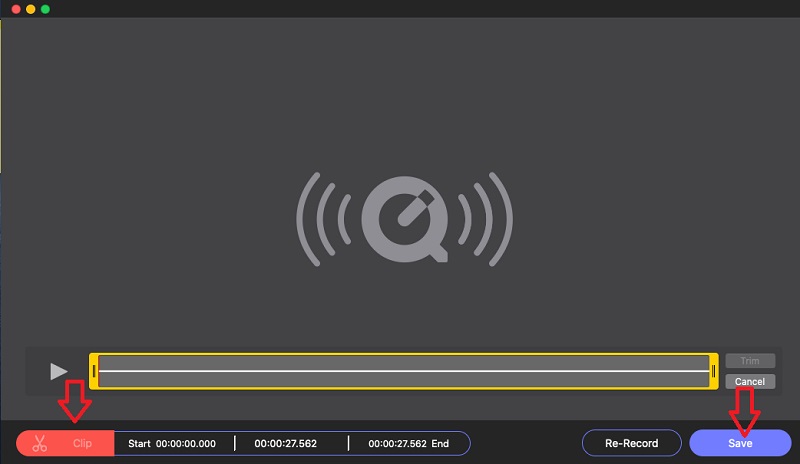
Mit diesem Audioaufzeichnungssoftware, können Sie leicht Podcast aufnehmen, Musik und alle Sounds auf Ihrem Mac.
Teil 2. Möglichkeiten zum kostenlosen Aufnehmen von Sprache auf dem Mac
Jetzt kommen wir zu dem Teil, wo wir Ihnen die Techniken zeigen werden, um die Aufgabe frei zu erledigen. Ja, es ist kostenlos, da wir die Programme verwenden, die Ihr Mac benötigt, um Ihre Stimme aufzunehmen, ohne dass ein Drittanbieter erworben werden muss. Lassen Sie uns also ohne weiteres Adieu mit diesen Tutorials beginnen.
1. Nehmen Sie Ihre Stimme mit Sprachnotizen auf
Die Voice Memos ist ein Programm, das Mac-Benutzern als eines ihrer Privilegien zur Verfügung gestellt wird. Es ist eine eingebaute App, die zum Aufnehmen von Stimmen gedacht ist. Es kann jedoch nichts anderes tun, als alleine aufzunehmen. Dies bedeutet, dass Sie keine Einstellungen, Bearbeitungswerkzeuge und andere Funktionen in der Benutzeroberfläche finden. Trotzdem hat es die einfachste und schnellste Möglichkeit, sogar Siris Stimme auf dem Mac aufzunehmen. Sehen Sie sich daher die einfachen Schritte unten an, um zu sehen, wie dieses Sprachmemo funktioniert.
Schritt 1Gehen Sie zu Ihrem Finder und suchen Sie nach der Software und starten Sie sie dann.
Schritt 2Wenn Sie die Hauptschnittstelle erreichen, klicken Sie auf das rote Kreissymbol, um die Sprachaufnahme zu starten.
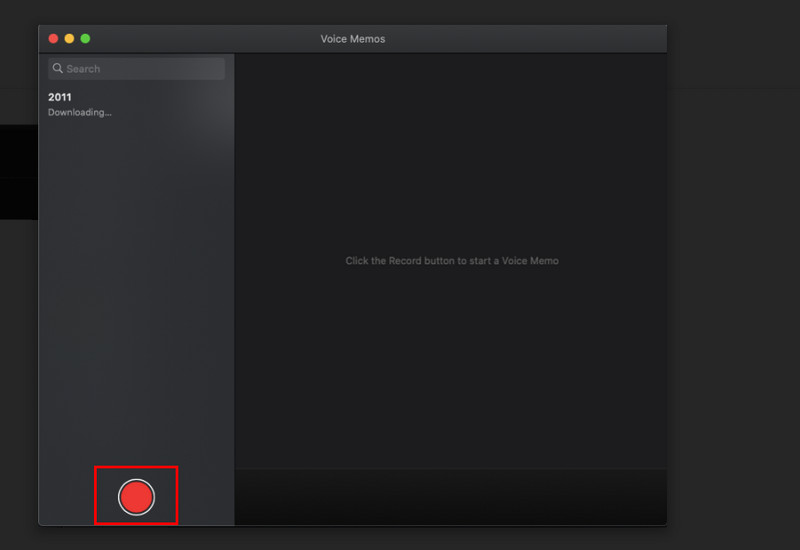
Schritt 3Klicken Sie während der Aufnahme entweder auf das Pause Wenn Sie die Aufnahme nach einer Weile fortsetzen möchten, oder klicken Sie auf das Symbol Fertig Taste, um die Sprachnotiz zu stoppen.
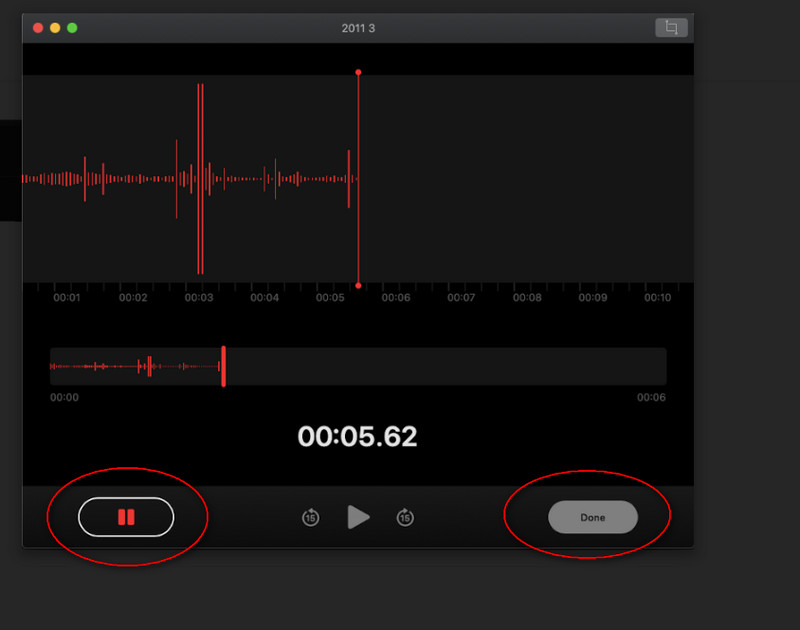
2. Probieren Sie die Leistungsfähigkeit von QuickTime Player aus
Als Mac-Benutzer kennen Sie natürlich den QuickTime Player. Dieser Standard-Mediaplayer Ihres Geräts ist auch flexibel bei der Ausführung anderer Aufgaben wie der Dateikonvertierung von Dateien, abgesehen von der Beantwortung der Frage, wie Bildschirm und Sprache auf dem Mac aufgezeichnet werden. Aber andererseits hat es, genau wie die vorherige eingebaute Software, nur eine minimale Funktion. Trotzdem verwendet QuickTime sein eingebautes Mikrofon bei der Aufnahme und ist damit vorteilhafter als die anderen.
Schritt 1Starten Sie den QuickTime Player auf Ihrem Mac. Dann gehen Sie direkt zum Datei Auswahl, und wählen Sie die Neue Audioaufnahme aus der Rekorderauswahl.
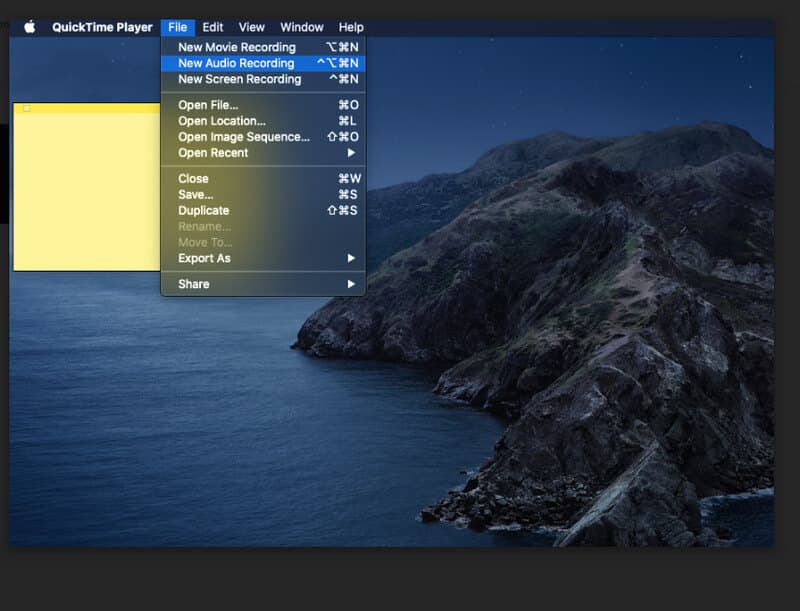
Schritt 2Die App bringt Sie zu ihrem Audiorecorder, auf den Sie klicken müssen Schallplatte Symbol zu starten.
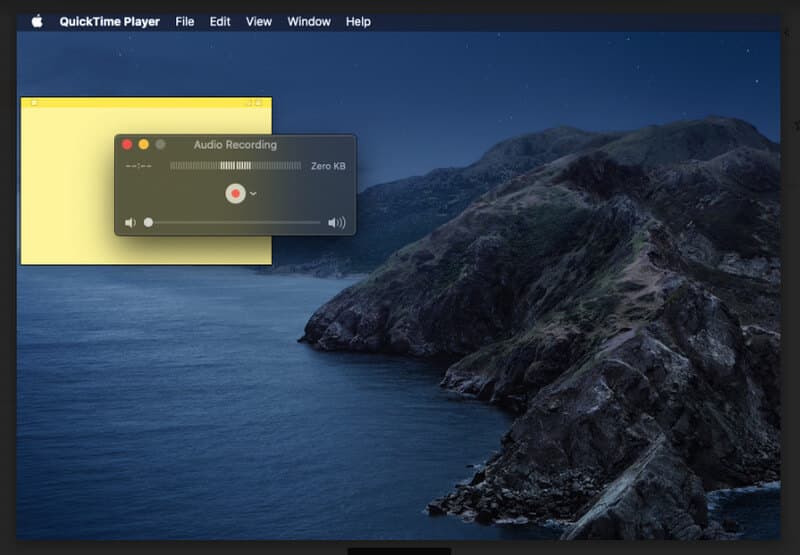
Schritt 3Wenn Sie mit der Sprach- oder Audioaufnahme fertig sind, klicken Sie auf Stoppen Symbol auf der genauen Position der Aufzeichnung, um das Band zu beenden. Dann geh zu Datei erneut und klicken Sie Speichern um das Band zu behalten.
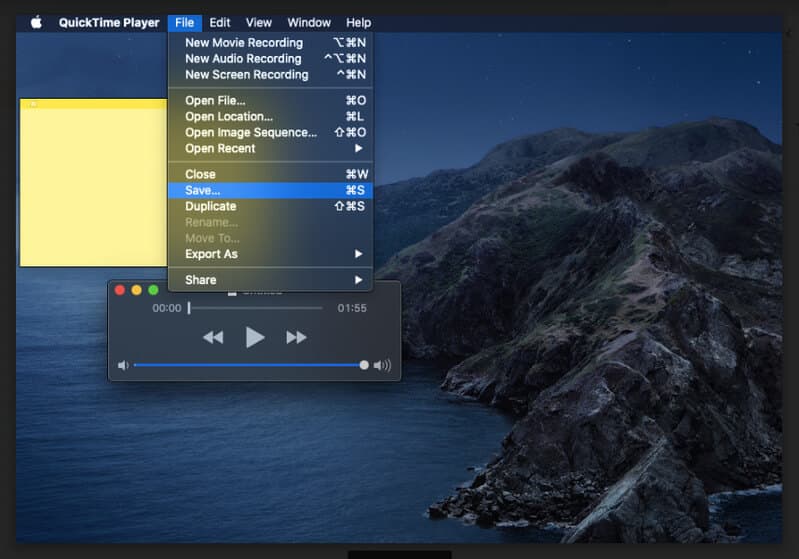


![]() AVAide Screen Recorder
AVAide Screen Recorder
Nehmen Sie Bildschirm, Audio, Webcam, Gameplay, Online-Meetings sowie den iPhone-/Android-Bildschirm auf Ihrem Computer auf.
Teil 3. Häufig gestellte Fragen zur Sprachaufzeichnung auf dem Mac
Kann ich Sprachaufnahmen auf dem Mac in Text umwandeln?
Ja, indem Sie das Tastaturdiktat aktivieren. Gehen Sie zu Ihrem Apple-Menü und klicken Sie dann in den Systemeinstellungen auf Diktat. Klicken Sie dann auf Audioaufnahmen teilen, um Ihr aufgenommenes Band zu teilen.
Kann ich mit iMovie auf meinem iPhone Audio aufnehmen?
Nein. Sie können iMovie nur zum Abspielen und Bearbeiten von Videos verwenden. Um herauszufinden, wie es geht Audio auf dem iPhone aufnehmen, können Sie hier klicken.
Haben iPhones die Sprachnotizen?
Ja. Die Voice Memos-App ist auch auf iPhones als Standard-Diktiergerät verfügbar.
Nachdem Sie nun die drei unvergleichlichen Möglichkeiten auf dem Mac kennengelernt haben, können Sie die Aufgabe ganz einfach erledigen. Manchmal müssen Sie Dinge selbst erkunden, um mehr zu erfahren. Sehen Sie sich unsere Artikel-Ressource an, um mehr über verschiedene Lösungen für verschiedene Aufgaben zu erfahren, die Sie erfüllen müssen. Aber jetzt meistern Sie die drei Tasten, die Sie gelernt haben, und probieren Sie sie so bald wie möglich aus!
Erfassen Sie die besten Momente mit AVAide Screen Recorder. Screencast, anpassen und in Sekundenschnelle teilen.
Ton aufnehmen
- Nehmen Sie Computer-Audio auf Audacity auf
- Überprüfung von Chrome Audio Capture
- Beste Audioaufnahme-Software
- Bester Sprachrekorder für Android
- Nehmen Sie einen Podcast auf Computer und Telefon auf
- So nehmen Sie Sprache auf dem Mac mit den 3 besten Lösungen auf
- Nehmen Sie Audio vom Computer auf 3 spektakuläre Arten auf
- So zeichnen Sie iPhone-Anrufe auf: Großartige Techniken, die Sie befolgen sollten






 Sicherer Download
Sicherer Download


