Suchen Sie den zuverlässigsten OGV-zu-MOV-Konverter für Mac? Wenn Sie mehr in diesen Artikel eintauchen, werden Sie die beste Software kennenlernen, die Ihr OGV am effizientesten und aufregendsten in MOV, MP4, MKV und mehr umwandelt. Da das Ändern des OGV nicht einfach ist, enthält diese Art von Datei verschiedene Codecs, die auch auf verschiedenen Mediaplayern nur schwer abzugleichen sind. Daher konvertieren viele Technoide, die OGV besitzen, diese normalerweise in andere Dateiformate.
Suchen Sie den zuverlässigsten OGV-zu-MOV-Konverter für Mac? Wenn Sie mehr in diesen Artikel eintauchen, werden Sie die beste Software kennenlernen, die Ihr OGV am effizientesten und aufregendsten in MOV, MP4, MKV und mehr umwandelt. Da das Ändern des OGV nicht einfach ist, enthält diese Art von Datei verschiedene Codecs, die auch auf verschiedenen Mediaplayern nur schwer abzugleichen sind. Daher konvertieren viele Technoide, die OGV besitzen, diese normalerweise in andere Dateiformate.
Teil 1. Was ist eine OGV-Datei?
Das OGV oder das Ogg-Video ist eine Kreation von Xiph.Org. Darüber hinaus enthält dieser Dateicontainer verschiedene Arten von Codecs, wie z. B. Divac und Theora. Darüber hinaus wird die OGV-Datei häufig bei der Online-Wiedergabe von Videos mit einem HTML5-Tag verwendet. Andererseits ist einer der Nachteile dieser Datei die schlechte Kompatibilität mit Mediaplayern aufgrund ihrer komplizierten Codecs. Aus diesem Grund finden Benutzer ihren Weg, OGV in MOV oder andere praktische Formate zu konvertieren.
Teil 2. Der führende OGV-zu-MOV-Konverter für Mac und Windows
In Bezug auf die obigen Informationen, die AVAide Video Converter hat die Spitzenposition unter den besten Softwares für Windows und Mac erreicht. Warum lieben es die Benutzer? Weil dieses fantastische Tool die besten Funktionen hat, mit denen Experten und sogar Anfänger beim Erstellen von Filmen, Videocollagen, Rippen von DVDs und Bearbeiten von Videos glänzen können. Und das ist noch nicht alles, denn es hat die leistungsstärkste Toolbox, mit der Sie GIFs und 3Ds erstellen, Metadaten anpassen, drehen, zusammenführen, umkehren, zuschneiden, trimmen und die Videos perfekt verbessern können.
Es gibt noch mehr, weil Sie nicht länger auf die Konvertierung Ihrer Dateien warten müssen, denn dieser OGV-zu-MOV-Konverter arbeitet 30x schneller, sogar beim Konvertieren von Massendateien! Also, schnallen Sie sich an und werfen Sie einen Blick auf die Größe von AVAide Video Converter durch die unten aufgeführten Richtlinien.
- Es kommt mit einer beschleunigten Konvertierungsgeschwindigkeit, die 30x schneller konvertiert.
- Es wird mit der leistungsstärksten Toolbox geliefert: Trimmer, Cropper, Merger, Enhancer, Rotator, Kompressor und mehr.
- Es verfügt über erstaunliche Eigenschaften: Movie Maker, Videocollagen-Ersteller, 3D-Ersteller, GIF-Ersteller.
- Es bietet breite Unterstützung für mehr als 300 verschiedene Dateiformate.
So konvertieren Sie OGV in MOV auf dem Mac
Schritt 1Holen Sie sich die Software auf dem Mac
Zuerst müssen Sie zu Ihrem Browser gehen und die offizielle Website von AVAide Video Converter besuchen. Suchen Sie nach den Download-Schaltflächen und klicken Sie auf die Schaltfläche für Ihren Mac, um es kostenlos herunterzuladen und zu installieren.

Schritt 2Importieren Sie die OGV-Dateien
Starten Sie als Nächstes das Tool, um mit dem Hochladen der OGV-Dateien zu beginnen. Schlagen Sie die Dateien hinzufügen Schaltfläche oder ziehen Sie die Dateien in die Mitte der Benutzeroberfläche und legen Sie sie dort ab. Fühlen Sie sich frei, viele Dateien in Vorbereitung auf die Massenkonvertierung hochzuladen.
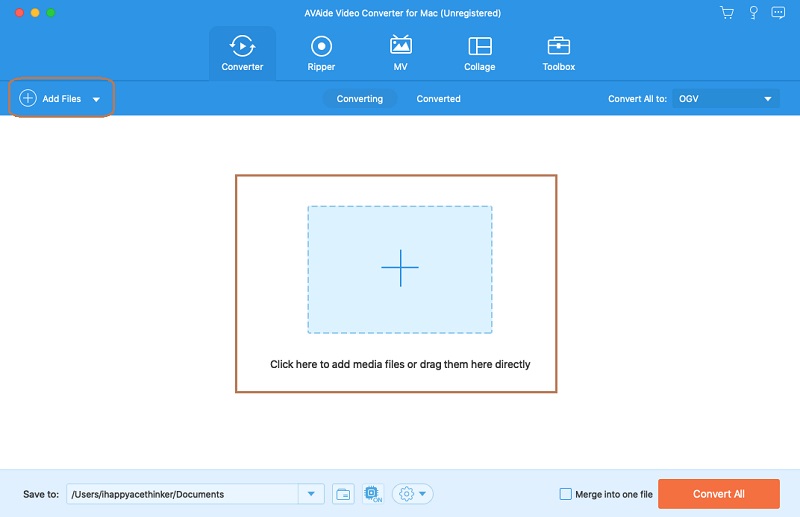
Schritt 3Stellen Sie die Dateien auf MOV-Ausgabe ein
Schlagen Sie die Pfeil Reiter neben Konvertieren alle Zu diesem OGV zu MOV Konverter. Wählen Sie das MOV-Format aus der Liste unter aus Video, und klicken Sie auf die von Ihnen gewählte Auflösung, wenn Sie das nächste Fenster erreichen.
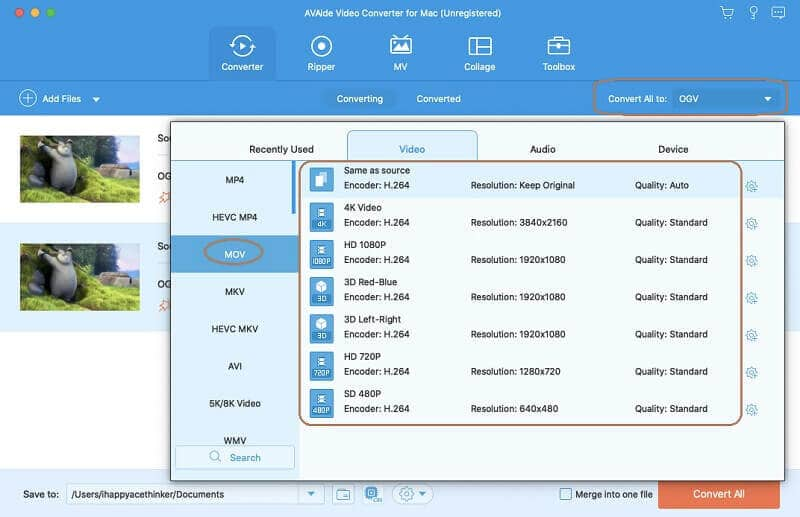
Notiz: Sie können die Ausgabe durch Auswahl eines persönlichen Ordners vorbestimmen. Klicken Sie dazu auf die Pfeil Knopf der Speichern unter, wählen Sie dann die aus Ordner durchsuchen und auswählen.
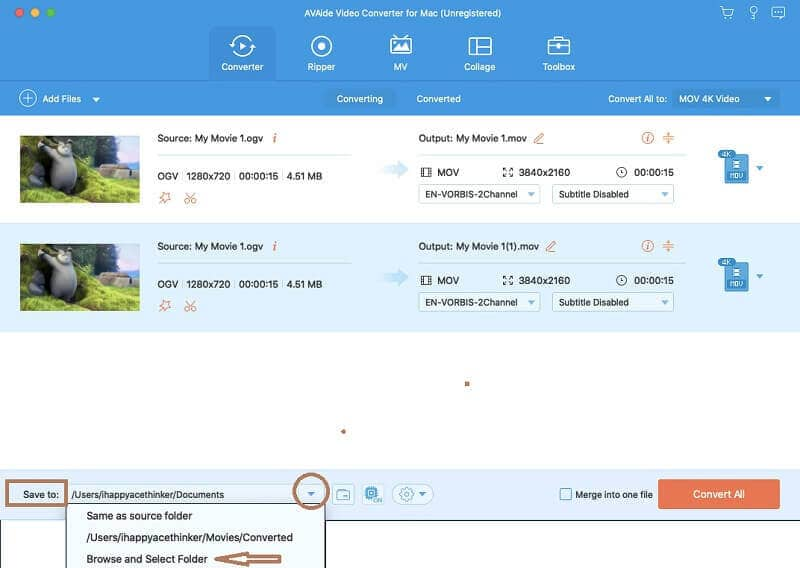
Schritt 4Starten Sie jetzt die Konvertierung
Sie können endlich zuschlagen Konvertieren alle rote Schaltfläche ganz rechts unten auf der Benutzeroberfläche. Warten Sie, während der Konvertierungsprozess läuft, und überprüfen Sie danach den ausgewählten Ordner.
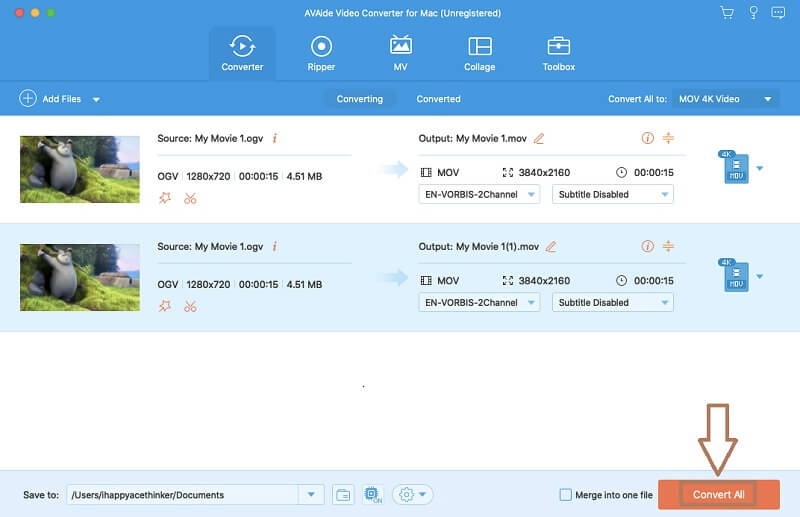
Notiz: Bitte beachten Sie, dass Sie Kopien der transformierten Dateien in dieser Mac-OGV-zu-MOV-Konverter-Software gespeichert haben. Um dies zu überprüfen, gehen Sie zu Umgewandelt. Sie können auch überprüfen, ob Sie die Dateien auf Ihren bevorzugten Social-Media-Plattformen suchen oder teilen möchten, indem Sie auf klicken Teilen Symbol.
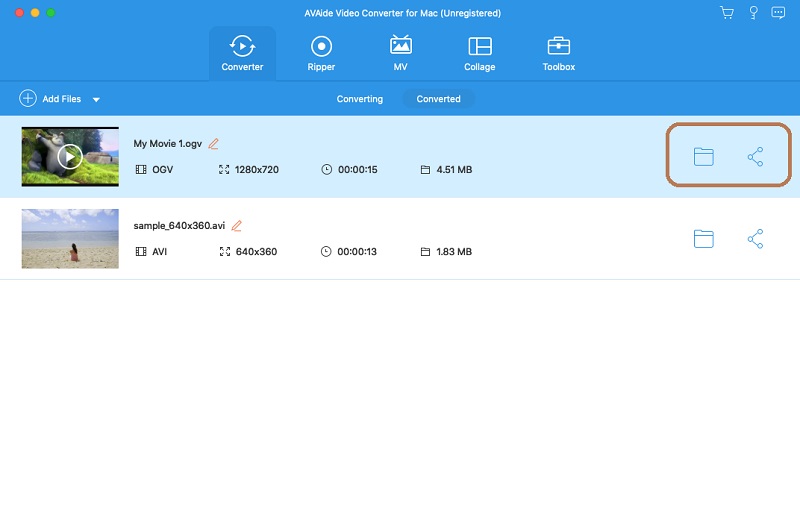
Teil 3. Die 2 besten kostenlosen OGV-zu-MOV-Konverter online
1. Verwenden Sie den Online-Konverter
Eines der besten Online-Tools ist dieser Online-Konverter aufgrund seiner Vielseitigkeit. Darüber hinaus konvertiert dieser Mehrzweckkonverter Dateiformate und Maßeinheiten wie Entfernung, Gewicht, Fläche, Geschwindigkeit, Zeit, Volumen, Temperatur und Währung. Darüber hinaus können Sie es jederzeit nach Belieben verwenden, solange Sie über die Mittel verfügen, denn Sie können mit Ihrem Handy auf diesen OGV-zu-MOV-Konverter zugreifen. Wie auch immer, die einfachen Schritte sind unten aufgeführt, um Sie bei der Verwendung zu unterstützen.
Schritt 1Besuchen Sie zunächst die Webseite des Online Converters. Wenn Sie es erreichen, wählen Sie die Videokonverter aus der Liste der verschiedenen Kategorien.
Schritt 2Klicken Sie auf der nächsten Weboberfläche auf die Pfeil Drop-Button neben Konvertieren zu, und wählen Sie dann das MOV als Ausgabe aus. Es ist an der Zeit, Ihre OGV-Datei hochzuladen. Tippen Sie auf die Datei wählen und zielen Sie auf Ihre OGV-Datei, die innerhalb der Dateigröße von 200 MB liegt.
Schritt 3Dann ist es endlich an der Zeit, sich zu verwandeln. Schlagen Sie die Konvertieren und warten Sie, bis der OGV-zu-MOV-Konvertierungsprozess abgeschlossen ist, um die konvertierte Datei danach herunterzuladen.
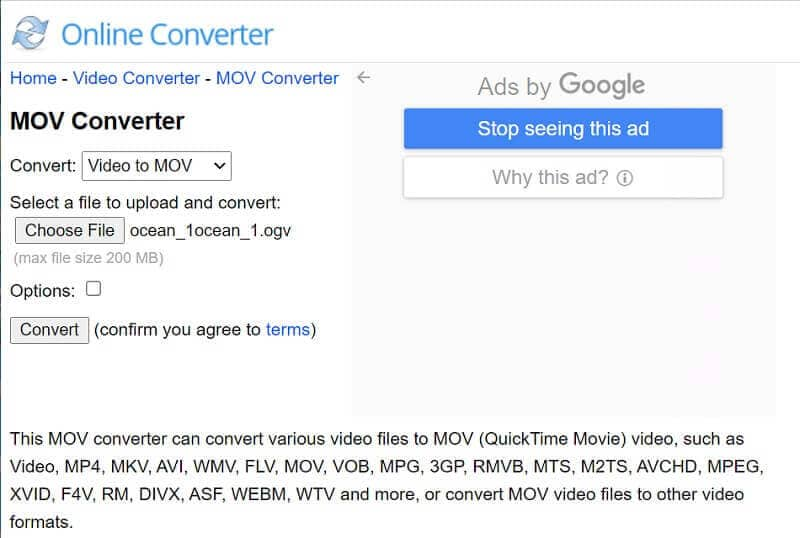
2. Lernen Sie Convertio kennen
Convertio ist eine weitere Online-Lösung, die Ihnen genau die Ausgabe liefert, die Sie suchen. Darüber hinaus bietet Ihnen dieses kostenlose Tool mehr Optionen, da es je nach Bedarf verschiedene Arten von Konvertierungskategorien bietet, jedoch innerhalb der Größe von 100 MB. Ähnlich wie das vorherige Tool überschreitet Convertio seine Reichweite für die Benutzer, da es auch über Ihr Mobilgerät aufgerufen werden kann. Wenn Sie sich die folgenden Richtlinien ansehen, erfahren Sie, wie Sie diese Online-Lösung richtig verwenden, wenn es darum geht Konvertieren von OGV in MOV.
Schritt 1Klicken Sie auf der Hauptseite auf die Wähle Dateien Tab, um Ihre OGV-Datei hochzuladen.
Schritt 2Wählen Sie MOV als Ausgabe, wenn Sie auf klicken Zu.
Schritt 3Starten Sie den Konvertierungsprozess, indem Sie auf klicken Konvertieren Tab. Warten Sie, während der Vorgang beginnt, und laden Sie später die konvertierte Datei herunter, um die Kopie der konvertierten Datei auf Ihrem Gerät zu erhalten.
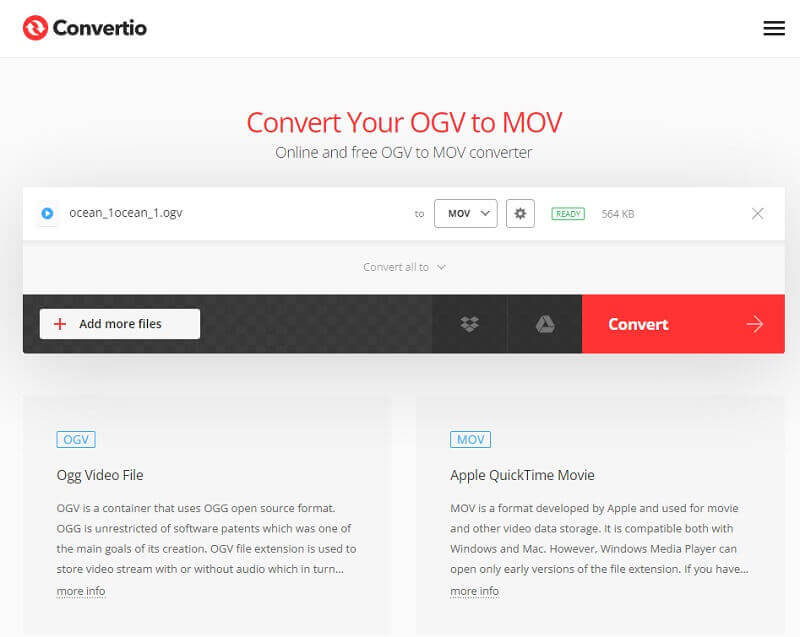
Teil 4. FAQs zu OGV und MOV
Was ist der beste OGV-Player?
Einer der besten OGV-Player, den Sie unter Windows und Mac verwenden können, ist der VLC Media Player.
Ist der Windows Media Player ein OGV-zu-MOV-Konverter?
Dem Windows Media Player wurde bescheinigt, Videodateien erfolgreich per Ripping zu konvertieren. Es unterstützt jedoch nicht das OGV als Ein- und Ausgabe. Daher konnten wir den Windows Media Player nicht als OGV-zu-MOV-Konverter bezeichnen.
Welche Komprimierung hat der OGV?
OGV hat eine verlustbehaftete Komprimierung in einem Container mit verschiedenen Codecs.
Da haben Sie es, die beste Software und Online-Videokonverter. Verwenden Sie sie und gehören Sie zu den Benutzern, die ihre Größe bestätigen können. Erkunden Sie jeden Aspekt, den sie haben, und sehen Sie sich andere erstaunliche Aufgaben an, die Sie mit ihnen erledigen können, insbesondere die AVAide Video Converter.
Ihre komplette Video-Toolbox, die mehr als 350 Formate für die Konvertierung in verlustfreier Qualität unterstützt.



 Sicherer Download
Sicherer Download


