Versuchen Sie JW Player-Videos herunterladenSie möchten einen tollen Film mehrmals ansehen, finden ihn aber nirgendwo? Zum Glück gibt es immer eine Lösung! Es gibt zahlreiche Tutorials zum Herunterladen von JW Player-Videos. Es gibt jedoch auch verschiedene Techniken, wie z. B. Inspect Element, IDM, Flash-Video-Downloader, AVAIDE-Bildschirmrekorder und viele mehr, wie in diesem Handbuch beschrieben.
Teil 1. Was ist ein JW Player-Video?
JW Player ist ein beliebter Anbieter von Videoplayer-Software. Content-Ersteller nutzen ihn, um Videos plattformübergreifend abzuspielen, einzubetten und zu hosten. Der Player lief früher auf Flash, ist jetzt aber auf HTML5 umgestiegen und somit mit allen aktuellen Browsern und Mobilgeräten kompatibel. Der Player ermöglicht adaptives Streaming, sodass Nutzer jederzeit die optimale Videoqualität entsprechend der Internetgeschwindigkeit genießen können. Das sorgt für ein optimales Videoerlebnis ohne Pufferung.
Neben der Videowiedergabe bietet JW Player weitere erweiterte Funktionen wie DRM (Digital Rights Management), das Inhalte vor illegaler Nutzung schützt. JW Player zeichnet sich durch eine benutzerfreundliche Oberfläche und zuverlässige Leistung aus, was ihn für Verlage und Unternehmen äußerst attraktiv macht. Er unterstützt verschiedene Videodateiformate, spielt Videoanzeigen ab und liefert Inhalte schnell und in hervorragender Bildqualität. Für diejenigen, die JW Player-Videos direkt aufnehmen möchten, bietet der bester Desktop-Recorder kann eine zuverlässige, hochwertige Aufnahmeoption bieten, um Videoinhalte effizient zu speichern.
Teil 2. Laden Sie JW Player-Videos mit der Prüfoption herunter
Mit Chrome können Sie JW Player-Videos dank der Funktion „Element prüfen“ ganz einfach herunterladen. Mit dieser Methode können Sie den Link zum Videoinhalt abrufen und auf Ihrem Computer speichern. Hier ist eine einfache Anleitung zum Herunterladen von JW Player-Videos.
Schritt 1Rufen Sie die Website auf, auf der sich das JW Player-Video befindet, das Sie speichern möchten. Aktivieren Sie außerdem die Verwendung von Google Chrome.
Schritt 2Klicken Sie mit der Maus mit der rechten Maustaste auf einen beliebigen Bereich der Webseite (nicht auf das Video selbst) und wählen Sie die Option mit der Bezeichnung Überprüfen aus den verfügbaren Optionen. Sie können dies tun, indem Sie das Kontextmenü auf der rechten Seite des Webbrowsers auswählen.
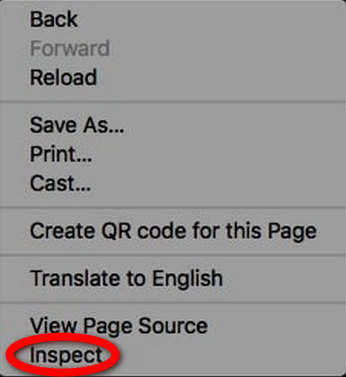
Schritt 3Sobald die Entwicklertools geöffnet sind, klicken Sie auf das Netzwerk Klicken Sie anschließend auf die Medien Filter, um Ihre Suche nur auf Mediendateien einzugrenzen.
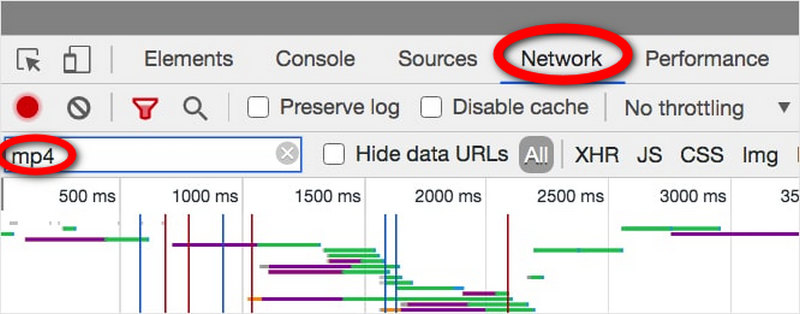
Schritt 4Spielen Sie das Video kurz ab. Dadurch wird die Aufnahme der Videodatei in die Netzwerkliste aktiviert, da sie geladen wurde.
Schritt 5Suchen Sie in der Medienliste nach einer Datei mit der Endung .mp4 oder einer Filmdatei mit einem ähnlichen Format.
Schritt 6Suchen Sie den Dateilink, den Sie suchen, klicken Sie mit der rechten Maustaste darauf und wählen Sie die In neuem Tab öffnen Option. Dadurch gelangen Sie zu einem neuen Tab, auf dem das Video abgespielt wird.
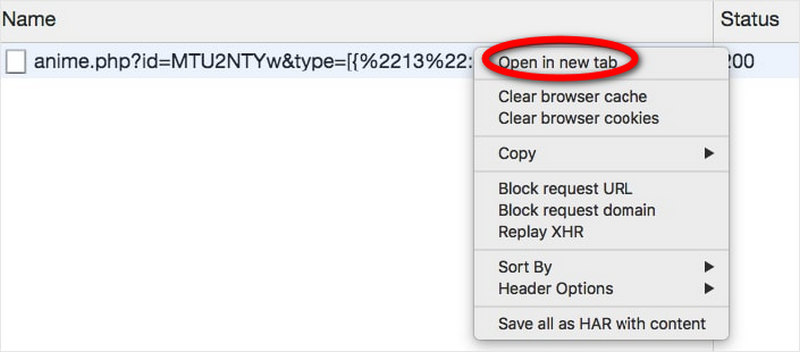
Schritt 7Klicken Sie im neuen Tab mit der rechten Maustaste auf das Video und wählen Sie Video speichern unter... um es auf Ihren Computer herunterzuladen.
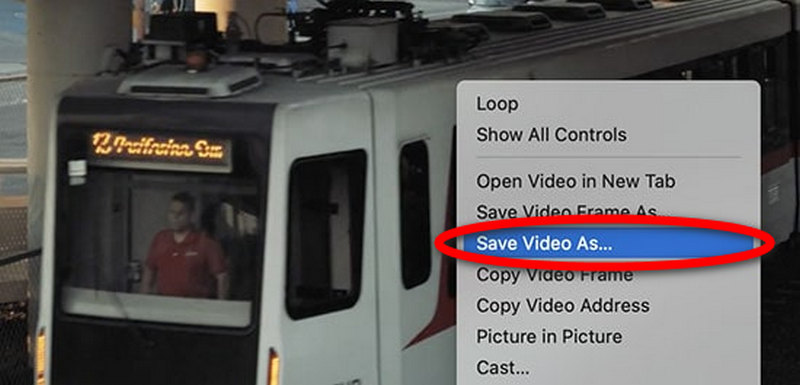
Teil 3. So laden Sie JW Player-Videos mit IDM herunter
Der Internet Download Manager (IDM) ist eine gute Option, wenn Sie JW Player-Videos einfach herunterladen möchten. Dieses Programm ist ein Content-Aggregator, mit dem Benutzer Videos von fast jeder Website abrufen können.
Schritt 1Führen Sie diesen Schritt aus, wenn Sie den Internet Download Manager bereits installiert haben. Rufen Sie anschließend die offizielle Website auf und erwerben Sie das Paket. Konfigurieren Sie das Programm und aktivieren Sie die Integration mit dem Browser.
Schritt 2Rufen Sie die URL des gewünschten JW Player-Videos auf. Stellen Sie sicher, dass das Video über die aufgerufene Benutzeroberfläche zugänglich ist.
Schritt 3Wenn das gewünschte Video fast fertig abgespielt ist, ist es möglich, oben auf dem Bildschirm eine Schaltfläche zu sehen, die besagt, dass das aktuelle Video abgespielt wurde, oder in der Symbolleiste Laden Sie dieses Video herunter Klicken Sie auf diese Schaltfläche, und IDM lädt das Video herunter.
Schritt 4Wählen Sie bei Bedarf die Videoqualität und klicken Sie auf Download starten Schaltfläche. Im nächsten Schritt wird Ihnen gezeigt, wie Sie die Videodatei an Ihrem normalen Download-Ziel auf dem Computer speichern.
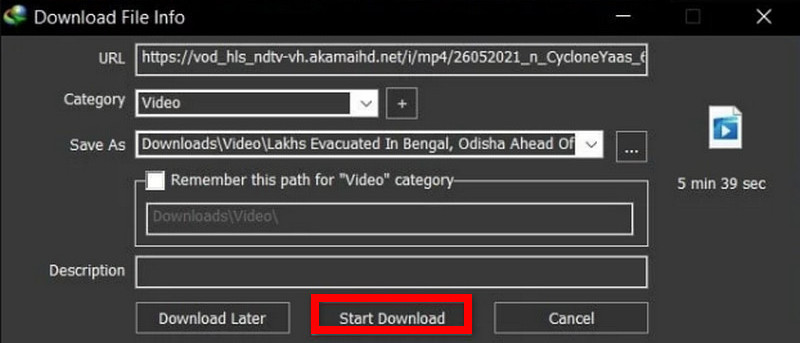
Teil 4. Download vom JW Player mit Flash Video Downloader
Viele Nutzer nutzen Firefox zum Herunterladen von Videos. Für diese Nutzer ist der Flash Video Downloader eine effektive Erweiterung, mit der sie JW Player-Videos einfach aufnehmen können. Dieses Tool erspart ihnen das lästige Herunterladen von Videos über verschiedene Websites, insbesondere solche, die JW Player unterstützen. Alternativ können Sie auch den bester Open-Source-Recorder um JW Player-Videos direkt von Ihrem Bildschirm aufzunehmen, für einen flexiblen und anpassbaren Ansatz.
Schritt 1Stellen Sie zunächst sicher, dass die Erweiterung „Flash Video Downloader“ in Ihrem Mozilla Firefox-Browser installiert ist. Sie finden sie in der Firefox-Add-ons-Leiste.
Schritt 2Starten Sie Firefox und rufen Sie die Seite auf, auf der sich das JW-Player-Video befindet, das Sie herunterladen möchten.
Schritt 3Klicken Sie in der oberen rechten Ecke des Mozilla Firefox-Fensters auf das Flash-Video-Downloader Schaltfläche. Diese sollte ein Dropdown-Menü mit allen verfügbaren Videodateien enthalten.
Schritt 4Wählen Sie die Datei für Ihr JW Player-Video aus der Liste der heruntergeladenen Videodateien aus und klicken Sie auf Herunterladen.
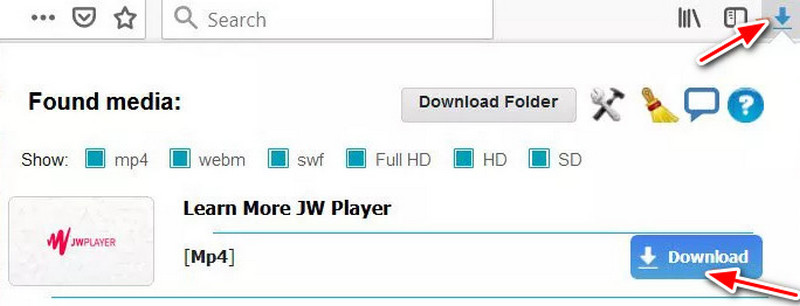
Schritt 5In einem Dialogfeld werden Sie gefragt, in welchem Ordner das heruntergeladene Material gespeichert werden soll. Sie können auch den Namen der Datei ändern. Klicken Sie anschließend auf Speichern, und der Download beginnt.
Bonus: Nehmen Sie JW Player-Videos in hoher Qualität auf
Sie können JW Player-Videos ganz einfach auf Ihrem Computer aufnehmen, indem Sie AVAide Screen RecorderAufnehmen. Online-Videos, Screencast-Tutorials oder Videokonferenzen sind kein Problem. AVAide zeichnet auf diese Weise auf und ermöglicht Nutzern die Steuerung der Video- und Audioeinstellungen für ein optimales Aufnahmeerlebnis und eine nahtlose HD-Ausgabe. Darüber hinaus bietet es einen maßgeschneiderten Aufnahmebereich, mehrere Audio-Eingangsquellen und eine reibungslose Wiedergabe ohne Unterbrechungen.
- Es kann HD-Videos mit einer maximalen Auflösung von 1080p und einer Bildrate von 60 fps aufnehmen, um eine reibungslose Wiedergabe zu gewährleisten.
- Durch die Funktion zum Aushandeln und Aufzeichnen bestimmter Bereiche auf dem Bildschirm können Benutzer außerdem zwischen Vollbild- oder vordefinierten Bildschirmanzeigebereichen wählen.
- Nehmen Sie Töne von Ihrem System und Ihrem Mikrofon auf.
Schritt 1Zunächst kann der AVAide-Bildschirmrekorder heruntergeladen und auf dem gewünschten Gerät installiert werden.
Schritt 2Im nächsten Schritt klicken Sie auf die Bildschirm recorder Option zum Aufzeichnen eines JW Player-Videos nach dem Starten des Programms.
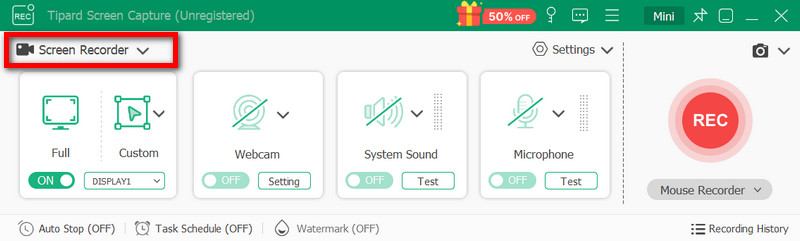
Schritt 3Nächste, Voll oder Brauch Klicken Sie auf die Optionen, um die Region zu definieren, in der das Video abgespielt wird.
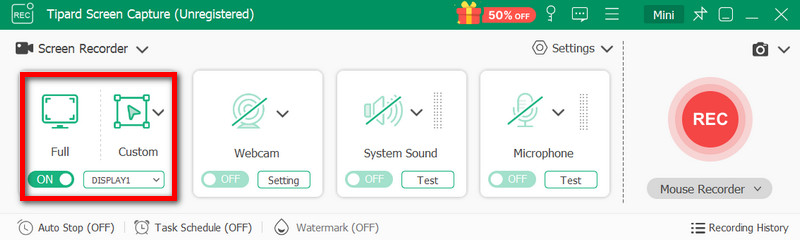
Schritt 4Um den Ton des Videos aufzunehmen, wählen Sie Systemtonund klicken Sie bei Bedarf auf Mikrofon um Voice-Over zu aktivieren.
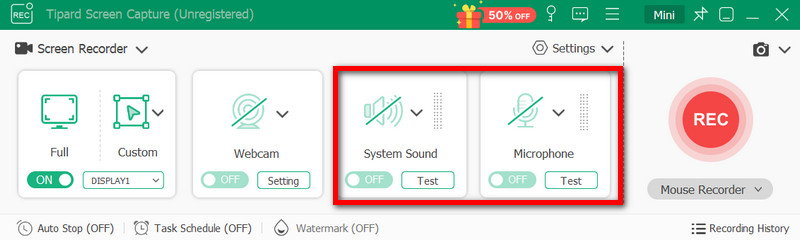
Schritt 5Um mit der Aufnahme zu beginnen, wählen Sie die markante rote Schaltfläche mit der Bezeichnung AUFN. Es empfiehlt sich, das JW Player-Video vollständig abzuspielen, um es in einer höheren Auflösung aufzunehmen.
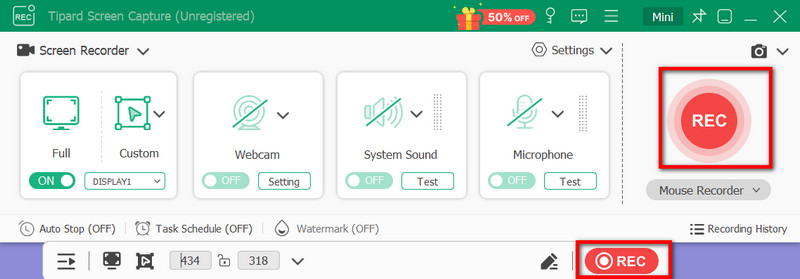
Schritt 6Klicken Sie nach Abschluss der Aufnahme auf Stoppen, sehen Sie sich den aufgenommenen Clip an und speichern Sie ihn in einem der verfügbaren Formate: MP4, AVI oder MOV.

Zusammenfassend lässt sich sagen, So laden Sie JW Player-Videos herunter ist praktisch, da Sie solche Inhalte auch ohne Internetverbindung nutzen können. Es gibt Tools wie Browsererweiterungen wie Inspect und Flash Video Downloader sowie leistungsstarke Software wie IDM und AVAide Screen Recorder. Wählen Sie aus der Vielzahl der Möglichkeiten die für Sie passende aus und schauen Sie JW Player-Videos jederzeit ungehindert an.
Nehmen Sie Bildschirm, Audio, Webcam, Gameplay, Online-Meetings sowie den iPhone-/Android-Bildschirm auf Ihrem Computer auf.



 Sicherer Download
Sicherer Download


