Panopto is a website wherein creators can record, manage, and share high-quality videos worldwide. One of the crucial features you can access here is the ability to control video downloads, which limits accessing your content offline. This guide will uncover how to enable it as a creator, manage viewer permission, capture it via recording, and an alternative way to get Panopto video . Join us here!
Part 1: How to Enable Download on Your Panopto MP4 Video as a Creator
As a creator, here is a way to download videos from Panopto. It is a simple step from adjusting selecting quality and types to the download process. Learn more here:
Schritt 1Gehe zum Video Library of Panopto and find the video you want. Tick on the Einstellungen to select the Ausgabe from the left-hand side of the navigation menu.
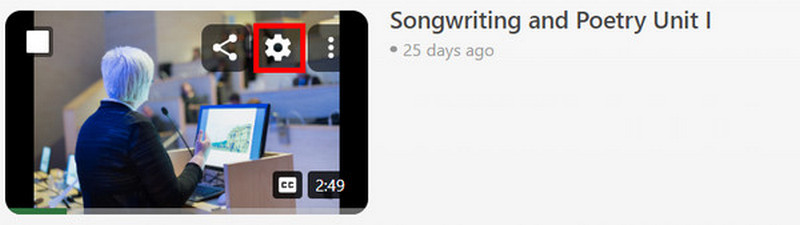
Schritt 2Unter Video Podcast, tick the dropdown menu to adjust the Type and Quality of the video accordingly. For Quality, you can choose from 576p to 1080p. Here are the samples of types:
• Primary Video Only: Download just the speaker's video.
• Secondary Video Only: Download the secondary presentation video with audio.
• Picture-in-Picture: The Default option features the secondary video with the primary one in the corner.
• Side-by-Side: Displays both video streams side by side.
• Tile All Streams: All streams are displayed in a tiled format.
Schritt 3When that is done, click the Sich bewerben button to save the changes you did earlier. Wait for a few moments as the video is being processed. Here, you will see a Podcast not ready: Queued. While it is still in the process, the download button is unavailable.
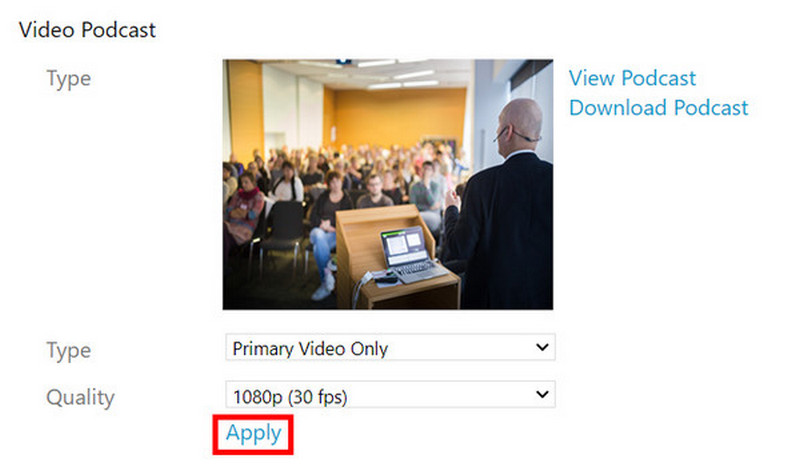
Schritt 4Once completed, tick the herunterladen button to save it as MP4.
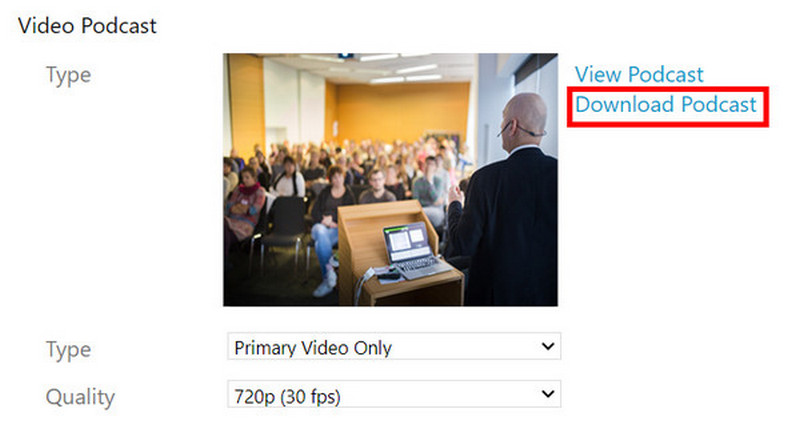
Part 2: How to Download Panopto Videos with Download Permission
Downloading a video from Panopto is easy if permission is granted. The download option will allow you to access the material at any time on the internet, making it very beneficial to go back and view lectures, presentations, or training materials at any time. This part will explain how to download videos from Panopto and what permissions need to be requested of your system administrators so that the content can always be accessible to you at any time and wherever it may be needed.
Schritt 1Open a new window, visit the Panopto, and log your account into the app. If you do not have any existing one, then create one.
Schritt 2Gehe zum Durchsuche section and locate the video you wish to download. Remember that you can only view and download content you have permission to. Content that falls outside the permissions you have been granted will not be viewable until those rights.
Schritt 3Open the video next, and while it is playing, click the herunterladen button to get the video. This will only download the video, not the transcripts or captions from Panopto.
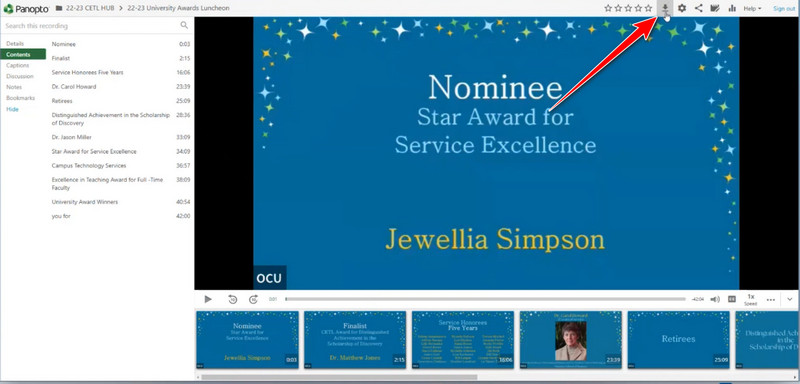
Part 3: Easily Capture Panopto Video in High Quality Without Permission
Downloading Panopto video tutorials can be tricky in local network restrictions, especially if you are eager to view them offline. Of course, AVAide Screen Recorder can help you out of this situation. This wonderful multifunctional tool is worth trying to capture Panopto videos with a few clicks. It is possible to record content on your PC with virtually limitless length - several minutes or hours- and no watermarks: simply enough free disk space, and the recording process will not be stopped.
What makes AVAide stand out from other screen recorders is its intuitive interface. It makes it easier for you to understand how to get started. You don't have to be a nerd. Want to try it out? Here are the simple steps to recording your Panopto videos.
Schritt 1First, download the official version of AVAide Screen Recorder by clicking the download button below. Then, when downloaded, open the file to start the installation process. Just follow whatever instructions are shown on-screen and then click on Jetzt anfangen. After that, the app will be automatically launched once the installation is complete.

Versuch's jetzt Für Windows 7 oder höher
 Sicherer Download
Sicherer Download
Versuch's jetzt Für Mac OS X 10.12 oder höher
 Sicherer Download
Sicherer DownloadSchritt 2Start by running the screen recorder; then, open the Panopto video you want to capture. Use the recorder frame to match the video window, or click on the recording frame to record everything on your computer screen at full screen.
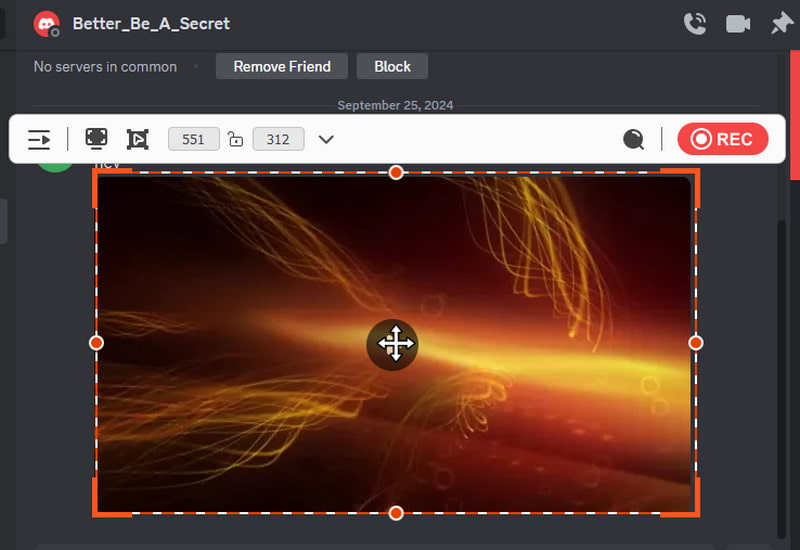
Schritt 3Enable Systemton to capture the video's audio. If you also want to record your voice or any external sound, enable the Microphone option. When ready, click the AUFN button to record the Panopto video.
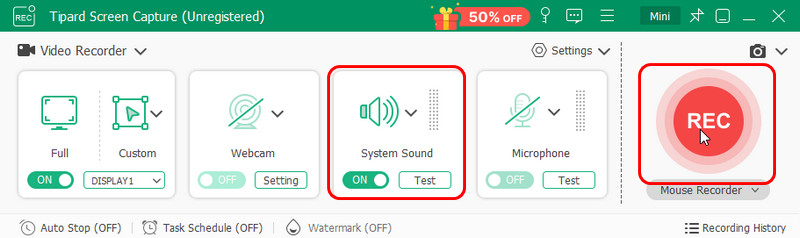
Schritt 4When you finish recording, click on the red square-shaped stop button. An additional window will appear from which you can delete any parts that you do not want to see. Once pleased with your edits, click the Export button and save the recorded Panopto video to your computer.
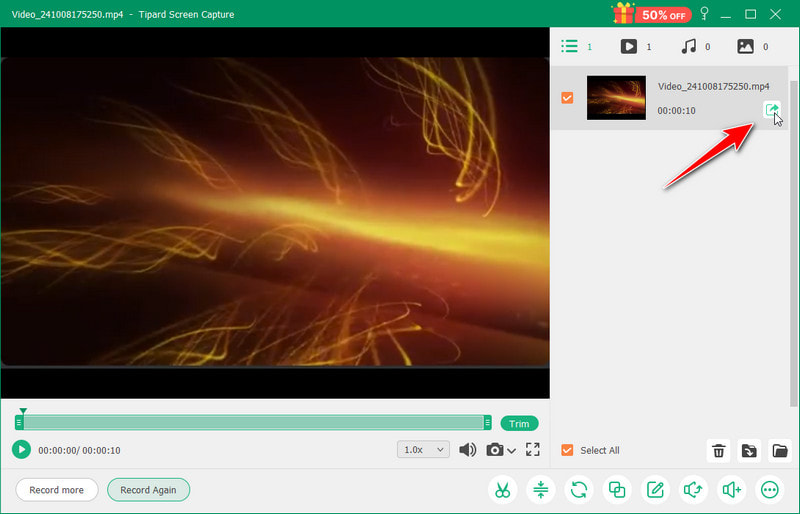
Part 4: Use Panopto Video Downloader When You Have No Permission
TubeNinja is a free web-based streaming video downloader that makes it simple and easy to download anything from Panopto and other hosts without installing software. It can be done freely and with no hassle, even if you want to download music from YouTube. You must copy and paste the video URL, and it will generate the download link. Operating the program is so simple. However, this Panopto video downloader might experience issues in videos accessible only to a few users or need high resolutions. TubeNinja is one of the fastest ways to download Panopto videos with minimal effort.
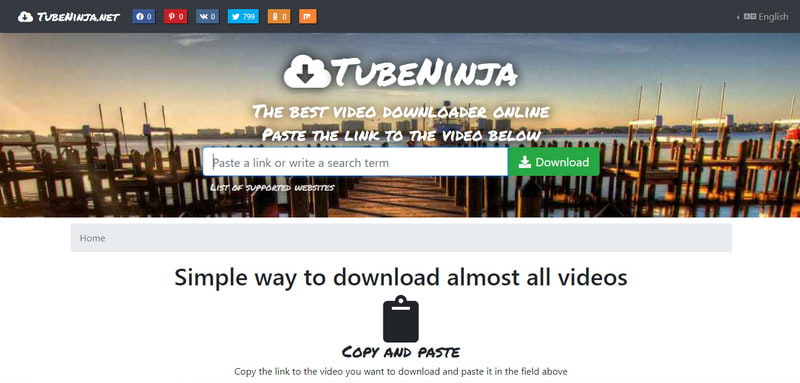
Schritt 1Go to the TubeNinja official website and open a new tab to open your Panopto account.
Schritt 2Copy the video link you want to download from Panopto and paste it into the text box. Tick the Herunterladen button to find its resource.
Schritt 3Choose the download type from the generated options and click the herunterladen Taste.
How to download Panopto videos? Here are the official ways to do so, but the most important thing to do before downloading is to ask permission from the creator or admin. If the video is yours, you can click the download button to have it. Aside from downloading it, you can access the video you want with the help of a screen recorder and the third-party tool mentioned in this article. Nevertheless, you need to remember that the tutorial we have added here is used for educational purposes only and should not be used for illegal piracy.
Nehmen Sie Bildschirm, Audio, Webcam, Gameplay, Online-Meetings sowie den iPhone-/Android-Bildschirm auf Ihrem Computer auf.




