Wie wäre es, wenn Sie Ihre Fotos mühelos verbessern könnten mit Google Fotoeditor, ein integriertes Tool, das sowohl grundlegende als auch erweiterte Bearbeitungsfunktionen direkt zur Hand bietet? Egal, ob Sie den Kontrast anpassen oder kreative Filter hinzufügen möchten, dieser flexible Editor ist auf vielen Geräten verfügbar. In diesem Testbericht beschreiben wir, was Google Photo Editor kann und wie man ihn verwendet, und stellen auch einige Vergleiche mit anderer beliebter Bearbeitungssoftware auf dem Markt an.
Teil 1. Google Photo Editor erkunden
Der Google Bildeditor ist ein umfassendes Tool, das in Google Fotos verfügbar ist. Es enthält Funktionen zum Bearbeiten von Fotos auf Computern und Mobilgeräten, einschließlich Android und iOS. Die folgende Übersicht stellt die wichtigsten Aspekte dar.
1. Grundlegende Änderungen: Dazu gehören Zuschneiden, Drehen, Helligkeit, Kontrast und Sättigung.
2. Erweiterte Tools: Porträtlicht, Unschärfe, Himmelsanpassung und Farbpop.
3. Filter: Filter einer bestimmten Stärke können hinzugefügt/entfernt werden.
4. Anpassungen: Von den grundlegenden Anpassungen bis hin zu den Anpassungen der Farbtemperatur, Mitteltöne usw. ist alles vorhanden.
5. Unterstützte Formate:
Der Editor unterstützt die Eingabe; relevant sind allerdings nur Standardbildformate wie JPG und PNG. Bei Bildern, die in Google Photos hochgeladen werden, gibt es diese Probleme nicht.
• Webseite: Der Zugriff ist von fast jedem Computer aus möglich, indem Sie photos.google.com besuchen.
• Handy, Mobiltelefon: Die Google Photos-Anwendung ist für Smartphones mit Android und iOS verfügbar. Einige Funktionen können in der Webversion eingeschränkt sein und sind am besten über die Anwendung erreichbar.
6. Benutzeroberfläche und Benutzerfreundlichkeit:
Die Benutzeroberfläche ist klar und logisch, insbesondere in Bezug auf die Änderungen, die ein Benutzer an Werkzeugen und Bearbeitungsfunktionen vornehmen möchte. Die mobile Anwendung bietet eine flüssige Benutzerfreundlichkeit für die Bearbeitung auf der Grundlage einer Touch-Oberfläche, während der Desktop eine grundlegende Funktionssteuerung und Zugriff auf verschiedene Vorgänge bietet.
7. Leistung:
Leistungsmäßig läuft alles reibungslos. Für eine optimale Leistung, insbesondere bei Verwendung erweiterter Funktionen wie Porträtlicht oder HDR-Effekt, ist jedoch ein Gerät mit mindestens 4 GB RAM erforderlich.
8. Preise:
Die Nutzung von Google Photo Editor ist kostenlos. Für den Zugriff auf die Bearbeitungstools fallen keine zusätzlichen Kosten an. Es können jedoch Speicherbeschränkungen gelten, wenn Benutzer ihr kostenloses Google Photos-Speicherkontingent überschreiten.
Teil 2. So verwenden Sie den Google Photo Editor
Die Verwendung des Google Photo Editors ist unabhängig vom verwendeten Gerät, sei es ein Computer, Android oder iOS, einfach. Hier ist eine Anleitung, die zeigt, wie Sie seine Funktionen voll ausnutzen können:
1. Zugriff auf Google Photo Editor
Computer:
Schritt 1Besuchen Sie photos.google.com und melden Sie sich bei Ihrem Konto an.
Schritt 2Suchen und klicken Sie auf das Foto, das Sie bearbeiten möchten.
Schritt 3Drücke den Bearbeiten Oben befindet sich die Schaltfläche mit einem Schiebereglersymbol.
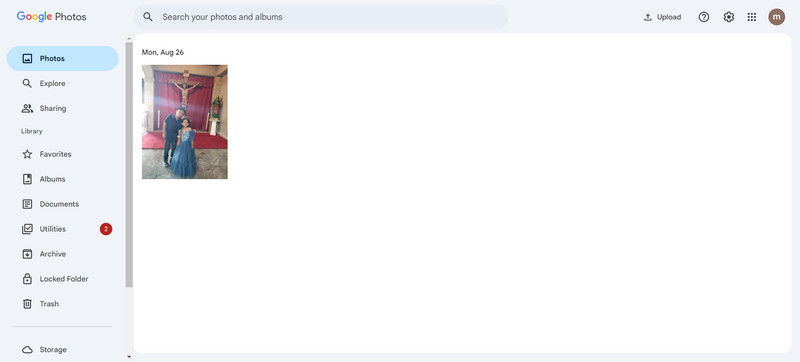
Mobil (Android/iOS):
Schritt 1Starten Sie die Google Fotos-App.
Schritt 2Klicken Sie auf das Foto, das Sie ändern möchten.
Schritt 3Drücke den Bearbeiten Symbol unten im Display.
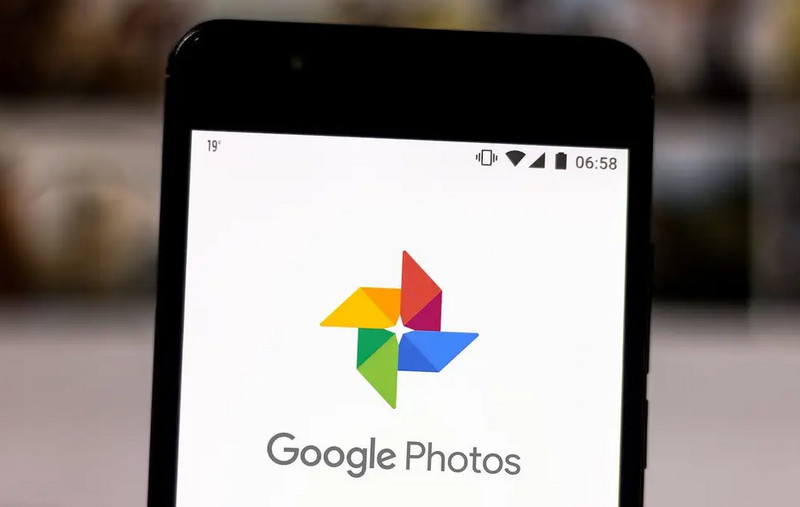
2. Grundlegende Änderungen
Zuschneiden oder Drehen:
Schritt 1Klicken Sie auf Zuschneiden und drehen Möglichkeit.
Schritt 2Ziehen Sie die Kanten zum Zuschneiden oder tippen Sie Drehen um die Ausrichtung zu ändern.
Schritt 3Klicken Speichern , um die vorgenommenen Änderungen zu speichern.
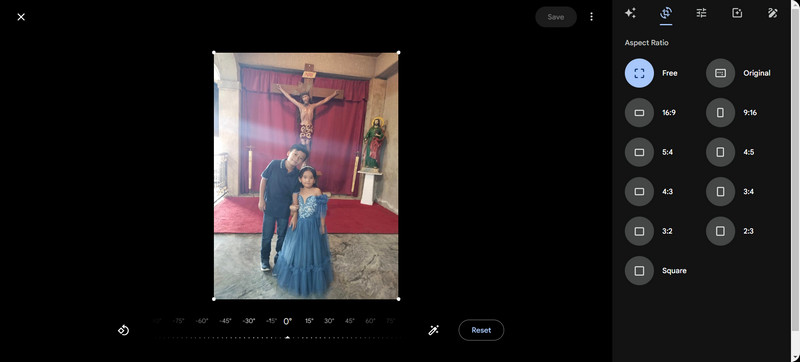
Anpassungen:
Schritt 1Klicke auf Anpassen und wählen Sie eine der Optionen: Helligkeit, Kontrast, und Sättigung.
Schritt 2Verwenden Sie den Schieberegler, um den Grad der Anpassung zu regulieren.
Schritt 3Klicken Speichern um die vorgenommenen Korrekturen beizubehalten.
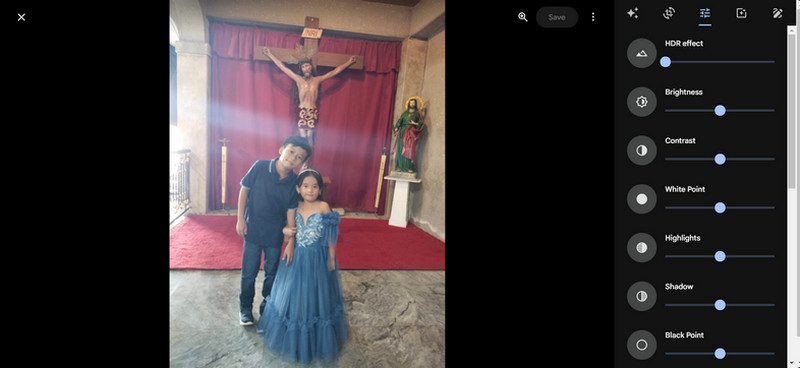
3. Verwendung erweiterter Tools
Porträtlicht:
Schritt 1Nutzen Sie diese Option für Lichtanpassungen bei Portraitfotos.
Schritt 2Ändern Sie die Position und Stärke des Lichts, wann immer es nötig ist.
Schritt 3Klicken Speichern um die Lichteinstellungen beizubehalten.
Verwischen:
Schritt 1Diese Option gilt, wenn die Hintergrundunschärfe bei Fotos mit Tiefeninformationen angepasst wird.
Schritt 2Passen Sie den Grad der Unschärfe an und klicken Sie auf Speichern.
Farbtupfer:
Schritt 1Dieses Werkzeug entfernt die Farbe aus dem Bildhintergrund und belässt das Motiv in Farbe.
Schritt 2Wenden Sie das Bild auf das Werkzeug an und optimieren Sie die Stärke, bevor Sie die Änderungen speichern.
4. Filter
Schritt 1Klicken Sie auf die Option namens Filter aus den Bearbeitungsoptionen.
Schritt 2Es werden alle verfügbaren Filter durchgescrollt und durch Tippen mit dem Finger auf einen Filter wird dieser angewendet.
Schritt 3Verwenden Sie den Schieberegler, um die angewendete Filtermenge zu verringern oder zu erhöhen.
Schritt 4Klicken oder tippen Sie auf Speichern um mit Ihrer Bestätigung fortzufahren.
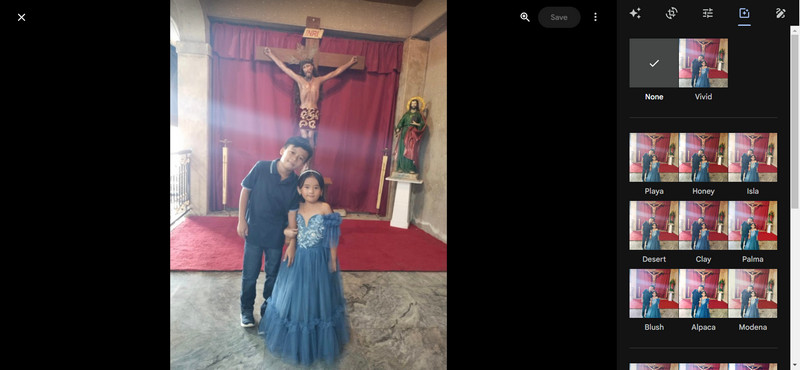
Teil 3. Vergleich mit anderen Bearbeitungstools
Seien Sie beruhigt: In diesem Abschnitt werden wir die Leistung von Google Photo Editor mit der Leistung und den wichtigsten Aspekten anderer Bearbeitungstools auf dem Markt vergleichen, damit Sie sie besser verstehen.
AVAide Image Upscaler (empfohlen)
AVAide Image Upscaler ist die beste Bildbearbeitungssoftware, insbesondere wenn es um die Bearbeitung von Bildern in niedriger Qualität geht. Mithilfe effizienter KI kann AVAide selbst die verpixeltesten Bilder in Bilder von extrem hoher Qualität verwandeln. Die einfache Benutzeroberfläche, Stapelverarbeitung und viele weitere dieser Softwarefunktionen sind für Laien und Profis gedacht, die besser arbeiten möchten.
Merkmale:
• Es verbessert Bilder mit modernster Upscaling-KI-Technologie.
• Auch aus stark komprimierten oder pixeligen Bildern werden markante Bilder erzeugt.
• Bilder können gleichzeitig in großen Mengen verbessert werden.
• Kleinere Merkmale und Texturen des Objekts können bei Verbesserungen erhalten bleiben.
• Für alle Benutzertypen wurden universelle, einfache Bedienelemente bereitgestellt.
Wie benutzt man:
Schritt 1Gehen Sie zunächst auf die Seite AVAide Image Upscaler. Klicken Sie dann auf das Wähle ein Foto Schaltfläche, um ein Bild von Ihrem Computer hochzuladen.
Schritt 2Nachdem das Bild hochgeladen wurde, wird es automatisch optimiert und mithilfe der neuesten Optimierungstechnologien schärfer gemacht. Sie haben die Möglichkeit, Folgendes anzugeben: Vergrößerung Faktor für 2×, 4×, 6×, oder 8× Hochskalierung.

Schritt 3Sobald das Bild verbessert ist, können Sie drücken Speichern um das klare Bild auf Ihrem Computer zu speichern.
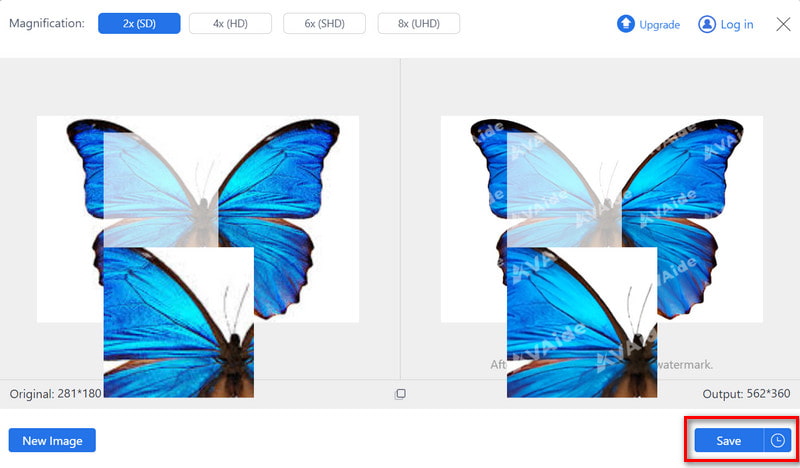
Topaz-Gigapixel-KI
Obwohl Topaz Gigapixel AI den meisten Fotografen langweilig erscheint, sind Grafikdesigner von der Qualität dieses Produkts oft begeistert. Dieses Tool nutzt effektiv verschiedene fortschrittliche Techniken der künstlichen Intelligenz, um saubere, hochskalierte Reproduktionen von Bildern zu erhalten. Es funktioniert auch gut mit anderen Topaz-Produkten und steigert seinen Wert als Teil des gesamten Bearbeitungsprozesses.
Merkmale:
• Die neuesten Algorithmen ermöglichen es Agenten, Bilder online schärfen ohne Qualitätsverlust.
• Jegliche unerwünschte Ton- oder Bildstörung wird vermieden.
• Im Batchmodus verfügbar.
Leistung: Es ist dafür bekannt, dass es beim Ändern der Größe Bilder in bester Qualität liefert, insbesondere bei Experten auf diesem Gebiet.
Preisgestaltung: Dieses Produkt ist einzeln oder im Paket mit anderen Topaz-Produkten zu günstigen Preisen erhältlich.
RealSR
RealSR ist ein öffentlich zugängliches Tool zur Bildskalierung mit ebenso guten Funktionen. Sein Framework unterstützt verschiedene Deep-Learning-Modelle, was bedeutet, dass es anpassbar ist. Mit dieser Funktion kann RealSR das gesamte Rauschen entfernen und die Unschärfe weitgehend beseitigen. Dies macht es ideal für Leute, die Qualität suchen, ohne viel bezahlen zu müssen.
Merkmale:
• Sie können Deep-Learning-Modelle kontrollierter anwenden.
• Ideal, um Bilder fokussierter zu machen und Bild entpixeln.
Stapelverarbeitung: Möglichkeit, Effekte schnell auf einzelne Standbilder anzuwenden.
Leistung: Dieses Fäulnisschutzmittel sorgt für zuverlässige, jederzeit effiziente und zufriedenstellende Bildqualität.

Vergleichstabelle
| Feature | Google Fotos-Editor | AVAide Image Upscaler | Topaz-Gigapixel-KI | RealSR |
| Verbesserte Qualität | Gut | Vorgesetzter | Exzellent | Gut |
| KI-Technologie | Basic | Fortschrittlich | Fortschrittlich | Fortschrittlich |
| Stapelverarbeitung | Begrenzt | Schneller | Schnell | Schnell |
| Detailerhaltung | Gut | Außergewöhnlich | Vorgesetzter | Gut |
| Benutzeroberfläche | Intuitiv | Intuitiv | Intuitiv | Mäßig |
| Preisgestaltung | Kostenlos (innerhalb von Google Fotos) | Erschwinglich | Wettbewerbsfähig | Kostenlos |
Abschließend ist die Wirksamkeit von Google Bildeditor kann nicht übertrieben werden, da es in allen möglichen Aspekten der Fotobearbeitung nützlich ist, von den grundlegenden bis hin zu den komplizierteren Ebenen. Es ist für alle zugänglich und erfordert keine Kenntnisse. Während andere Tools wie AVAide fortgeschrittener sind, ist Google Picture Editor praktisch für eine einigermaßen erweiterte Bearbeitung auf allen Geräten, die jeder zur Verfügung hat.

Unsere KI-Technologie verbessert automatisch die Qualität Ihrer Bilder, entfernt Rauschen und korrigiert verschwommene Bilder online.
VERSUCH'S JETZTFotobearbeitung
- KI-Kleiderentferner
- Mosaik aus Bild entfernen
- KI-Bild-Upscaler
- Hochwertiges GIF
- Instagram-Wasserzeichen entfernen
- Fotoauflösung für iPhone/Android ändern
- Führerscheinfoto bearbeiten
- Konvertieren Sie Fotos von niedriger Auflösung in hohe
- Verbessern Sie die Bildqualität
- Kostenloser Foto-Enhancer
- Urheberrecht vom Foto entfernen




