Am besten speichern Sie Ihre Bilder auf Computern wie Macs, die über mehr Speicherplatz verfügen als Smartphones. Auf einem Mac kann die Größe der Dateien, die er speichern kann, verdoppelt werden. iPhoto ist eines der integrierten Fotoalben, mit denen Sie Bilder auf Ihrem Mac speichern können. Aufgrund der Funktionen, die es den Benutzern bietet, ist es sehr bequem zu bedienen.
Es gibt jedoch Berichte, dass einige Mac-Benutzer das erwähnte Programm nicht haben. In diesem Fall kommen wir zu dem Schluss, dass das Lesen dieses Beitrags ein Muss ist. Es handelt sich um eine vollständige Anleitung zu den Funktionen, der Verfügbarkeit, der Verwendung und vielem mehr von iPhoto. Bitte lesen Sie unten weiter.
Teil 1: Was ist Apple iPhoto?
iPhotos ist eine digitale Fotoverwaltungs-App für das Betriebssystem macOS, die Bilder speichert. Eine Funktion dieser App besteht darin, ihren Benutzern beim Organisieren ihrer Bilder zu helfen. Sie können Ordner erstellen und diese nach Kategorien sortieren. Mit dieser Funktion können Sie die Bilder schneller finden, da sie in der iPhoto-Bibliothek ordnungsgemäß verwaltet werden. Darüber hinaus bietet die erwähnte, mühelose App grundlegende Bearbeitungswerkzeuge für Ihre Bilder. Einige Änderungen, die Sie vornehmen können, sind die Verbesserung der Farben, das Zuschneiden und das Anpassen der Belichtung oder der Beleuchtungsstärke. Wenn dies der Fall ist, können Sie Ihre Fotos mithilfe der grundlegenden Bearbeitungswerkzeuge, die sie bietet, ästhetisch gestalten.
Es gibt noch viel mehr über die iPhoto-Software zu entdecken! Sie kann Ihnen auch dabei helfen, Foto-Diashows zu erstellen, indem Sie die entsprechende Funktion dafür verwenden. Darüber hinaus können Sie Bilder online auf unzähligen bekannten Social-Media-Plattformen teilen. Das Gute daran ist, dass die Qualität der genannten Dateitypen nach dem Hochladen nicht beeinträchtigt wird.
Wir haben jedoch einige traurige Neuigkeiten über das in diesem Beitrag erwähnte Apple iPhoto. Der Hersteller hat die App 2015 eingestellt und durch die Fotos-App ersetzt. Die früheren Versionen Ihres macOS-Betriebssystems aus dem besagten Jahr haben nur Zugriff auf die erwähnte App. Das Gute ist, dass die iPhoto- und Fotos-Apps fast dieselben Funktionen und Merkmale haben. Die Fotos-App ist die weiterentwickelte Version der iPhoto-App.
Teil 2: So teilen/importieren Sie Fotos in iPhoto
Das Importieren von Fotos von verschiedenen Geräten ist eine der bequemsten und am häufigsten genutzten Funktionen von iPhoto. Digitalkameras, Scanner, iPhones und iPads sind einige Geräte, von denen Sie Bilder importieren können. Das Gute daran ist, dass der Vorgang die Qualität der Bilder nicht beeinträchtigt, da sie erhalten bleiben.
Sie können diese Aktion jedoch nicht drahtlos durchführen, da Sie ein USB-Kabel benötigen. Die Verwendung ist einfacher als erwartet. Bitte beachten Sie, dass die importierten Bilder automatisch in die iPhoto-Bibliothek importiert werden. Befolgen Sie die nachstehenden detaillierten Schritte, um zu erfahren, wie Sie Bilder in iPhoto importieren.
Schritt 1Schließen Sie das Gerät an, auf dem Sie die Bilder gespeichert haben. Sie können ein USB Kabel, um das zu tun. Öffnen Sie die iPhoto auf Ihrem Mac und wählen Sie die iPhoto Schaltfläche oben links auf der Hauptoberfläche. Auf dem Bildschirm wird ein Dropdown-Menüabschnitt mit verschiedenen Optionen angezeigt. Klicken Sie dann auf die Präferenz , um ein neues Dialogfeld zu öffnen. Klicken Sie anschließend auf die Fortschrittlich und aktivieren Sie das Kontrollkästchen Objekte in die iPhoto-Mediathek kopieren im Importieren Sektion.
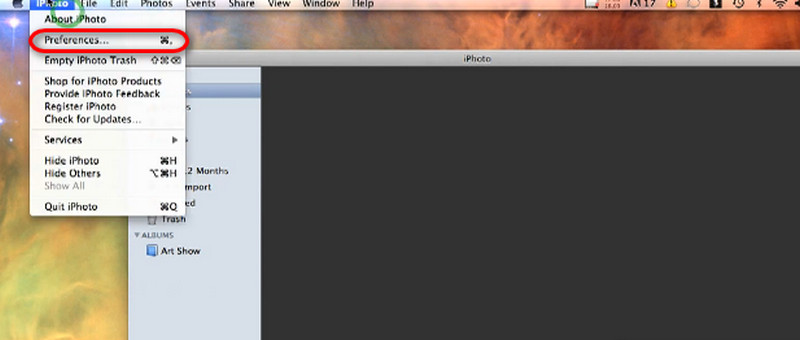
Schritt 2Drücke den Datei Klicken Sie oben links auf die Schaltfläche. Wählen Sie dann die In Bibliothek importieren Klicken Sie im Dropdown-Menü auf die Schaltfläche. Ein kleines Fenster wird angezeigt. Wählen Sie das Gerät aus, auf dem Sie die Bilder gespeichert haben, und wählen Sie die zu verarbeitenden Bilder aus. Klicken Sie später auf die Importieren Schaltfläche, um mit der Freigabe der Fotos für die iPhoto-Mediathek zu beginnen.
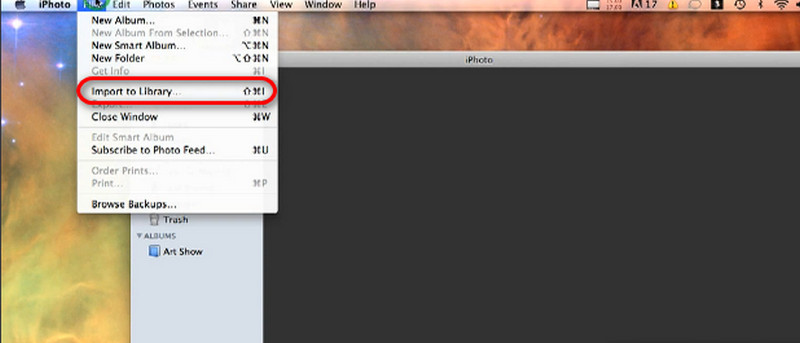
Teil 3: Wie funktioniert iPhoto mit iCloud?
Neben dem Importieren von Bildern von verschiedenen Geräten funktioniert iPhoto auch mit iCloud. Der Cloud-basierte Speicher ermöglicht es dem Programm, die Bibliothek auf das iCloud-Laufwerk hochzuladen. Es müssen jedoch noch viele weitere Verfahren ausgeführt werden. Wie funktioniert iPhoto mit iCloud? Zuerst müssen Sie die Programme macOS und iPhoto aktualisieren, das iCloud-Laufwerk einrichten und die iCloud-Fotobibliothek aktivieren. In den folgenden Schritten erfahren Sie, wie Sie die beschriebenen Verfahren durchführen.
Schritt 1Aktualisieren Sie zunächst das iPhoto- und macOS-Betriebssystem, um diese Funktion zu erhalten. Öffnen Sie die Mac und klicken Sie auf die Apfel Symbol oben rechts. Ein Dropdown-Menü wird angezeigt. Wählen Sie das Apple ID Klicken Sie oben rechts auf die Schaltfläche und geben Sie das Konto ein. Wählen Sie später die iCloud Klicken Sie auf dem Bildschirm auf die Schaltfläche und aktivieren Sie das Kontrollkästchen neben dem iCloud-Laufwerk Taste.
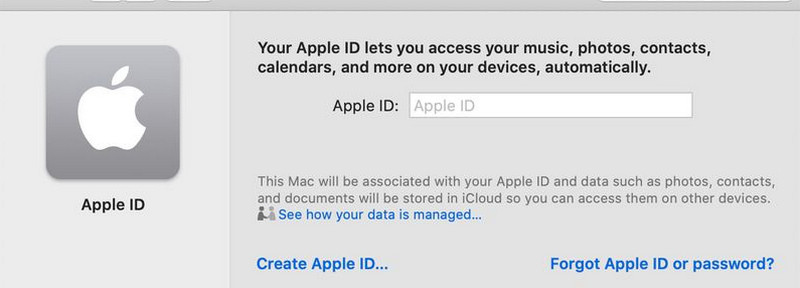
Schritt 2Öffne das iPhoto app und klicken Sie auf die iPhoto Schaltfläche oben auf der Hauptoberfläche. Ein Dropdown-Menü mit verschiedenen Abschnitten wird angezeigt. Wählen Sie unter allen die Schaltfläche Einstellungen, um weitere Abschnitte anzuzeigen. Klicken Sie auf die iCloud Registerkarte oben auf dem Bildschirm. Aktivieren Sie später das Kontrollkästchen iCloud-Fotomediathek Schaltfläche, um die Funktion zu aktivieren, mit der Sie die Bilder in iCloud Drive importieren können.
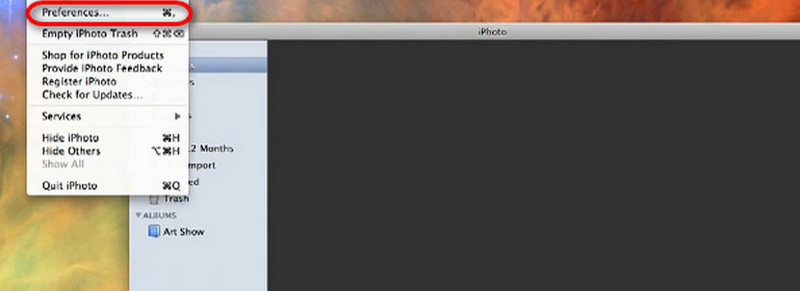
Schritt 3Als nächstes ist es Zeit für die Migration der iPhoto Bibliothek auf das iCloud-Laufwerk. Sie müssen nur die öffnen iPhoto und wählen Sie die iPhoto oben links auf dem Mac-Bildschirm. Wählen Sie dann die Einstellungen Klicken Sie im Dropdown-Menü auf die Schaltfläche, um weitere Optionen anzuzeigen. Klicken Sie anschließend auf die iCloud Taste.
Schritt 4Wählen Sie auf dem Bildschirm die Option „Upgrade“, um weitere Optionslisten anzuzeigen. Klicken Sie auf dem Mac-Bildschirm auf die Schaltfläche „iCloud-Fotomediathek“. Folgen Sie anschließend den Anweisungen auf dem Bildschirm, um den Importvorgang für Ihre iPhoto-Mediathek in die iCloud abzuschließen.
Bonus: Der beste Weg, Fotos in iPhoto zu verbessern
Aber was, wenn Sie die Fotos aus iPhoto aufgrund von Import- oder Freigabeproblemen beschädigt haben? Sie können die Fotos mit AVAide Image Upscaler um verschwommene oder beschädigte Bilder wiederherzustellen! Das Gute daran ist, dass es ein Online-Tool ist. Sie müssen es nicht auf Ihren Computer herunterladen.
Das Programm unterstützt zahlreiche Bilddateiformate, darunter JPG, BMP und mehr. Es korrigiert verschwommene, qualitativ minderwertige und beschädigte Bilder und hilft Ihnen, Ihre Fotos auf das 2-, 4-, 6- und 8-Fache zu vergrößern! Es schärft die Bilder, sodass Sie mehr Details erkennen können.
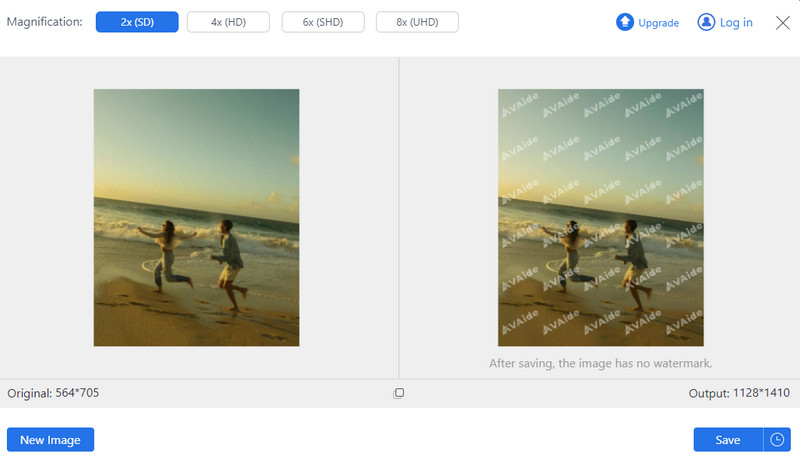
Mit dem Online-Tool können Sie Bilder problemlos stapelweise verarbeiten. Darüber hinaus fügt das Tool dem Bildprodukt kein Wasserzeichen hinzu, auch nicht in der nicht aktualisierten Version. Versuchen Sie, dieses Online-Tool zu verwenden, um die Qualität Ihrer iPhoto-Bilder zu verbessern.
Teil 4: FAQs zu iPhoto
Wie erfolgt die Anmeldung bei iPhotos?
Öffnen Sie das iPhoto-Programm auf Ihrem Mac und klicken Sie auf die Schaltfläche „iPhoto“ in der oberen Menüleiste. Klicken Sie dann in den Popup-Optionen auf die Schaltfläche „Einstellungen“. Wählen Sie als Nächstes die Registerkarte „Konten“ auf der Hauptoberfläche und klicken Sie auf die Schaltfläche „+“, um weitere Optionen anzuzeigen. Während des Vorgangs müssen Sie die Apple-ID und den Passcode eingeben. Folgen Sie den Anweisungen und klicken Sie auf die Schaltfläche „Anmelden“ oder „OK“, um sich beim iPhoto-Programmkonto anzumelden.
Gibt es iPhoto für Windows-Betriebssysteme?
iPhoto ist exklusiv für frühere Versionen und Modelle von macOS. Leider ist die erwähnte App auch für das Windows-Betriebssystem nicht verfügbar. Das Gute ist, dass Sie die Fotos-App auf Ihrem PC verwenden können, um Ihre Bilder zu speichern, zu bearbeiten und freizugeben. Wie das iPhoto-Programm bietet es ein grundlegendes Bearbeitungstool, mit dem Sie Ihren Bildern ein ästhetisches Aussehen verleihen können. Darüber hinaus können Sie damit auch Fotos von verschiedenen Geräten importieren oder freigeben.
Kann ich einen iPhoto-Download durchführen?
Ja. Sie können iPhoto von der offiziellen Version von Apple herunterladen. Stellen Sie sicher, dass Sie es für einen sicheren Vorgang auf der angegebenen Website herunterladen. Wie oben erwähnt, kann das iPhoto-Programm nur auf früheren Versionen des macOS-Betriebssystems heruntergeladen werden. Ihr Mac muss über die Versionen OS X Lion 10.7.5 und OS X Mountain Lion 10.8.3 verfügen. Wenn Sie das angegebene Programm herunterladen, erhalten Sie die neuesten Updates, die Apple anbietet.
Kann iPhoto einen Hintergrund entfernen?
Nein. iPhoto kann einen Fotohintergrund nicht entfernen. Wie in diesem Beitrag erwähnt, kann es nur grundlegende Bearbeitungswerkzeuge auf Bilder anwenden. Wenn Sie lieber einen Bildhintergrund entfernen möchten, verwenden Sie ein Drittanbietertool oder einen Online-Hintergrundentferner. Remove Background, Adobe Photoshop und Photoroom sind einige Programme, die Ihnen bei dem genannten Vorgang helfen können.
Abschließend, iPhoto für Mac Frühere Versionen und Modelle sind praktisch zum Speichern, Übertragen und Bearbeiten von Bildern. In der späteren macOS-Version ist es jedoch nicht mehr verfügbar und wurde durch die Fotos-App ersetzt. Keine Sorge. Sie haben fast die gleichen Funktionen. Wir hoffen, dass Sie in diesem Beitrag verschiedene wichtige Informationen über das erwähnte Programm erfahren haben. Darüber hinaus wurde eine mühelose Software zum Aufwerten von Fotos in iPhoto vorgestellt, nämlich AVAide Image Upscaler.

Unsere KI-Technologie verbessert automatisch die Qualität Ihrer Bilder, entfernt Rauschen und korrigiert verschwommene Bilder online.
VERSUCH'S JETZTFotobearbeitung
- KI-Kleiderentferner
- Mosaik aus Bild entfernen
- KI-Bild-Upscaler
- Hochwertiges GIF
- Instagram-Wasserzeichen entfernen
- Fotoauflösung für iPhone/Android ändern
- Führerscheinfoto bearbeiten
- Konvertieren Sie Fotos von niedriger Auflösung in hohe
- Verbessern Sie die Bildqualität
- Kostenloser Foto-Enhancer
- Urheberrecht vom Foto entfernen




