Ohne Zweifel sind Apple-Produkte aus so vielen Gründen die Wahl der meisten Menschen. Eines der von Apple produzierten Dateiformate war die M4V-Datei, die insbesondere für iTunes verwendet wird. Leider hat dieser Dateityp diesen DRM-Schutz, der das Teilen der Videodatei im Internet behindert. Wenn dieses spezielle Problem auftritt, ist die beste Lösung die Umwandlung von Dateien.
Die meisten Videos im Internet sind in Flash verschlüsselt. Um Ihre M4V-Dateien einfach hochzuladen, benötigen Sie möglicherweise nur die Hilfe eines M4V-zu-FLV-Konverters. Glücklicherweise sind viele Tools verfügbar, aber nicht alle funktionieren effizient. Dieser Artikel stellt Ihnen den besten Videokonverter mit verschiedenen Methoden vor, die Sie je nach Ihren Vorlieben verwenden können.
Teil 1. Was sind M4V und FLV
Lassen Sie uns ein Stück erweitertes Wissen über die M4V- und FLV-Videodateien haben, um den Zweck und die Verwendung von beiden zu verstehen.
Was ist eine M4V-Datei?
MPEG-4 Video oder auch als M4V bekannt ist ein Dateicontainer für Video und Audio, der von Apple entwickelt wurde. Relativ gleich wie MP4, wenn es um die Qualität geht, aber etwas größer. Darüber hinaus ist M4V aus urheberrechtlichen Gründen meist durch den Kopierschutz DRM oder Digital Rights Management geschützt. Dies liegt daran, dass M4V von Apple verwendet wird, um Videodateien im iTunes Store zu übertragen. Wenn Sie also bemerkt haben, dass die meisten heruntergeladenen iTunes-Videos nicht im Internet geteilt und mit den gängigen Mediaplayern wiedergegeben werden können.
Was ist eine FLV-Datei?
Ein von Adobe Systems produziertes Flash-Video oder FLV ist ein Dateicontainer für Video, Audio, Daten und Text. Darüber hinaus ist dieses Dateiformat das übliche Format, das für Internet-Video-Streaming-Sites wie Youtube verwendet wird. Darüber hinaus wird FLV von den meisten Mediaplayern unterstützt und ist aufgrund der Größe einer komprimierten Datei sehr gut zum Hoch- und Herunterladen ins Internet geeignet.
Mit diesen Informationen muss man also Konvertieren Sie iTunes DRM M4V in FLV ist Sehnsucht. Glücklicherweise wird Ihnen dieser Artikel beibringen, wie Sie Ihre M4V-Dateien am effizientesten und schnellsten konvertieren können. Beginnen wir mit der Offline-Methode mit dieser vielversprechenden Software.
Teil 2. So konvertieren Sie M4V in FLV auf Mac und Windows einfach und schnell
AVAide Video Converter ist die ultimative Software, die Ihnen ein glückseliges Konvertierungserlebnis bietet. Diese Software verfügt über diese fortschrittliche Technologie, die den Konvertierungsprozess so schnell macht. Darüber hinaus können Sie Ihre eigenen Filme erstellen, indem Sie die Videodateien anpassen, Videos zusammenstellen und sie nach Ihren Wünschen verbessern. Mit seinen zahlreichen Funktionen können Sie M4V schnell und einfach auf Ihrem Windows oder Mac in FLV konvertieren. Wie? Bitte beachten Sie die nachstehenden Richtlinien.
- Es unterstützt mehr als 300 Eingabe- und Ausgabedateiformate.
- Mit einer Beschleunigungstechnologie, die den Konvertierungsprozess 30-mal schneller macht.
- Bulk-Konvertierungsfunktion.
- Mit 3D Maker, GIF Maker, Video Compressor, Speed Controller, Booster, Reverser und vielen mehr.
Schritt 1Software Installation
Laden Sie die Software herunter und installieren Sie sie auf Ihrem PC. Klicken Sie dazu oben auf den Download-Button.
Schritt 2Hochladen von M4V-Dateien
Starten Sie die erworbene Software und ziehen Sie alle M4V-Dateien, die Sie konvertieren möchten, direkt in die Benutzeroberfläche. Klicken Sie andernfalls auf Dateien hinzufügen und laden Sie dann den gesamten M4V-Ordner hoch.
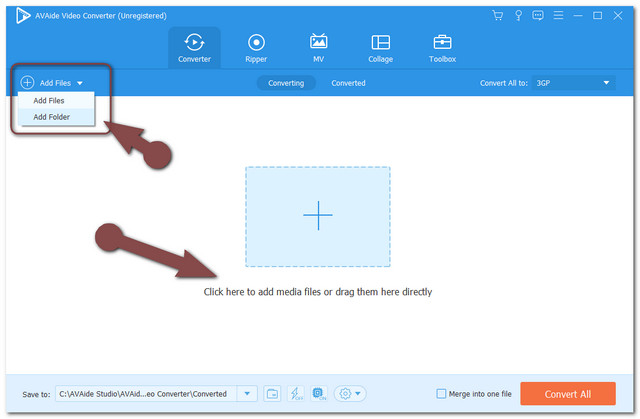
Schritt 3Einstellung auf FLV
Stellen Sie Ihre Ausgänge auf FLV vor Video Teil beim Schlagen der Alles umwandeln in Taste. Bitte beachten Sie, dass auch individuelle Einstellungen für jede Datei verfügbar sind, klicken Sie einfach auf Pfeil Schaltfläche jeder Datei.
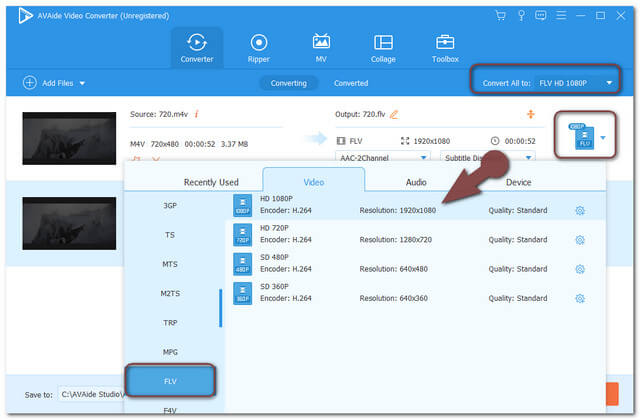
Schritt 4Konvertierung starten
Klicken Sie nach der Konfiguration auf die Konvertieren alle Knopf sofort. Beachten Sie, wie schnell der Konvertierungsprozess ist, mit dieser Testversion dauerte es nur weniger als 10 Sekunden, um die 2 Dateien zu konvertieren.
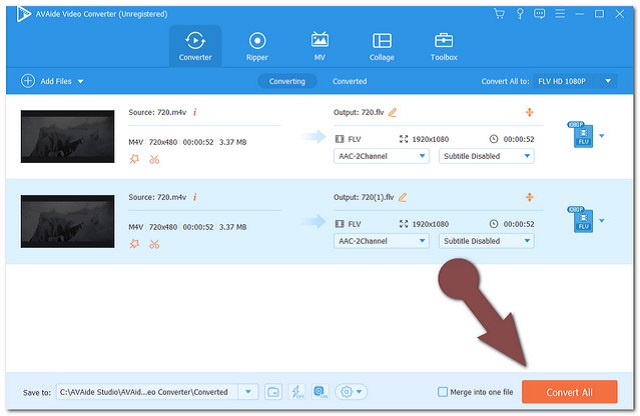
Schritt 5Konvertierte Dateien finden
Um die konvertierten Dateien auf Ihrem PC zu finden, drücken Sie einfach die Umgewandelt Taste, dann die Ordner Symbol. Wenn Sie die konvertierten Dateien sofort freigeben möchten, können Sie auf klicken Teilen Symbol, um die Datei auf YouTube, Facebook, Twitter, Vimeo, Instagram und Flicker hochzuladen.
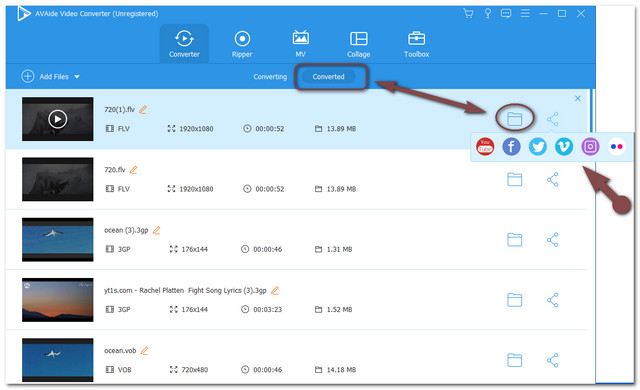
Teil 3. So konvertieren Sie M4V kostenlos online in FLV
Konvertieren Sie M4V online in FLV mit diesem AVAide Kostenloser Online-Videokonverter. Zögern Sie nicht, dieses Online-Tool zu verwenden, nur weil Sie sich Sorgen um die Malware-Sicherheit machen. AVAide hat seine Tools aufgrund seiner verbesserten Verschlüsselungstechnologie zu 100 Prozent Malware-sicher gemacht. Darüber hinaus verfügt dieser kostenlose Online-Konverter über eine Vielzahl von Video- und Audioformaten und -einstellungen in seiner einfachen Benutzeroberfläche. Konvertieren Sie so viele, wie Sie möchten, ohne Einschränkung, Anzeigen und Wasserzeichen auf Ihren Ausgaben. Interessant oder? Sehen Sie sich die folgenden Schritte an, um Sie bei der Verwendung dieser Methode zu unterstützen.
Schritt 1Übernahme des Launchers
Laden Sie den Launcher auf Ihren PC herunter und beginnen Sie kostenlos mit der Konvertierung von M4V in FLV. Gehen Sie zur offiziellen Website und klicken Sie dann auf die IHRE DATEIEN HINZUFÜGEN Taste. Um Sie auf die Website zu leiten, klicken Sie hier, um zu gelangen AVAide Kostenloser Online-Videokonverter.
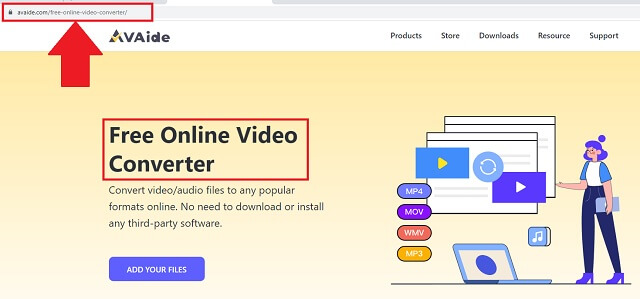
Schritt 2Hochladen von M4V-Dateien
Schlagen Sie die IHRE DATEIEN HINZUFÜGEN Schaltfläche erneut, um Ihre ursprünglichen Dateien hinzuzufügen. Klicken Sie dann auf der Benutzeroberfläche auf , um weitere Dateien hinzuzufügen Datei hinzufügen Taste.
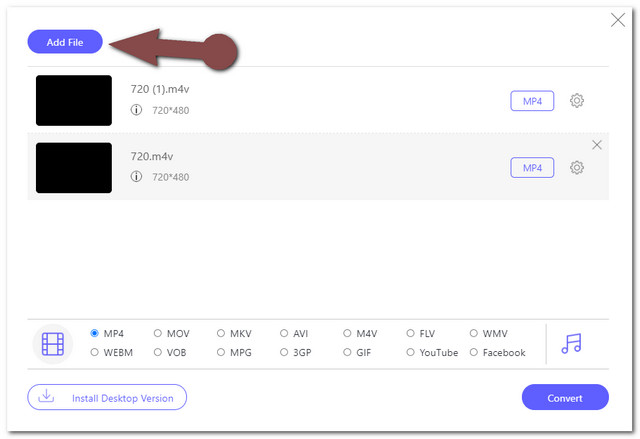
Schritt 3Einstellen der Dateien auf FLV
Setzen Sie die hochgeladenen M4V-Dateien auf FLV. Wählen Sie eines der verfügbaren Videoformate im unteren Teil der Benutzeroberfläche. Audiodateien sind auch verfügbar, wenn Sie auf klicken Notiz Symbol.
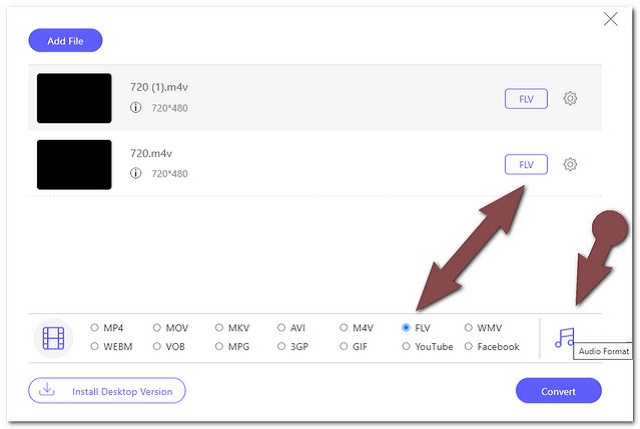
Schritt 4Konvertieren
Schlagen Sie die Konvertieren Taste, wenn die Voreinstellung abgeschlossen ist. Danach erscheint ein Fenster Ihres lokalen Dateispeichers, von dort aus müssen Sie das Dateiziel auswählen, dann beginnt der Konvertierungsprozess anschließend.
Schritt 5Überprüfen der konvertierten Dateien
Um die konvertierten Dateien einfach zu finden, klicken Sie auf die Ordner Symbol auf der Benutzeroberfläche.
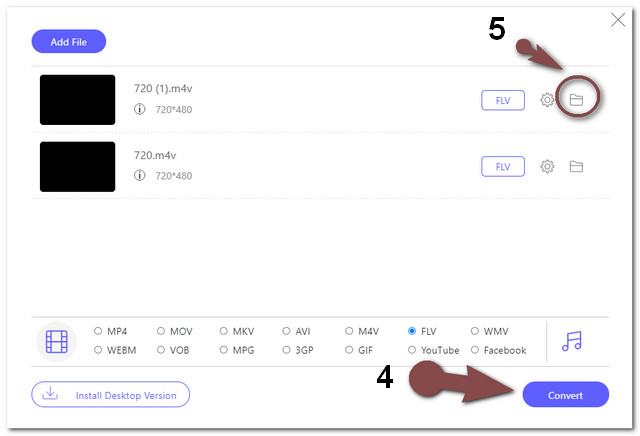
Teil 4. Welches ist der beste M4V-zu-FLV-Konverter?
Wir haben eine einfache Vergleichstabelle zwischen den beiden Methoden erstellt, in der Sie die Vor- und Nachteile der beiden Methoden sehen können. Dies soll Ihnen bei der Auswahl der für Sie geeigneten Methode helfen.
| Methode | AVAide Video Converter | AVAide Kostenloser Online-Videokonverter |
| Plattform | Herunterladbar | Webbasiert |
| Vorteil | 1. Kann auch ohne Internet verwendet werden. 2. Es stehen mehr Funktionen und Formate zur Verfügung. 3. Schnellere Methode, wenn es darum geht, die Dateien im Internet zu teilen. | 1. Besser zugänglich, da es online ist. 2. Verbraucht keinen Speicherplatz auf Ihrem PC. |
| Nachteil | Muss heruntergeladen werden, da es sich um eine Software handelt. | Internetabhängig, Sie können es ohne das Internet nicht verwenden. |
Teil 5. Häufig gestellte Fragen zu M4V in FLV
Was ist die höchste Auflösung von M4V?
M4V hat die 1020x1080 als höchste Auflösung.
Kann ich auch M4V in MP4 umwandeln?
Ja, das können Sie mit AVAide Video Converter Sie können jedes Videoformat in Ihre bevorzugte Ausgabe konvertieren.
Kann ich FLV mit meinem Mac wiedergeben?
FLV-Dateien können auf dem Mac abgespielt werden, solange Sie einen Mediaplayer haben.
Sie haben die besten Tools und ihre verschiedenen Methoden als Ihre M4V-zu-FLV-Konverter gesehen. Das bedeutet nicht, dass Sie nicht beide verwenden können, tatsächlich können Sie das Online-Tool auch dann noch verwenden, wenn Sie die Software bereits erworben haben. Wir geben Ihnen nur die beste Option, um eine bestimmte Situation auszuwählen.
Ihre komplette Video-Toolbox, die mehr als 350 Formate für die Konvertierung in verlustfreier Qualität unterstützt.
In FLV konvertieren
- Konvertieren Sie MP4 in FLV
- Konvertieren Sie WMV in FLV
- Konvertieren Sie AVI in FLV
- Konvertieren Sie VOB in FLV
- Konvertieren Sie MOV in FLV
- Konvertieren Sie M4V in FLV
- Konvertieren Sie WEBM in FLV
- Konvertieren Sie MKV in FLV
- Konvertieren Sie SWF in FLV
- Konvertieren Sie MTS in FLV
- Konvertieren Sie MPEG in FLV
- Konvertieren Sie 3GP in FLV
- Konvertieren Sie XVID in FLV
- Wandeln Sie DV in FLV um
- Konvertieren Sie OGV in FLV
- Konvertieren Sie AMV in FLV
- Konvertieren Sie MTV in FLV
- Konvertieren Sie MPG in FLV
- Konvertieren Sie TRP in FLV



 Sicherer Download
Sicherer Download


