Sind Sie schon einmal auf Ihrem Computer auf ein atemberaubendes Foto gestoßen, haben aber festgestellt, dass es für Ihre Zwecke zu groß oder zu klein ist? Keine Angst! Die heutige Reise befasst sich mit der Kunst, die Größe von Bildern in Paint zu ändern. Sie sind dabei, es zu entdecken So ändern Sie die Größe eines Bildes in Paint. Neben dem Erlernen der Größenänderung in Paint werden wir auch alternative Methoden zur Größenänderung von Bildern erkunden, ohne deren Qualität zu verlieren. Entdecken Sie im Laufe des Lesens weitere Details.
Teil 1. Was ist Farbe?
Paint ist ein einfaches, benutzerfreundliches Computerprogramm, mit dem Sie Bilder erstellen und bearbeiten können. Es ist wie eine digitale Leinwand, auf der Sie zeichnen und Farben, Formen und Text hinzufügen können, um Ihre Bilder zu erstellen.
Es wird häufig für grundlegende Bearbeitungsaufgaben wie Zuschneiden, Ändern der Größe oder Hinzufügen einfacher Designs zu Bildern verwendet. Paint ist auf vielen Windows-Computern vorinstalliert. Es ist ein guter Ausgangspunkt für Benutzer, die neu in der Bildbearbeitung sind, da es unkompliziert ist und nicht über zu viele komplizierte Tools verfügt.
Teil 2. So ändern Sie die Größe eines Bildes in Paint
Möchten Sie lernen, wie Sie die Größe eines Bildes in Paint ändern? Hier ist, wie!
Schritt 1Starten Sie das Programm und öffnen Sie Ihr Bild.
Schritt 2Gehe zum Heim Tab und wählen Sie das aus Größe ändern Tasten.
Tipps: Die ursprüngliche Pixelgröße finden Sie unten
Schritt 3Bestätigen Sie das Kontrollkästchen neben dem Seitenverhältnis beibehalten ist angekreuzt. Geben Sie dann die Breite ein und drücken Sie die Taste OK Taste. Optional können Sie die nutzen Text Tool zum Einfügen einer Beschriftung.
Schritt 4Klicken Sie auf die Hauptregisterkarte und wählen Sie aus Speichern, und entscheiden Sie sich für JPEG Format. Bitte geben Sie ihm einen kurzen, aussagekräftigen Namen ohne Leerzeichen und speichern Sie ihn. Ihr Bild ist nun zum Hochladen vorbereitet.
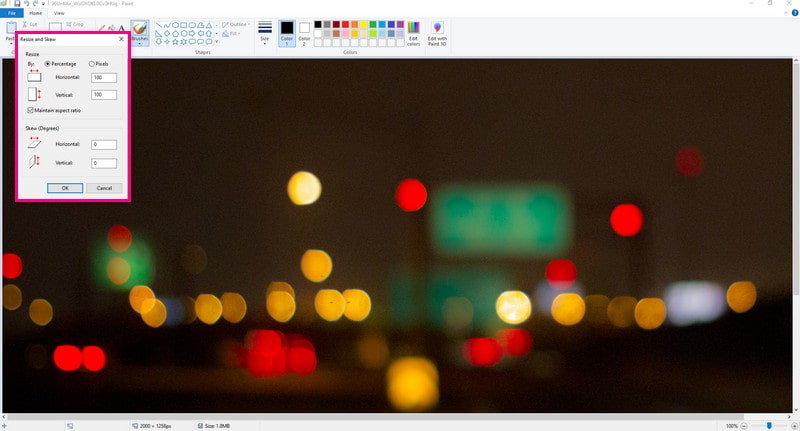
Teil 3. Vor- und Nachteile der Verwendung von Farbe
Schauen wir uns zunächst die guten Dinge an und sprechen dann über einige der nicht so guten Dinge.
- Vorteile
- Mit den Rückgängig- und Wiederherstellungsoptionen können Benutzer Fehler schnell beheben.
- Den Benutzern steht für ihre Zeichnungen eine große Auswahl an Farben zur Verfügung.
- Benutzer können digital gespeichert werden, um Verlust oder Beschädigung vorzubeugen.
- Nachteile
- Die Unterstützung und Freigabe von Bilddateien ist nur eingeschränkt möglich.
- Benutzer, die komplizierte Designs erstellen, können aufgrund der begrenzten Tools eine Herausforderung darstellen.
Teil 4. Alternative Malmethoden
1. AVAide Image Upscaler zum Vergrößern von Bildern
Eine onlinebasierte Plattform, die kleine oder niedrig aufgelöste Bilder aufnehmen und vergrößern kann, ohne an Schärfe oder Klarheit zu verlieren, ist AVAide Image Upscaler.
Bei Paint erfordert die Größenänderung möglicherweise viele manuelle Anpassungen und die Qualität bleibt möglicherweise nicht erhalten. AVAide Image Upscaler erledigt dies automatisch und ohne Verzerrung. Dies geht schneller als die manuelle Größenänderung und gewährleistet eine qualitativ hochwertige Vergrößerung, ohne dass fortgeschrittene Bearbeitungskenntnisse erforderlich sind. Die Plattform stellt sicher, dass Ihre vergrößerten Bilder für verschiedene Zwecke geeignet aussehen, z. B. zum Drucken, Teilen in sozialen Medien oder zur Verwendung in Projekten.
Schritt 1Gehen Sie mit Ihrem Webbrowser zur offiziellen AVAide Image Upscaler-Website.
Schritt 2Drücken Sie die Wähle ein Foto Klicken Sie auf die Schaltfläche, um das Bild anzuzeigen, das Sie vergrößern möchten. Wenn Sie möchten, können Sie Bilder auch stapelweise hochladen.
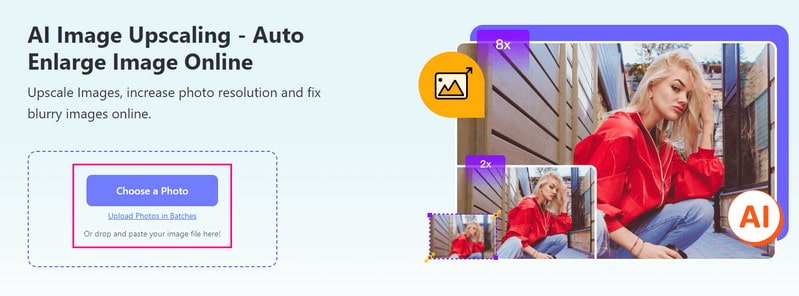
Schritt 3Der Upscaler wird Ihr Bild bearbeiten. Gehen Sie danach zu Vergrößerung Möglichkeit. Du kannst aussuchen 2×, 4×, 6×, oder 8× um zu entscheiden, wie viel größer das Bild werden soll.

Schritt 4Wenn Sie mit der Größe zufrieden sind, klicken Sie auf Speichern Klicken Sie auf die Schaltfläche, um das vergrößerte Bild erfolgreich herunterzuladen. Nach dem Herunterladen wird kein Wasserzeichen in Ihre Ausgabe eingebettet.
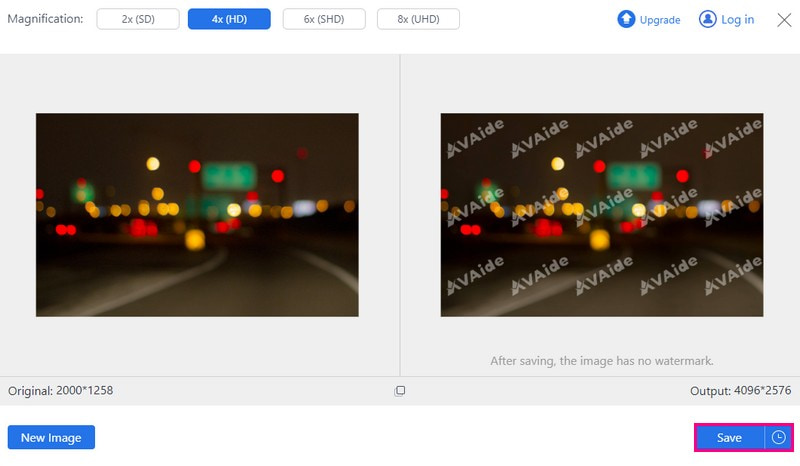
2. AVAide Image Compressor zur Reduzierung der Bildgröße
Möchten Sie die Größe Ihrer Bilder verkleinern, ohne an Qualität zu verlieren? AVAide Bildkompressor könnte deine Antwort sein! Sie müssen nichts herunterladen. Sie können direkt über Ihren Webbrowser darauf zugreifen, egal wo Sie sich befinden.
Dieser Bildkompressor ist nicht wählerisch; Es funktioniert mit verschiedenen Bildformaten. Über die Kompatibilität müssen Sie sich keine Sorgen machen. Sobald Ihr Bild fertig ist, beginnt dieser Kompressor automatisch zu arbeiten. Die gesamte Größenänderung und Optimierung erfolgt, ohne dass Sie sich mit verwirrenden Einstellungen herumschlagen müssen. Auch wenn die Bilder kleiner werden, bleiben die wesentlichen Details erhalten.
Schritt 1Greifen Sie mit Ihrem Webbrowser auf die offizielle Website von AVAide Image Compressor zu.
Schritt 2Drücke den Wähle Dateien Klicken Sie auf die Schaltfläche, um das große Bild, das Sie verkleinern möchten, auszuwählen und hochzuladen.
Tipps: Sie können bis zu 40 Bilder mit jeweils maximal 5 Megabyte hochladen.
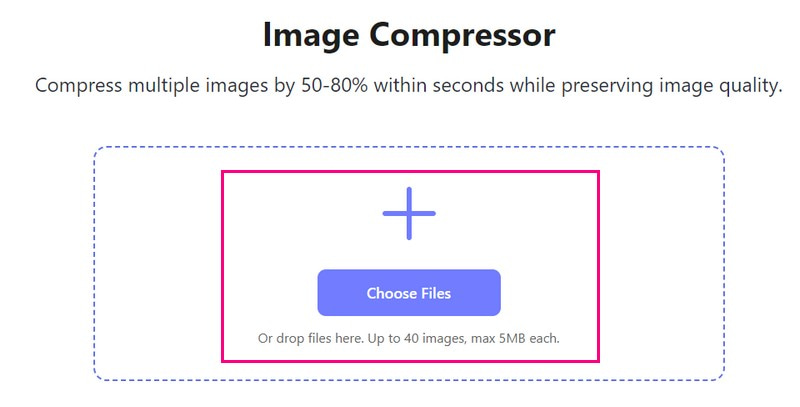
Schritt 3Die Kompressorplattform verkleinert die Bildgröße automatisch. Sie sehen die ursprüngliche Dateigröße in der linken Ecke und die reduzierte Dateigröße in der rechten Ecke. Wenn Sie fertig sind, drücken Sie die Taste Alles herunterladen Klicken Sie auf die Schaltfläche, um das kleinere Bild zu speichern.
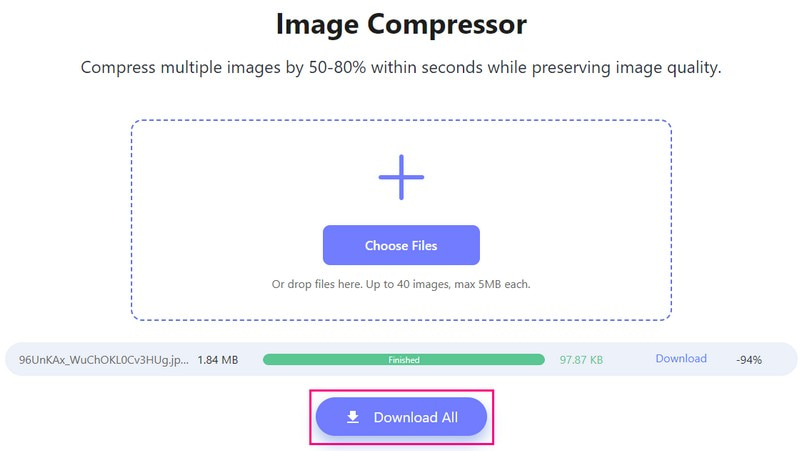
3. Picwand zum Vergrößern des Bildes auf dem Telefon
Dann kommt Picwand ins Spiel, Ihre Lösung im Taschenformat, um Bilder zu vergrößern, ohne an Schärfe zu verlieren! Picwand entfaltet seine Wirkung, ohne Ihr Bild zu verzerren. Es funktioniert gut mit verschiedenen Arten von Bildern und Formaten, die üblicherweise auf Smartphones zu finden sind, und gewährleistet so eine vielseitige Verwendung. Sie können wählen, wie viel größer Sie möchten, zweifach, viermal oder sogar mehr! Mit Picwand können Sie mit nur wenigen Klicks Ihr Bild mit niedriger Auflösung in ein Bild mit hoher Auflösung umwandeln.
Schritt 1Installieren Sie zunächst Picwand auf Ihrem Mobilgerät. Wenn Sie fertig sind, führen Sie die Anwendung aus.
Schritt 2Tippen Sie auf die (+), um auf Ihre Telefongalerie zuzugreifen.
Schritt 3Gehen Sie zum Vergrößerung Ebene und wählen Sie 2X, 4X, 6X, und 8X, je nach Ihren Anforderungen.
Tipps: Wenn Sie wählen 6X oder 8X, Picwand erfordert, dass Sie die kostenpflichtige Version abonnieren.
Schritt 4Klicken Sie nach der Auswahl auf das Symbol Gehoben Klicken Sie auf die Schaltfläche, um Ihr Foto entsprechend Ihrer Wahl zu vergrößern. Wenn Sie fertig sind, klicken Sie auf Jetzt sparen Klicken Sie auf die Schaltfläche, um Ihre Ausgabe in Ihre Galerie herunterzuladen.
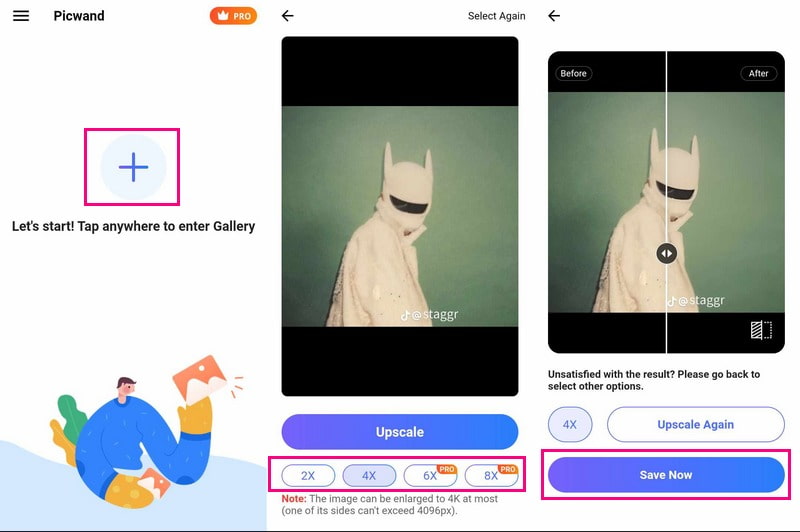
Teil 5. FAQs zum Ändern der Bildgröße in Paint
Gibt es eine Google-Version von Microsoft Paint?
Ja, Google hat ein Programm namens Google Drawings, das Ähnlichkeiten mit Microsoft Paint aufweist. Obwohl es sich nicht um eine Nachbildung handelt, können Benutzer damit einfache Zeichnungen und Diagramme erstellen und grundlegende Bildbearbeitungen durchführen, ähnlich wie bei Paint.
Ist Microsoft Paint noch verfügbar?
Ja, Microsoft Paint ist weiterhin auf Windows-Computern verfügbar. Es ist seit vielen Jahren Teil des Windows-Betriebssystems. Es befindet sich normalerweise im Windows-Ordner „Zubehör“ oder kann durch die Suche nach „Paint“ im Startmenü aufgerufen werden.
Wie ändere ich die Größe einer Form in Paint?
Klicken Sie zunächst auf die von Ihnen gezeichnete Form. Fassen Sie die Ecken oder Seiten an und ziehen Sie sie, um sie zu vergrößern oder zu verkleinern. Halten Sie die Umschalttaste gedrückt, um die Proportionen der Form beizubehalten.
Wie ändert Paint 3D die Größe von Bildern?
Öffnen Sie das Bild in Paint 3D und tippen Sie auf die Schaltfläche „Leinwand“. Aktivieren Sie die Option „Bildgröße mit Leinwand ändern“ in der Seitenleiste. Wenn Sie es nicht sehen, tippen Sie erneut auf „Leinwand“ oder drücken Sie M. Geben Sie dann die neuen Abmessungen ein und deaktivieren Sie bei Bedarf das Seitenverhältnis. Klicken Sie abschließend auf das Menü, um Ihr Bild zu speichern.
Kann ich das Dateiformat ändern, während ich die Größe in Paint ändere?
Wenn Sie die Größe eines Bildes in Paint ändern, können Sie dessen Dateityp nicht direkt ändern. Speichern Sie stattdessen das verkleinerte Bild separat im gewünschten Format.
Du hast gelernt So ändern Sie die Größe eines Fotos in Paint, was praktisch sein kann. Wenn Sie jedoch erweiterte Optionen oder eine qualitativ bessere Größenänderung wünschen, schauen Sie sich AVAide Image Upscaler und AVAide Image Compressor an.
Während Paint grundlegende Funktionen zur Größenänderung bietet, vergrößert AVAide Image Upscaler Bilder ohne Qualitätsverlust. Es ist perfekt, um problemlos größere und schärfere Bilder zu erhalten. Darüber hinaus glänzt der AVAide Image Compressor, wenn Sie die Bildgröße ohne Qualitätseinbußen reduzieren müssen. Es ist eine ausgezeichnete Wahl, um Bilder für die Webnutzung zu optimieren oder Platz auf Ihrem Gerät zu sparen.

Unsere KI-Technologie verbessert automatisch die Qualität Ihrer Bilder, entfernt Rauschen und korrigiert verschwommene Bilder online.
VERSUCH'S JETZT



