Verrauschte und verwackelte Videos sind ziemlich normal. Es kommt eine Zeit, in der Sie ein Video aufnehmen, das aufgrund der natürlichen Umgebung, in der Sie das Ereignis dokumentiert haben, unerwünschte Geräusche enthält. Du musst Hintergrundgeräusche aus Videos entfernen wenn dich dieser Umstand trifft. Ob Sie zustimmen oder nicht, selbst professionelle Videografen haben die gleichen Probleme. Daher müssen Sie sich nicht ärgern, es zu erleben. Wenn diese Profis es jedoch herausfinden können, wie wäre es dann mit denen, die nicht so viel Erfahrung mit der Videooptimierung haben, wie Sie vielleicht?
Glücklicherweise werden Sie in diesem Artikel über die drei hervorragenden Tools informiert, die Ihnen eine effiziente Leistung beim Entfernen von Video- und Audiorauschen bieten können. Angenommen, diese Informationen begeistern Sie, was wir glauben. In diesem Fall erwarten wir, dass Sie alle Details über die drei Software und Apps lesen, um Hintergrundgeräusche aus dem Video zu entfernen.
- Teil 1. Die ultimative Methode zum Entfernen von Hintergrundgeräuschen aus Videos unter Windows und Mac
- Teil 2. So entfernen Sie Hintergrundgeräusche des Videos auf Android
- Teil 3. So entfernen Sie Hintergrundgeräusche aus Videos in Audacity
- Teil 4. Vergleichstabelle
- Teil 5. Häufig gestellte Fragen zum Entfernen von Rauschen aus Videos
Teil 1. Die ultimative Methode zum Entfernen von Hintergrundgeräuschen aus Videos unter Windows und Mac
Zunächst bringen wir Ihnen das ultimative Tool, mit dem Sie Videorauschen entfernen können. AVAide Video Converter eignet sich zur Lösung Ihres Problems mit verrauschten Videos. Diese Software ist nicht nur der beste Videokonverter, sondern verfügt auch über eine leistungsstarke Toolbox, die großartige Tools enthält, um Rauschen aus dem Video zu entfernen und es in weniger als einer Minute zu verbessern. Dieser AVAide Video Converter basiert auf KI- und Beschleunigungstechnologie, die Benutzern hilft, ihre Ausgaben schnell und effizient zu erstellen. Stellen Sie sich vor, Sie können Ihre Videos durch einfaches Klicken mit der Maus hervorragend umwandeln!
- Ein ultimativer Video-Denoiser, den jeder lieben wird.
- Videorauschen entfernen und wandle es in eine höhere Qualität um.
- Synchronisieren Sie das bereinigte Audio und Video zusammen.
- Optimieren Sie Anzeige, Auflösung, Format und Qualität des Videos nach der Entrauschung.
So entfernen Sie Hintergrundgeräusche aus Videos mit AVAide Video Converter
Schritt 1Öffnen Sie die ultimative Software nach dem Download- und Installationsprozess. Klicken Sie dann auf die Werkzeugkasten um seine wunderbaren Werkzeuge zu sehen. Wenn Sie sie sehen, wählen Sie die aus Video-Verbesserer Möglichkeit.
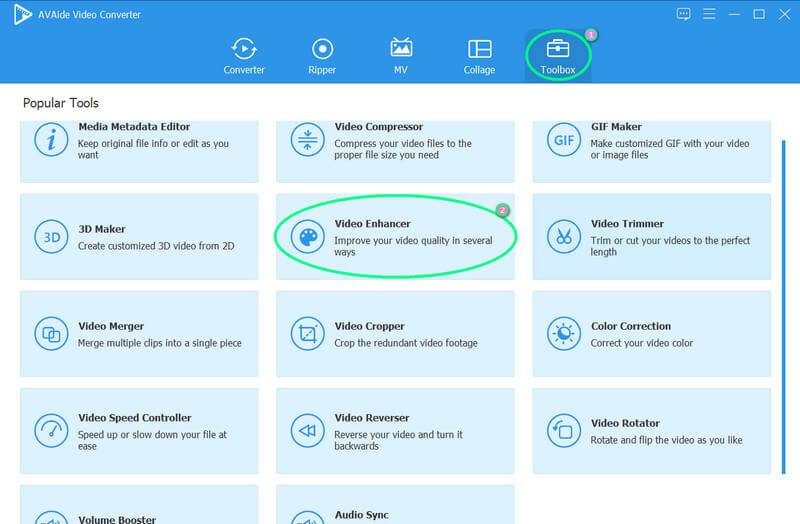
Schritt 2Nachdem Sie auf die Auswahl geklickt haben, gelangen Sie zu dem Fenster, in dem Sie auf klicken müssen Plus Symbol, um die Videodatei hochzuladen.
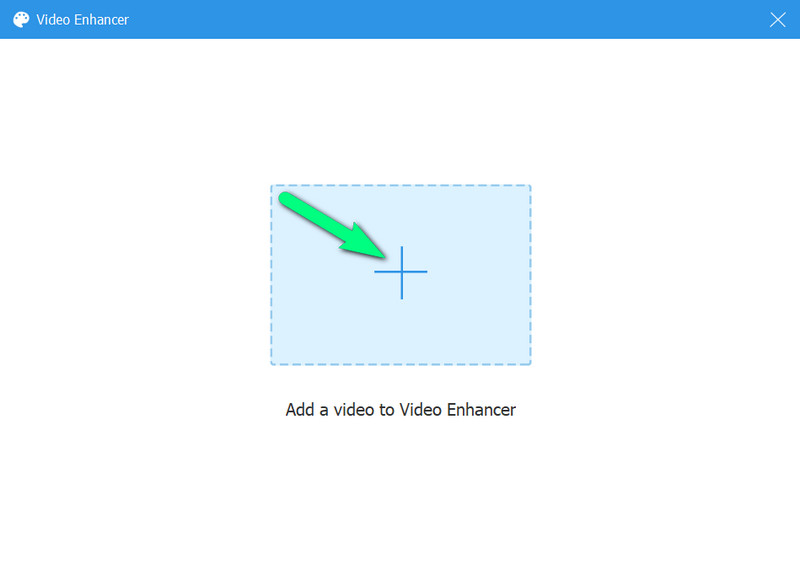
Schritt 3Daneben befindet sich die Auswahl der Video-Enhancer-Optionen, die das Rauschentfernungs-Tool enthalten. Bitte kreuzen Sie das Kästchen in der entsprechenden Option an, um die Anwendung zu erhalten. Außerdem haben Sie die Möglichkeit, die anderen Optionen so lange anzukreuzen, wie Ihr Video sie benötigt.
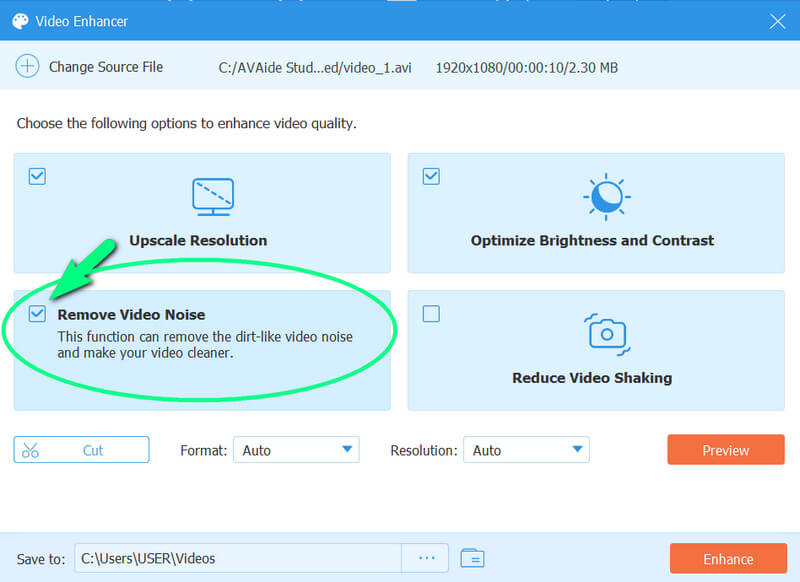
Schritt 4Jetzt können Sie die ersten zehn Sekunden Ihres Videos überprüfen, indem Sie auf drücken Vorschau Taste. Auf diese Weise können Sie sehen, wie die Änderungen verlaufen werden. Andernfalls drücken Sie die Erweitern Taste, um den Rauschunterdrückungs- und Verbesserungsprozess zu starten. Sehen Sie sich das neu bereinigte Video in weniger als einer Minute an!
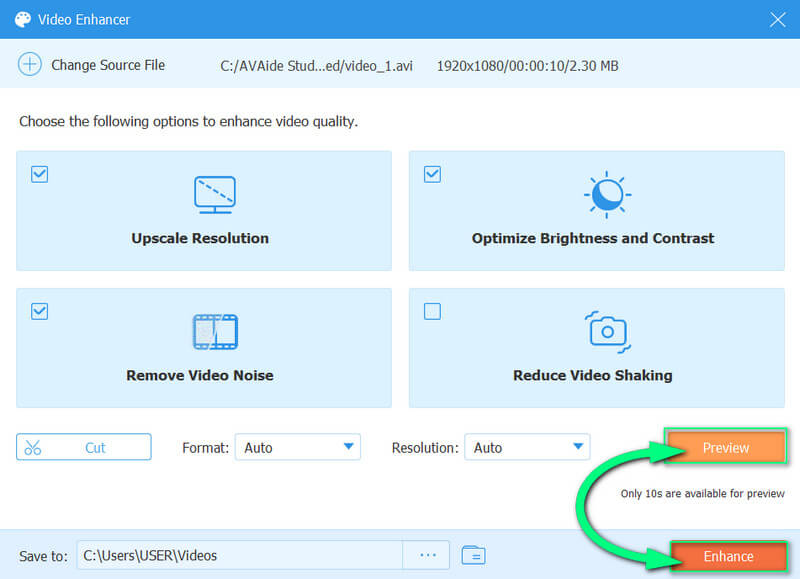
Teil 2. So entfernen Sie Hintergrundgeräusche des Videos auf Android
Probieren Sie für Ihre Android- und iPhone-Geräte diesen Audio Video Noise Remover aus. Wie der Name schon sagt, handelt es sich um eine App zum Entfernen von Hintergrundgeräuschen aus Video und Audio. Abgesehen davon kann es ein großartiges Werkzeug zum Schneiden und Konvertieren Ihrer Audiodateien in verschiedene Formate wie MP3, WMA, OGG und AAC sein. In der Zwischenzeit können Sie mit dieser App das Rauschen einfach und schnell entfernen. Darüber hinaus können Sie Ihre Ergebnisse kostenlos online teilen. Es kann jedoch sein, dass Sie mit den Anzeigen bombardiert werden, die auf der Benutzeroberfläche enthalten sind. Unabhängig davon helfen Ihnen die folgenden einfachen Richtlinien dabei, die Aufgabe effizient zu erledigen.
Schritt 1Starten Sie die App mit Ihrem Mobilgerät. Klicken Sie dann auf die Rauschen entfernen Wählen Sie dann den Dateityp aus, den Sie entrauschen müssen, wenn es sich um ein Video oder Audio handelt.
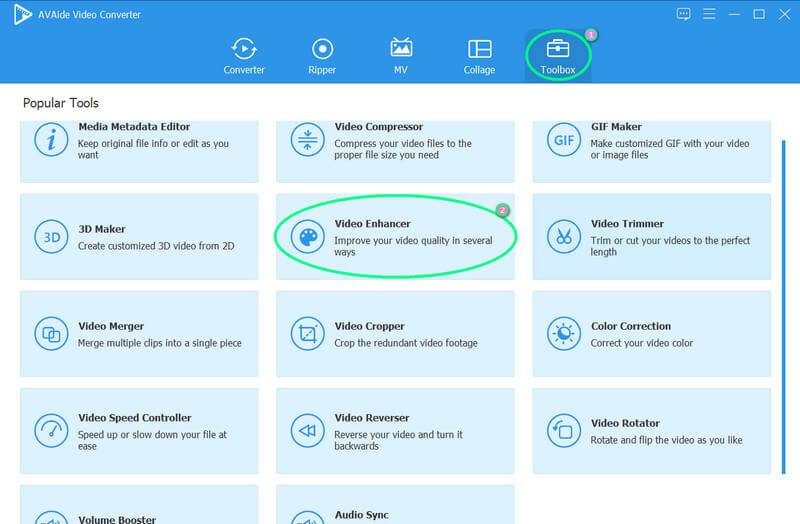
Schritt 2Durchsuchen Sie danach die Datei aus Ihrer Galerie, um sie hochzuladen. Sofort sehen Sie das Ergebnis auf der Benutzeroberfläche. Drücken Sie die Play-Taste, wenn Sie es überprüfen möchten, oder drücken Sie die Speichern Schaltfläche zum Exportieren.
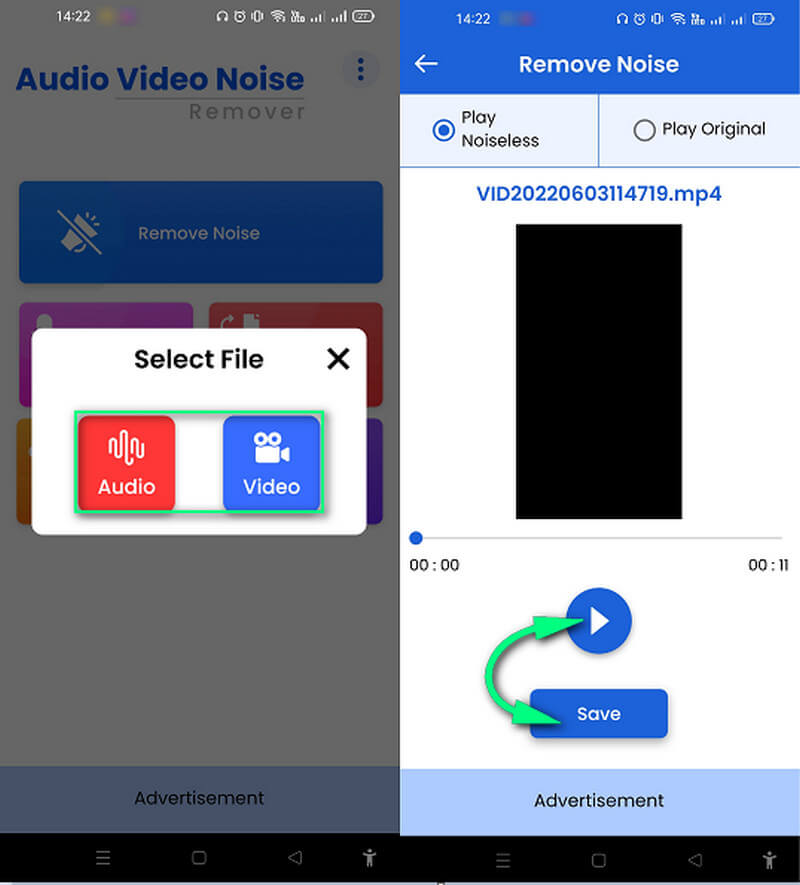
Teil 3. So entfernen Sie Hintergrundgeräusche aus Videos in Audacity
Jetzt bringen wir Ihnen eine der beliebtesten kostenlosen und Open-Source-Software, Audacity. Es ist bekannt, dass es ein Mehrspur-Audio-Editor ist, der auf Mac, Linux, Linux und Windows funktioniert. Aus diesem Grund können Sie viele schöne Werkzeuge für Ihr Audio erwarten, wie Filter, Cutter, Spleißspuren, einen Stimmisolator und seinen leistungsstarken Rauschentferner. Sehen Sie sich die folgenden Richtlinien zur Verwendung von Audacity zum Reinigen Ihres Audios an.
Schritt 1Starten Sie Audacity auf Ihrem Computergerät und klicken Sie dann auf der Hauptoberfläche auf Datei > Öffnen. Suchen Sie danach nach Ihrer Datei und klicken Sie auf Öffnen, um sie hochzuladen. Beachten Sie, dass Sie zum Hochladen einer Videodatei und zum Entfernen von Rauschen aus einem Video zuerst die FFmpeg-Bibliothek herunterladen müssen.
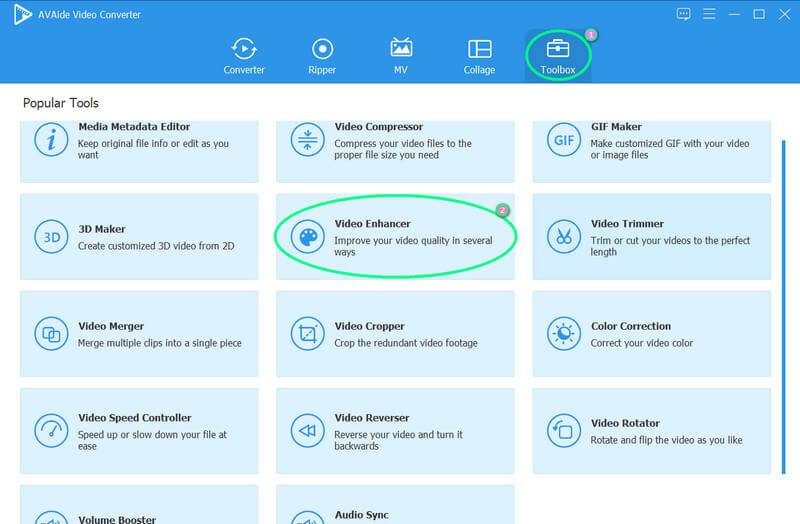
Schritt 2Sobald die Datei da ist, gehen Sie zu Wirkung Möglichkeit. Suchen Sie von dort aus nach der Option Rauschunterdrückung. Klicken Sie nach einer Weile auf Datei Option erneut und wählen Sie die aus Export Auswahl. Wählen Sie Ihr bevorzugtes Format für Ihre neu entrauschte Datei.
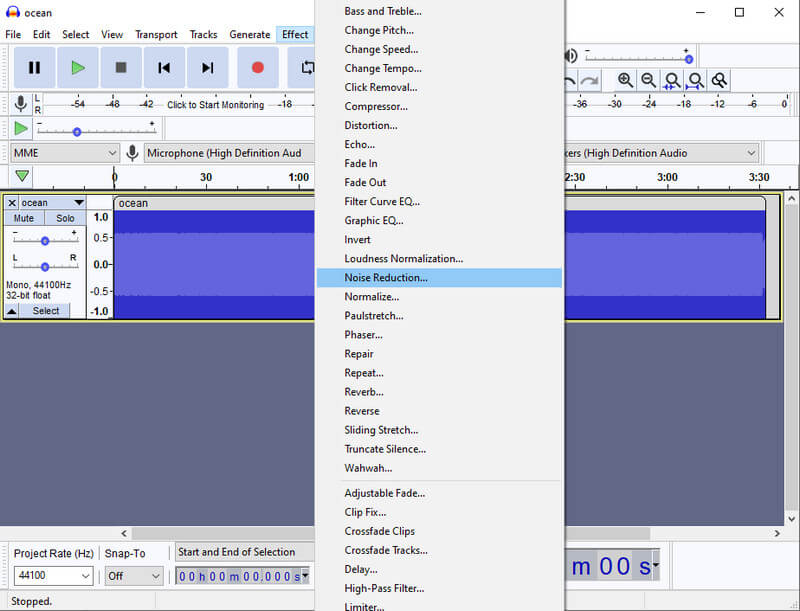
Vergessen Sie nicht, Ihre Datei zu überprüfen, ob sie nach Ihren Wünschen entrauscht wurde. Andernfalls können Sie es erneut entrauschen.


![]() AVAide Video Converter
AVAide Video Converter
Der umfassendste Medienkonverter zum Konvertieren von Video, Audio und DVD ohne Qualitätsverlust.
Teil 4. Vergleichstabelle
- Name
- AVAide Video Converter
- Audio-, Videorauschen-Entferner
- Unverfrorenheit
| Merkmale | Videoverbesserung | Mit Audioverbesserung |
| Video Enhancer, Konverter, Ripper und Maker. | Entferner für Videorauschen; gehobene Auflösung; Helligkeits- und Kontrastoptimierer; Schüttelreduzierer. |  |
| Audio-Cutter, Audio-Konverter, Audio-Recorder. | Rauschentferner |  |
| Konverter, Diktiergerät und Audio-Editor. | Audioverbesserung. |  |
Teil 5. Häufig gestellte Fragen zum Entfernen von Hintergrundgeräuschen aus Video und Audio
Wie entferne ich Hintergrundgeräusche aus Videos in iMovie?
Um die Hintergrundgeräusche mit iMovie zu entfernen, müssen Sie zuerst das Video in die Timeline hochladen. Gehen Sie dann zu den Schaltflächen oben im Viewer und klicken Sie auf die Registerkarte Rauschunterdrückung. Danach müssen Sie umschalten und den gewünschten Prozentsatz der Reduzierung festlegen.
Gibt es eine integrierte Rauschunterdrückung auf einem Windows-Desktop?
Nein, wenn Sie sich auf Software beziehen. Sie können jedoch die Hintergrundgeräusche Ihres mit dem Desktop verbundenen Mikrofons reduzieren. Gehen Sie dazu zur Aufnahmeoption, bewegen Sie den Cursor auf das Mikrofon und klicken Sie mit der rechten Maustaste, um die Auswahl der Eigenschaften anzuzeigen. Klicken Sie auf die Eigenschaften, navigieren Sie zum Lautstärkepegel des Mikrofons, den Sie auf 100 einstellen müssen, und erhöhen Sie den Boost-Pegel auf +10 dB.
Wie entferne ich Hintergrundgeräusche aus Videos in Shotcut?
Leider verfügt Shotcut nicht über eine Rauschunterdrückungsfunktion.
Hier hast du es. Sie können drei verschiedene Tools zum Entfernen von Rauschen verwenden. Tatsächlich erfordern diese drei Apps nur minimalen bis keinen Aufwand für die Aufgabe. Teilen Sie sie jetzt bitte mit Ihren Freunden, die mit der gleichen Angelegenheit kämpfen. Wenn Sie eine umfassendere Software benötigen, die sich hervorragend für Ihre Video- und Audiodateien eignet, verlassen Sie sich auf die AVAide Video Converter!
Der umfassendste Medienkonverter zum Konvertieren von Video, Audio und DVD ohne Qualitätsverlust.
Videoverbesserung
- Hochskalieren von 1080p auf 4K
- Hochskalieren von 480p auf 1080p
- Herunterskalieren von 4K auf 1080p/720p
- Herunterskalieren von 1080p auf 480p
- Upscale DVD auf 1080p/720p
- Beheben Sie das Video in schlechter Qualität
- KI-Video Upscale
- Verbessern Sie die Videoqualität
- Verbessern Sie die TikTok-Videoqualität
- Bester Video-Enhancer
- Video Enhancer-App für iPhone und Android
- Bester 4K-Video-Enhancer
- AI Upscale-Video
- Bereinigen Sie die Videoqualität
- Machen Sie Videos in höherer Qualität
- Machen Sie ein Video heller
- Beste Unschärfe-Video-App
- Verschwommene Videos reparieren
- Verbessern Sie die Zoom-Videoqualität
- Verbessern Sie die GoPro-Videoqualität
- Verbessern Sie die Instagram-Videoqualität
- Verbessern Sie die Qualität von Facebook-Videos
- Verbessern Sie die Videoqualität auf Android und iPhone
- Verbessern Sie die Videoqualität in Windows Movie Maker
- Verbessern Sie die Videoqualität in Premiere
- Stellen Sie die alte Videoqualität wieder her
- Schärfen Sie die Videoqualität
- Machen Sie Videos klarer
- Was ist 8K-Auflösung
- 4K-Auflösung: Alles, was Sie wissen müssen [Erklärt]
- 2 erstaunliche Möglichkeiten, die Videoauflösung verlustfrei zu erhöhen
- Videoauflösungskonverter: Dinge, über die man nachdenken sollte, wenn man einen bekommt
- Der herausragende 5K-zu-8K-Konverter, den Sie nicht verpassen sollten!
- Entfernen Sie Hintergrundgeräusche aus Videos: mit drei effizienten Methoden
- So entfernen Sie Körnung aus Videos mit den 3 bemerkenswerten Methoden
- Bester Videostabilisator
- Komprimieren Sie WebM-Dateien
- MPEG-Dateien komprimieren






 Sicherer Download
Sicherer Download



