DVDs (Digital Video Discs) werden häufig zum Speichern von Software, Filmen und anderen Dateien verwendet. Im Vergleich zu CDs bieten sie eine erhebliche Speicherkapazität. Das Übertragen Ihrer DVD-Daten wie Filme, Musikdateien oder Software ist zudem bequem. Dies gilt insbesondere, wenn Sie Filme auf verschiedenen Geräten wie iPhones, iPads und Macs ansehen. Dieser Artikel erklärt Ihnen, wie Sie So kopieren Sie jede DVD auf einem MacBook Air/Pro-Festplatte.
- Teil 1: Der beste Weg, DVDs auf den Mac zu kopieren
- Teil 2: So kopieren Sie DVDs mit dem Festplatten-Dienstprogramm auf den Mac
- Teil 3: So kopieren Sie DVDs mit HandBrake auf den Mac
- Teil 4: So kopieren Sie DVDs mit dem VLC Media Player auf den Mac
- Teil 5: So kopieren Sie DVDs mit MakeMKV auf den Mac
- Teil 6: Vergleich der 5 Methoden zum Kopieren von DVDs auf den Mac
Teil 1: Der beste Weg, DVDs auf den Mac zu kopieren
Tipard DVD-Kloner ist eine benutzerfreundliche Software zum Rippen von DVDs und zum Kopieren von DVD-Dateien auf eine andere DVD. Es ist ein zuverlässiges Tool für Mac-Nutzer, um DVDs in digitale Formate zu konvertieren, DVDs zu duplizieren und Backups ihrer Sammlungen zu erstellen. Darüber hinaus bietet das Programm Funktionen wie die Komprimierung von DVD-9 auf DVD-5, um Inhalte auf eine Single-Layer-Disc zu komprimieren. Dieses Programm ist vielseitig einsetzbar und eignet sich hervorragend für die Verwaltung von DVD-Inhalten. Mit Tipard DVD Cloner wird das Kopieren von Videos von DVDs auf den Mac vereinfacht. Dank der benutzerfreundlichen Oberfläche ist das Tool auch für Anfänger leicht zu bedienen. Bitte beachten Sie, dass Sie bei der Verwendung dieses Tools verantwortungsbewusst vorgehen und die Urheberrechte beachten müssen.
Schritt 1Laden Sie die App herunter und installieren Sie sie
Laden Sie zunächst Tipard DVD Cloner für Mac herunter und installieren Sie es auf Ihrem MacBook. Starten Sie die Software anschließend und legen Sie die zu kopierende DVD in das DVD-Laufwerk Ihres Macs ein.

Versuch's jetzt Für Windows 7 oder höher
 Sicherer Download
Sicherer Download
Versuch's jetzt Für Mac OS X 10.13 oder höher
 Sicherer Download
Sicherer DownloadSchritt 2Wählen Sie die Quell-DVD
Dieses Mal sollte die Software die eingelegte DVD erkennen. Wählen Sie dann zwischen Vollständige Kopie, Hauptfilm, und Anpassen zur Auswahl der zu kopierenden Dateien.

Schritt 3Voreinstellungen festlegen
Drücke den Ziel Wählen Sie im Dropdown-Menü das Ausgabeziel für die DVD-Kopie aus. Für erweiterte Einstellungen klicken Sie auf Nächste und passen Sie es Ihren Wünschen entsprechend an.
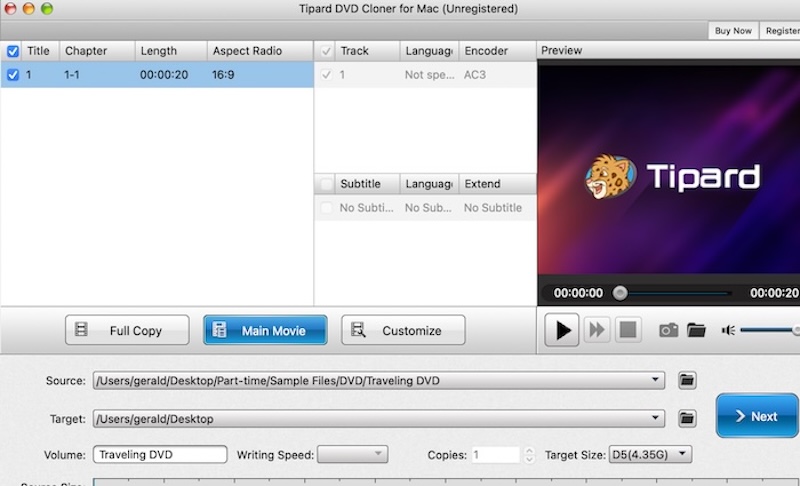
Schritt 4Schließen Sie den Vorgang ab
Um den Kopiervorgang zu starten, klicken Sie auf das Anfang Klicken Sie auf die Schaltfläche, und die Software erledigt den Rest. In Kürze haben Sie ein Duplikat Ihrer DVD-Dateien auf Ihrem Mac, bereit zur Wiedergabe oder Speicherung.
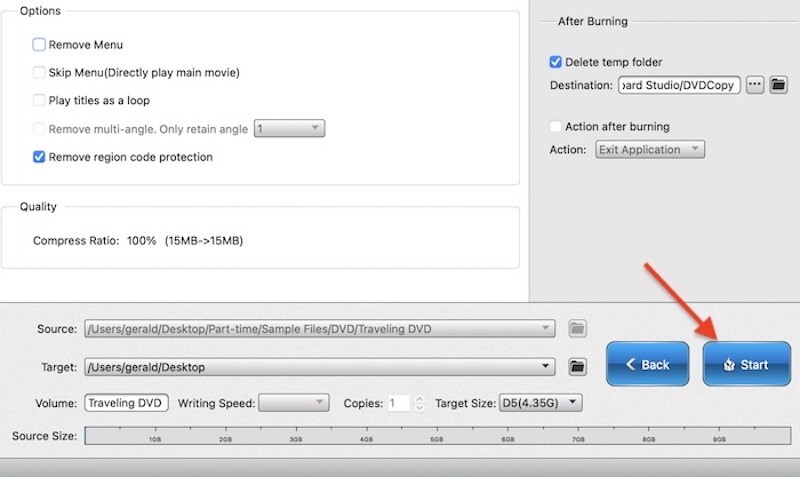
Teil 2: So kopieren Sie DVDs mit dem Festplatten-Dienstprogramm auf den Mac
Erfahren Sie, wie Sie eine DVD mit dem Festplattendienstprogramm auf einem Mac kopieren. Die Methode funktioniert zwar nicht bei urheberrechtlich geschützten DVDs, überträgt aber Dateien effektiv auf Ihren Mac.
Schritt 1Legen Sie die zu kopierende DVD in das Laufwerk Ihres Macs ein. Bei modernen MacBooks ohne eingebautes Laufwerk können Sie die DVD auch über ein externes Laufwerk laden.
Schritt 2Gehen Sie nun zu Anwendungen Ordner auf dem Finder App. Als nächstes müssen Sie nach dem Ordner Dienstprogramme suchen. Öffnen Sie in diesem Ordner die Festplattendienstprogramm Programm, um loszulegen.
Schritt 3Nach dem Öffnen wird das Fenster des Festplatten-Dienstprogramms angezeigt. Suchen und wählen Sie Ihre DVD im Abschnitt „Extern“ in der linken Seitenleiste aus.
Schritt 4Getroffen haben Neu in der Datei Menü und auswählen Disk-Image von [DVD-Name]Beginnen Sie dann mit der Erstellung einer Kopie Ihrer DVD-Dateien.
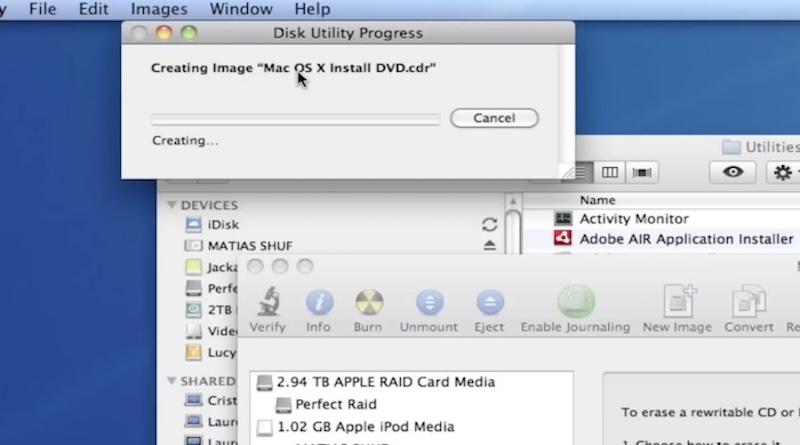
Teil 3: So kopieren Sie DVDs mit HandBrake auf den Mac
HandBrake ist eines der Tools, mit denen Sie Ihre DVD-Dateien in eine digitale Sammlungskopie umwandeln können. Nachfolgend erfahren Sie, wie Sie mit diesem Programm eine DVD auf einem Mac auf eine andere DVD kopieren.
Schritt 1Als Erstes müssen Sie eine Bibliotheksdatei auf Ihrem MacOS installieren. Diese Bibliothek namens libdvdcss bietet die notwendigen Funktionen zum Extrahieren von DVD-Inhalten.
Wenn Sie Mac OS X Yosemite oder älter verwenden, laden Sie die Datei libdvdcss.pkg herunter. Installieren Sie Homebrew, ein befehlsähnliches Tool, wenn Sie Mac OS El Capitan oder höher verwenden. Öffnen Sie anschließend Terminal, geben Sie ein brew install libdvdcss, und schlagen Eingeben.
Schritt 2Falls HandBrake noch nicht auf deinem Computer installiert ist, lade die App herunter und installiere sie. Starte anschließend das Programm.
Schritt 3Legen Sie nun Ihre Ziel-DVD in das Laufwerk Ihres Macs ein. Navigieren Sie anschließend zur HandBrake-App und wählen Sie Ihre DVD unter „Quelle auswählen“ aus. Lassen Sie die App die DVD-Titel scannen und wählen Sie nach Abschluss des Scanvorgangs die gewünschten Titel und Kapitel aus.
Schritt 4Bevor Sie die DVD auf Ihren Mac kopieren, können Sie einige Einstellungen in den Einstellungen anpassen. Wenn Ihnen die Einrichtung zu kompliziert ist, behalten Sie einfach die Standardeinstellungen bei. Um eine DVD auf einem Mac zu kopieren und zu brennen, aktivieren Sie das Kontrollkästchen Durchsuche Klicken Sie unten rechts auf die Schaltfläche und wählen Sie ein Ziel für die Ausgabe. Klicken Sie dann auf Anfang , um den Kopiervorgang zu starten.
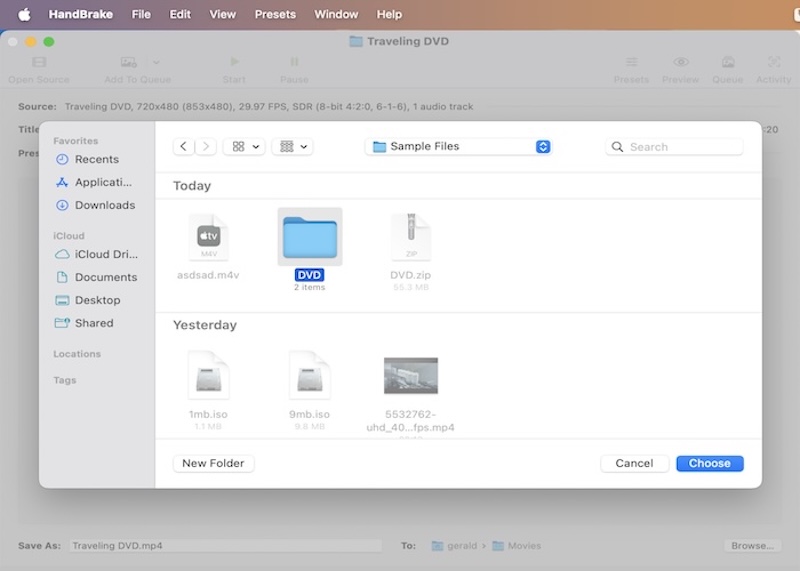
Teil 4: So kopieren Sie DVDs mit dem VLC Media Player auf den Mac
Wenn Sie den VLC Media Player in Betracht ziehen, werden Sie seine DVD-Brennfunktionen sicherlich zu schätzen wissen. Hier erfahren Sie, wie Sie eine DVD-Kopie auf einem Mac erstellen.
Schritt 1Platzieren Sie die zu klonende Datei über ein externes oder integriertes Laufwerk auf Ihrem Mac. Installieren Sie VLC auf Ihrem Computer und starten Sie es.
Schritt 2Drücke den Datei Menü gefolgt von der Konvertieren/Streamen das im Menü angezeigt wird. Klicken Sie auf das Offene Medien und wählen Sie die Registerkarte Disc. Wenn die DVD nicht automatisch erkannt wird, klicken Sie auf Durchsuche Taste.
Schritt 3Im Profil Wählen Sie im Dropdown-Menü ein gewünschtes Format aus oder passen Sie ein Profil an. Klicken Sie abschließend unten rechts auf „Speichern“, um die DVD auf Ihren Mac zu kopieren. Wenn Sie wissen möchten, wie Sie mit diesem Tool eine geschützte DVD auf einem Mac kopieren können, ist das ebenfalls möglich. Sie müssen lediglich die dynamische Bibliothek libdvdcss installieren.
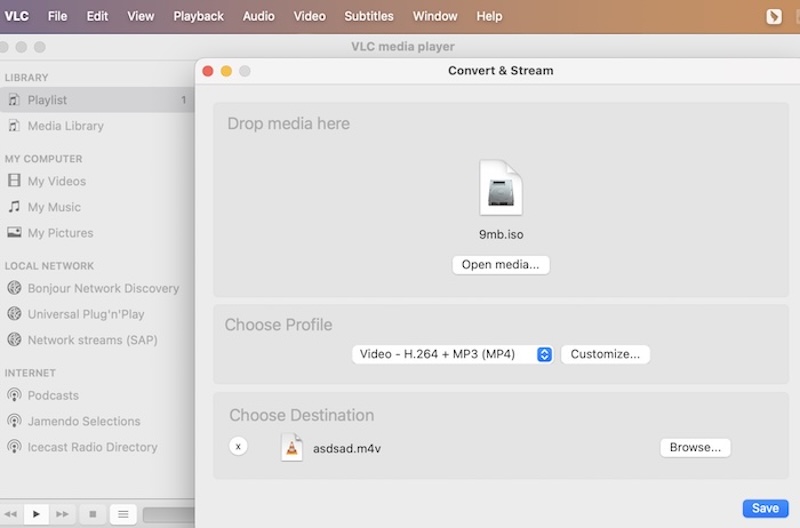
Teil 5: So kopieren Sie DVDs mit MakeMKV auf den Mac
MakeMKV ist ebenso effektiv wie die oben genannten Methoden. In nur wenigen Minuten steht mit diesem Programm eine digitale Kopie Ihrer DVD-Dateien zum Gebrauch bereit.
Schritt 1Laden Sie das Installationsprogramm von der offiziellen Website herunter. Folgen Sie der Installationsanleitung für die Einrichtung. Möglicherweise sind einige Anpassungen erforderlich, da Apple die App nicht offiziell signiert hat.
Schritt 2Nachdem Sie Ihre DVD in ein externes oder optisches Laufwerk eingelegt haben, öffnen Sie die MakeMKV-App und lassen Sie sie die DVD erkennen. Wählen Sie die richtige Disc aus und klicken Sie zum Scannen auf „DVD öffnen“.
Schritt 3Die App zeigt den DVD-Inhalt in einer Baumstruktur an. Wählen Sie den Titel, die Untertitel und das Audio aus, das Sie speichern möchten. Klicken Sie anschließend auf Ausgabeordner festlegen um einen Speicherort für die Ausgabe festzulegen.
Schritt 4Schlagen Sie die MKV machen Klicken Sie auf die Schaltfläche, um den Kopiervorgang zu starten. Sobald der Vorgang abgeschlossen ist, wird auf dem Konvertierungsbildschirm eine Benachrichtigung angezeigt.
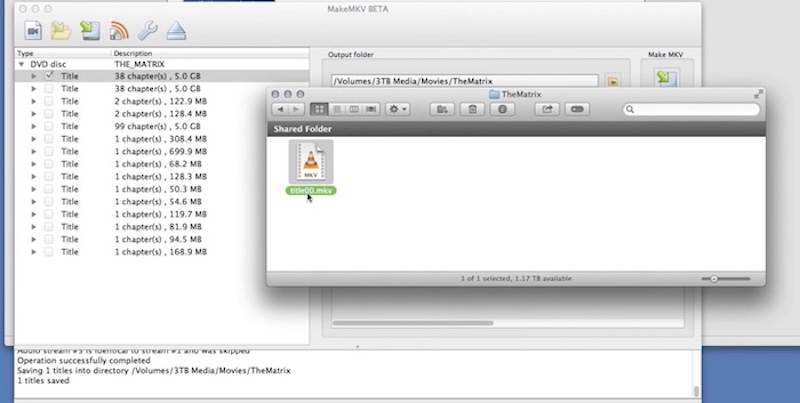
Teil 6: Vergleich der 5 Methoden zum Kopieren von DVDs auf den Mac
Nachfolgend finden Sie eine Vergleichstabelle, in der Sie die verschiedenen Kategorien überprüfen können, in denen sie sich auszeichnen und in denen sie nicht überzeugen.
- Merkmale
- Benutzerfreundlichkeit
- Kopierschutz entfernt
- Hardwareanforderungen
| Tipard DVD-Kloner | Festplattendienstprogramm | Handbremse | VLC Media Player | MakeMKV |
| Benutzerfreundlich | Einfach, aber beschränkt auf das Erstellen von Disk-Images | Mäßig; erfordert einige Konfiguration | Mäßig; erfordert manuelle Einstellungen | Benutzerfreundlich; erfordert Anpassungen für fortgeschrittene DVDs |
| CSS, Regionalcode, RCE, Sony ARccOS, X-Projekt usw. | Keiner | Erfordert Bibliothek zur CSS-Entfernung | Erfordert Bibliothek zur CSS-Entfernung | CSS, Regionalcode; Probleme mit einigen |
| Mittelschwer; funktioniert auf den meisten modernen Macs | Niedrig | Mäßig; ressourcenintensiv während der Kodierung | Niedrig bis mittel | Mittel; erfordert ein kompatibles optisches Laufwerk |
Dies sind die Methoden zum Rippen von DVDs auf einen Mac. In Anbetracht der Entschlüsselungsfunktionen, der Ausgabequalität und der Benutzerfreundlichkeit finden Sie ein perfektes Tool, das auf Ihre Bedürfnisse zugeschnitten ist. In Bezug auf So kopieren Sie geschützte DVDs auf einem Mac, diese können eine Herausforderung darstellen, insbesondere bei erweiterten Schutzmechanismen. Als Faustregel gilt: Achten Sie auf die Einhaltung der Urheberrechtsgesetze und wählen Sie die Komplexität der DVDs, mit denen Sie arbeiten.
Bestes Tool zum Rippen und Konvertieren von DVD-Disc- / Ordner- / ISO-Image-Dateien in verschiedene Formate.
Blu-ray und DVD rippen
- Konvertieren Sie BDMV in MP4
- DVD-Seitenverhältnis ändern
- Konvertieren Sie BDMV in MKV
- Konvertieren Sie ISO in MP4
- Bester Blu-ray-Ripper
- Bester DVD-Entschlüsseler
- DVD in DivX/Xvid konvertieren
- Blu-ray in ISO konvertieren
- Blu-ray-Kopiersoftware
- DVD in 1080p HD konvertieren
- Kopieren Sie die DVD auf den Computer




