Vil du optage din skærm og lyd? Der er mange grunde til, at du skal optage din computerskærm og lyd. Du kan optage dine spil, lave et selvstudie, gennemgå indhold eller produkter, oprette indhold og mere. Med det kan du drage fordel af at optage din skærm og lyd. Så ved du, hvordan du starter skærm- og lydoptagelsesproceduren? Hvis ikke, så grib muligheden for at lære alt om dette indlæg. Vi er her for at give dig forskellige metoder, du kan følge effektivt optage skærm og lyd på Windows.
Del 1. Kan Windows optage skærm med lyd
Helt sikkert, ja. Hvis du har fantastisk og pålidelig software, især et skærm- og lydoptagerprogram, er det muligt at fange din skærm og lyd. Med det kan du perfekt optage din skærm med lyd på. Vi har din ryg, hvis du vil vide mere om at optage din skærm med lyd! Se alle detaljerne i næste afsnit og få et indblik i, hvordan du skærmoptager på Windows med lyd.
Del 2. 3 måder at skærmoptage på Windows med lyd
1. Optag skærm med lyd ved hjælp af AVAide Screen Recorder
En af de mest effektive offline software, du kan bruge til at optage din skærm med lyd på Windows, er AVAide skærmoptager. Denne skærm og lydoptager kan hjælpe dig med at nå dit mål lettere. Plus, denne software giver dig mulighed for at optage din computerskærm på to måder. Du kan øjeblikkeligt optage hele computerskærmen eller en bestemt del af din skærm. Du kan endda optage forskelligt indhold, såsom videoopkald, videoer, zoommøder, gameplay, instruktionsvideoer og meget mere. Plus, det kan give en problemfri optagelsesproces. Du kan bruge denne optager nemt og problemfrit, hvis du er en ikke-professionel eller dygtig bruger.
Desuden kan du forbedre din fil efter skærmen og lydoptagelsesprocessen. Du kan komprimere, beskære, trimme og ændre videoformatet. Med det kan du få dit ønskede resultat, før du gemmer videoen på din computer. Så tjek nedenstående trin for at lære at skærmoptage med lyd på Windows.
Trin 1Adgang AVAide skærmoptager på din Windows-computer. Tryk på knapperne nedenfor for at downloade og installere softwaren på din computer med det samme.

PRØV DET GRATIS Til Windows 7 eller nyere
 Sikker download
Sikker download
PRØV DET GRATIS Til Mac OS X 10.13 eller nyere
 Sikker download
Sikker downloadTrin 2Vælg derefter den måde, du vil optage din skærm på. Du kan vælge Fuld eller Brugerdefinerede. Tænd derefter for Lydsystem for at optage din skærm med lyd.
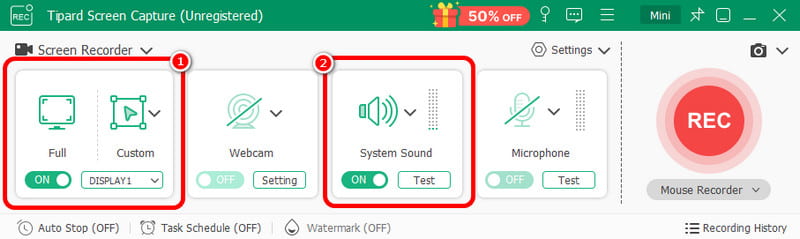
Trin 3For at begynde at optage din skærm med lyd, skal du klikke på REC knap. Efter tre sekunder vil programmet starte optagelsesprocessen. Klik derefter Hold op for at afslutte optagelsen af din skærm.

Trin 4Klik på Importere knappen fra den nederste grænseflade for at gemme din optagede skærm.
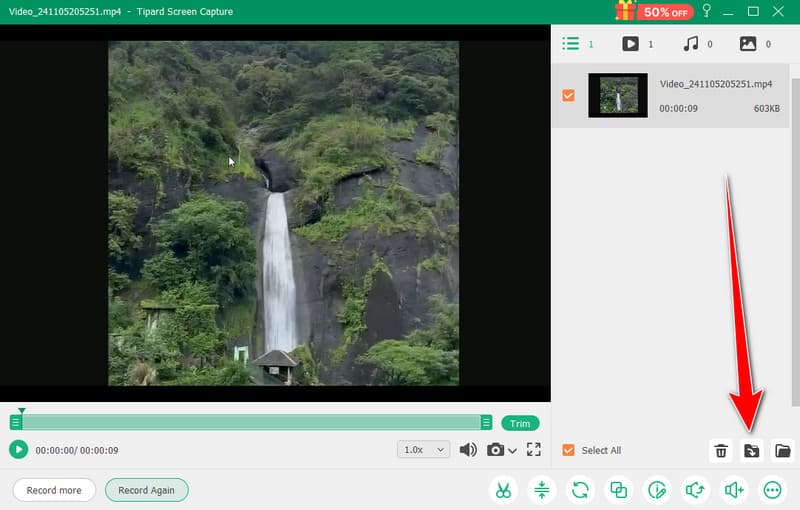
2. Brug OBS til at optage skærm med lyd
OBS er blandt bedste open source-skærmoptagere til at optage din skærm med lyd. Det er blandt de populære programmer, du kan stole på for dit foretrukne resultat. Plus, det er i stand til at optage forskellige mediefiler på din skærm. Du kan endda optage forskellige faner, vinduer, spil og mere. Hvis du vil optage din computerskærm perfekt og samtidig få fremragende kvalitet, skal du bruge OBS med det samme. Den eneste ulempe her er, at grænsefladen kunne være klarere. Hvis du er nybegynder, er det bedst at bede fagfolk om at bruge softwaren. Hvis du vil lære at skærmoptage på Windows 10 med lyd, skal du følge proceduren nedenfor.
Trin 1Start OBS programmet efter installationsprocessen. Bagefter skal du gå til Plus symbolet nedenfor og vælg Vis Capture valgmulighed. Du kan vælge, hvilket indhold du vil optage på din skærm.
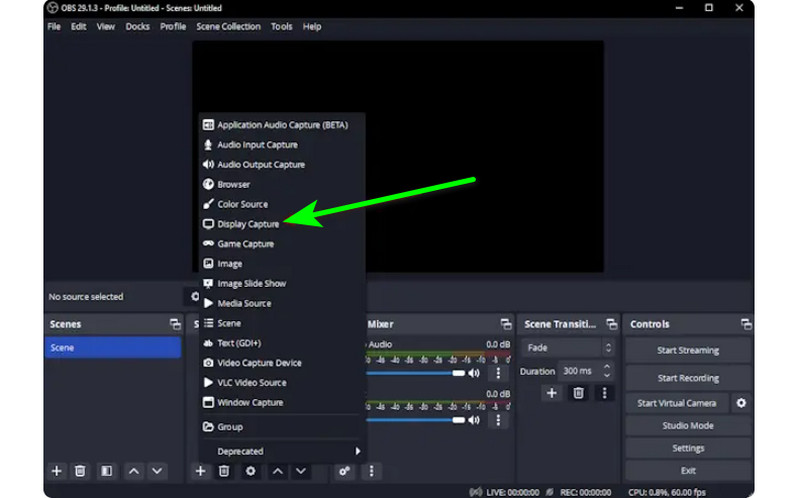
Trin 2Gå derefter til Audio mixer og tænd for lyden, så du kan optage skærmen med lyd.
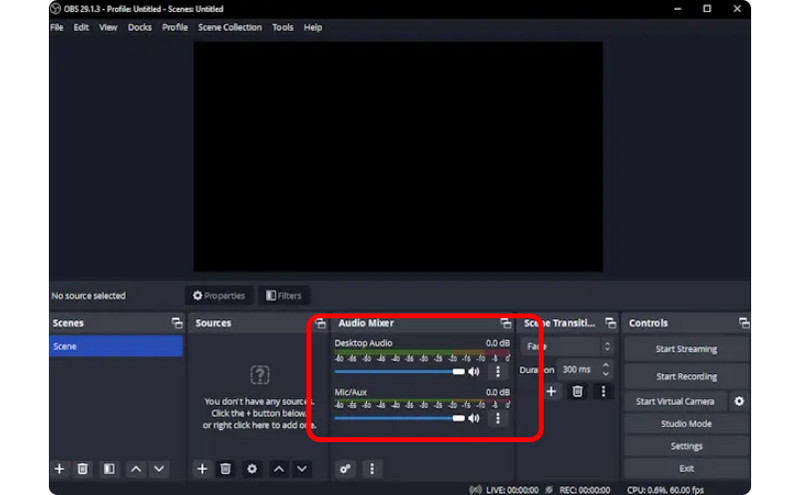
Trin 3Klik på Start optagelse mulighed på den højre grænseflade for at begynde at optage din skærm. Hvis du vil stoppe optagelsesprocessen, skal du klikke på Stop optagelse knap.

3. Brug Clipchamp til at optage skærm med lyd
Vil du lære at optage skærme på Windows 11 med lyd? Brug derefter Clipchamp som din fremragende skærmoptager. Denne nyttige software giver dig mulighed for at optage din skærm med lyd jævnt, da den har en enkel proces, du måske kan nyde. Du kan endda tænde dit webcam, hvis du vil. Det er perfekt til at kommentere på specifikt indhold eller oprette instruktionsvideoer. Så for at begynde at lære at skærmoptage på Windows, se metoderne nedenfor.
Trin 1Fra hovedgrænsefladen til Clipchamp, naviger til Hjem sektionen og klik på Skærm valgmulighed. Derefter vises en anden webside på din skærm.
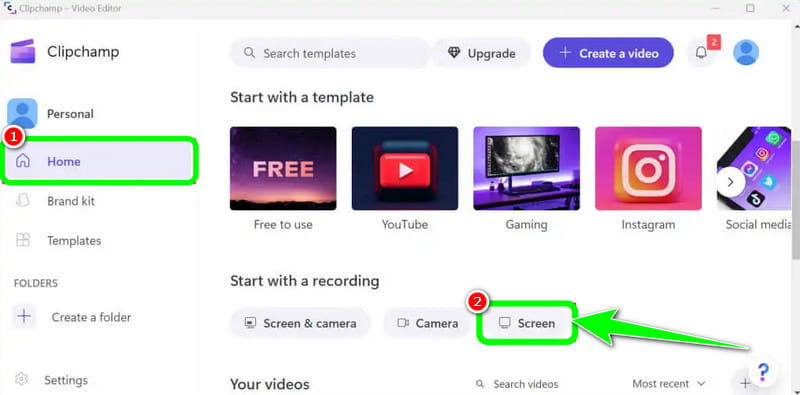
Trin 2Derefter skal du klikke på Rød knap fra venstre grænseflade. Derefter vil du se alt dit indhold på din skærm, såsom faner, vinduer og mere.

Trin 3Klik på den skærm, du vil optage, såsom Hele skærmen, Vindue og Tab. Klik på for at starte optagelsen Del knap. Klik derefter efter processen Stop optagelse for at gemme den optagede skærm på din computer.
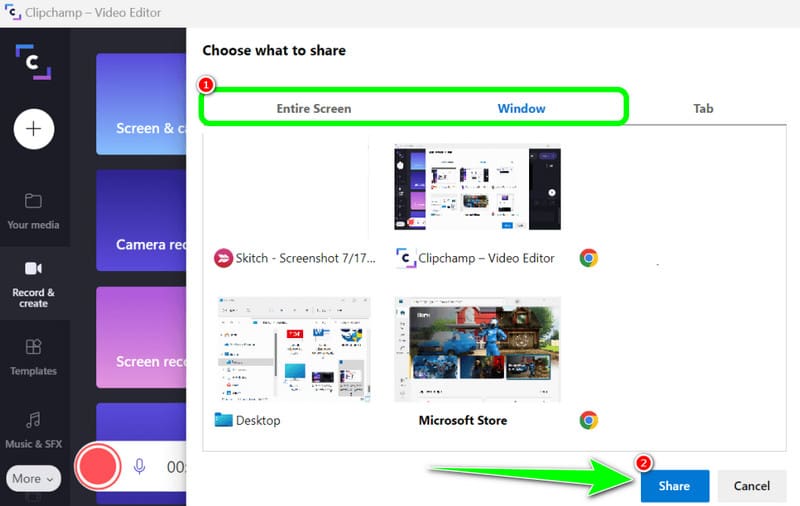
Del 3. 2 måder at optage lyd på i Windows 10 og 11
1. Optag lyd ved hjælp af Audacity
Vil du lære at optage lyd på Windows 10? Hvis ja, brug Audacity. Denne offline software kan hjælpe dig med at optage enhver lyd fra din computer. Derudover vil du ikke finde det udfordrende, da softwaren kan tilbyde en nem proces, hvilket gør den til en ideel lydoptager for alle brugere. Så for at begynde at optage din lyd, se de trin, vi har givet nedenfor.
Trin 1Installer og kør Audacity på din Windows. Klik derefter på fra hovedgrænsefladen Optage knappen fra den øverste grænseflade. Med det starter lydoptagelsesprocessen.

Trin 2Hvis du derefter er færdig med at optage, skal du klikke på Hold op knap. Derefter kan du fortsætte til gemmeproceduren.
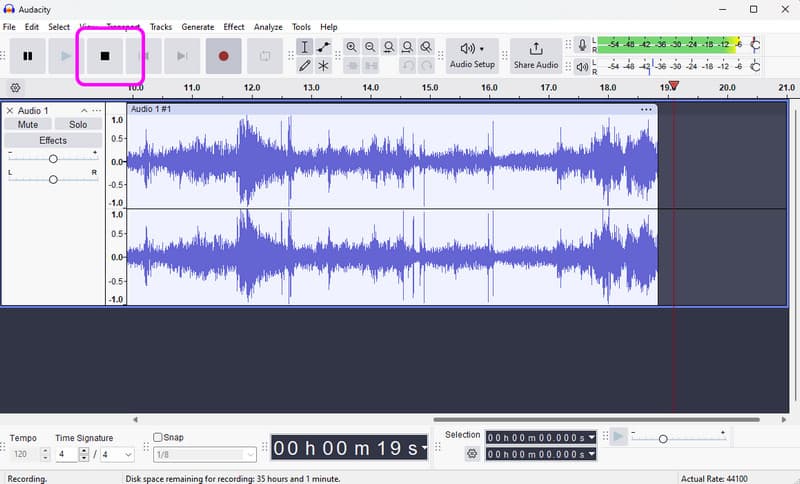
Trin 3For at gemme den optagede lyd skal du gå til Fil > Gem projekt sektion for at gemme den endelige lydfil på din enhed.
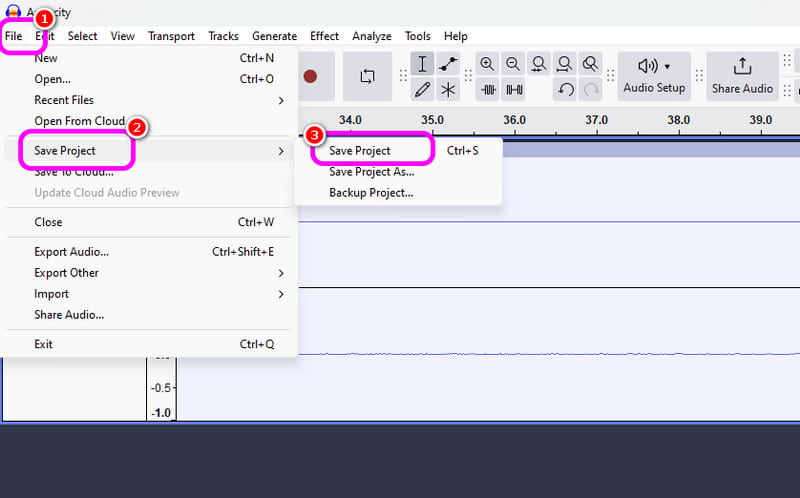
2. Optag lyd ved hjælp af Windows Voice Recorder
En anden software, der kan give dig en jævn Windows-lydoptagelsesproces, er Windows stemmeoptager. Når du har åbnet denne lydoptager, kan du begynde at optage alt lydindhold fra din enhed. Det, vi godt kan lide her, er, at grænsefladen er enkel, så du nemt og hurtigt kan optage lyd. Den eneste ulempe er, at den ikke tilbyder redigeringsværktøjer til at forbedre din optagede lyd.
Trin 1Download Windows stemmeoptager på din enhed. Derefter skal du starte den for at starte processen.
Trin 2Fra hovedgrænsefladen skal du klikke på Mikrofon symbol for at starte optagelsesprocessen.
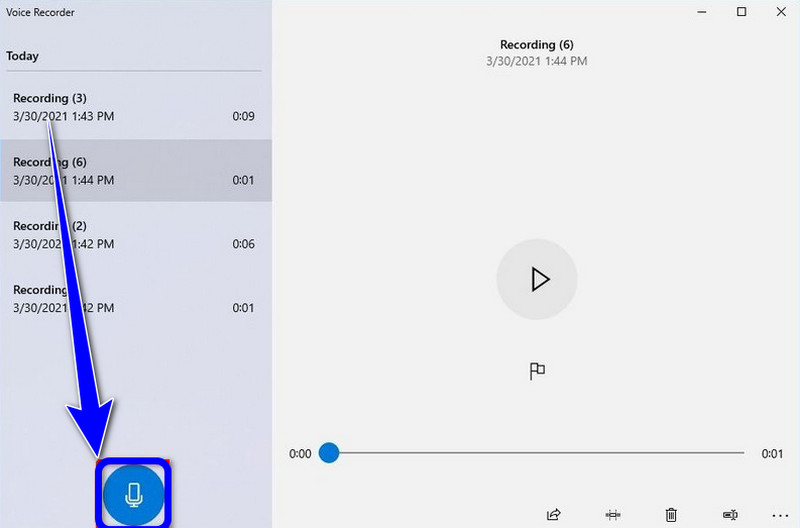
Trin 3For at stoppe lydoptagelsesprocessen skal du klikke på Hold op knap. Så kan du allerede lytte til den lyd, du har optaget.
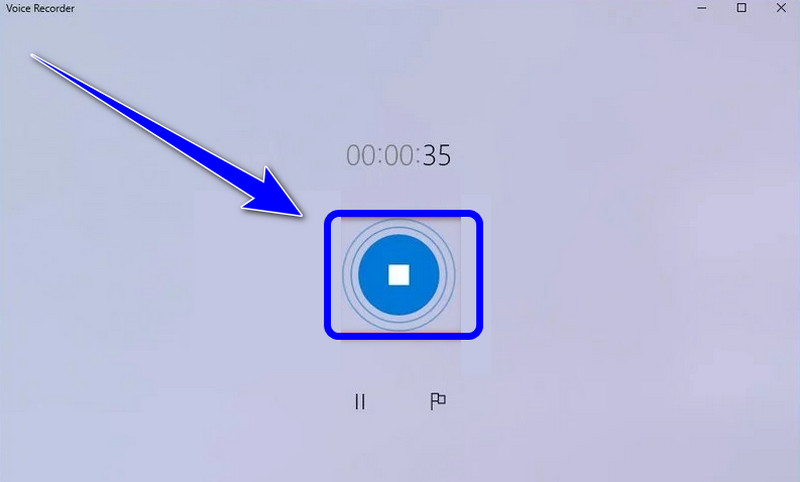
Hvis du vil lære hvordan man screen record på Windows med lyd, du kan få alle detaljerne fra dette indlæg. Så se alle oplysningerne og prøv processen for at få en effektiv skærm- og lydoptagelsesproces. Også, hvis du vil have den mest pålidelige software til at hjælpe dig med at optage en skærm med lyd perfekt, er der ingen tvivl om, at AVAide Screen Recorder er det bedste program, du kan få adgang til. Kør derfor softwaren på din Windows og nyd dens overordnede muligheder.
Optag skærm, lyd, webcam, gameplay, onlinemøder, samt iPhone/Android-skærm på din computer.




