Ligesom videooptagelse er lydoptagelse populært blevet udført med en samtidig opjustering af standarderne. Derfor til optage lyd på en iPhone, skal du gøre det ved hjælp af et pålideligt og kraftfuldt værktøj. Når alt kommer til alt, ved vi, hvor afgørende det er at producere højkvalitets og støjfri musik fra din yndlingsfilm, samtaler, møder og meget mere. For hvem kunne godt tænke sig at lytte til en støjende og substandard optagelse, ikke? Og så lad os se, hvor godt Voice Memo'erne klarer sig for at give dig, hvad du forventer i optagelsen.
Heldigvis, udover at hjælpe dig med at optage din lyd på din iPhone ved hjælp af stemmememo, vil du også lære en ny teknik ved at bruge en tredjeparts lydoptager uden at anskaffe den på din iPhone! Så kom og se, hvordan du optager lyd på en iPhone med disse to effektive måder ved løbende at læse nedenfor.
Del 1. Den nye og bedste teknik til at optage lyd på iPhone
Hvis du vil have en unik og effektiv oplevelse med at optage lyd på iPhone, præsenterer vi spændende AVAide skærmoptager. Det er den ultimative optagesoftware, der har vist sig at være den fantastiske skærmoptager til desktops og Mac, der unikt optager skærm med lyd på din iPhone. Dens telefonoptager optager nemt din musik, telefonopkald, podcast, møder og alt, hvad du spiller på din mobil! Desuden kommer den med fantastiske funktioner såsom en videooptager, spiloptager, lydoptager, telefonoptager og mere, sammen med dens fremragende forudindstillinger for at gøre outputtet utroligt. En anden god ting ved dette AVAide skærmoptager er, at den har en indbygget støjreduktionsfunktion, der er vigtig for en pæn optagelse.
Måske er du nu overrasket over, hvordan denne computersoftware bringer sin kraft til din iPhone. Nå, det er på grund af dens fremragende spejlprocedure, der fungerer overraskende uden selv at prøve at forbinde din iPhone til din computer! Så hvordan optager den en sang fra iPhone? Så længe din iPhone er forbundet til den samme WLAN eller internetforbindelse, hvor din computer er tilsluttet, kan du forbavsende gøre arbejdet nemt! Tillad os at forklare yderligere ved at se på nedenstående trin.
Sådan bruger du AVaide Screen Recorder til at optage lyd på iPhone
- Den optager al den lyd, du afspiller på din iPhone.
- Den producerer lyd af høj kvalitet.
- Den kommer med en meget karakteristisk grænseflade.
- Med enorm support på forskellige lydformater.
- Tilbyder flere optagere i én.
Trin 1Din computer skal have det
For at optage lyd på en iPhone skal du klikke på downloadknapperne ovenfor, så du nemt kan erhverve softwaren. Sørg for kun at klikke på den relevante på din computerenhed.
Trin 2Gå til telefonoptageren
Start nu softwaren og se og tryk straks på dens telefonoptager. Tryk derefter på iOS-optageren i det nye vindue.
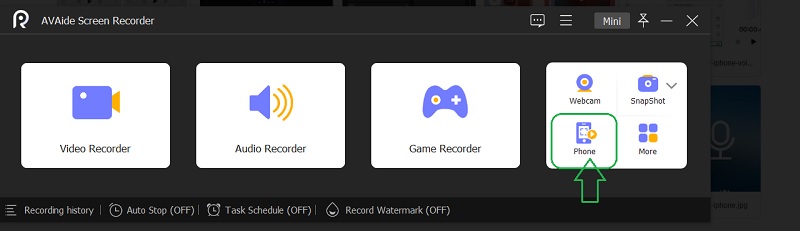
Trin 3Tilslut den til iPhone
Sørg for, at din iPhone og computer er tilsluttet den samme wifi-forbindelse. Klik nu på Lydspejling ved siden af Skærmspejling udvælgelse. Gå derefter til kontrolcenteret på din iPhone, og tryk på din Musikafspilning menu for at udvide. Derfra skal du trykke på AVAide skærmoptager.
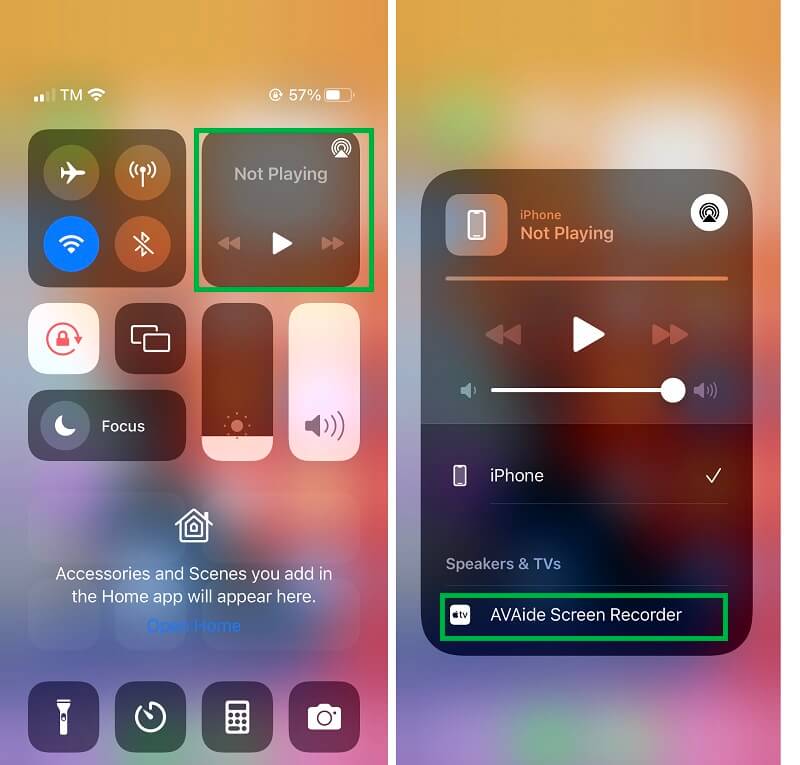
Trin 4Optag lyd på iPhone
Når din iPhone er forbundet til softwaren, vil du blive bragt til optagelsesvinduet. Giv venligst tid til at navigere i Indstilling og slå til Telefon højttaler i Optagelse af indhold. Forbered derefter lyden eller musikken fra din iPhone, som du vil optage, og klik på orange Optage knappen bagefter.
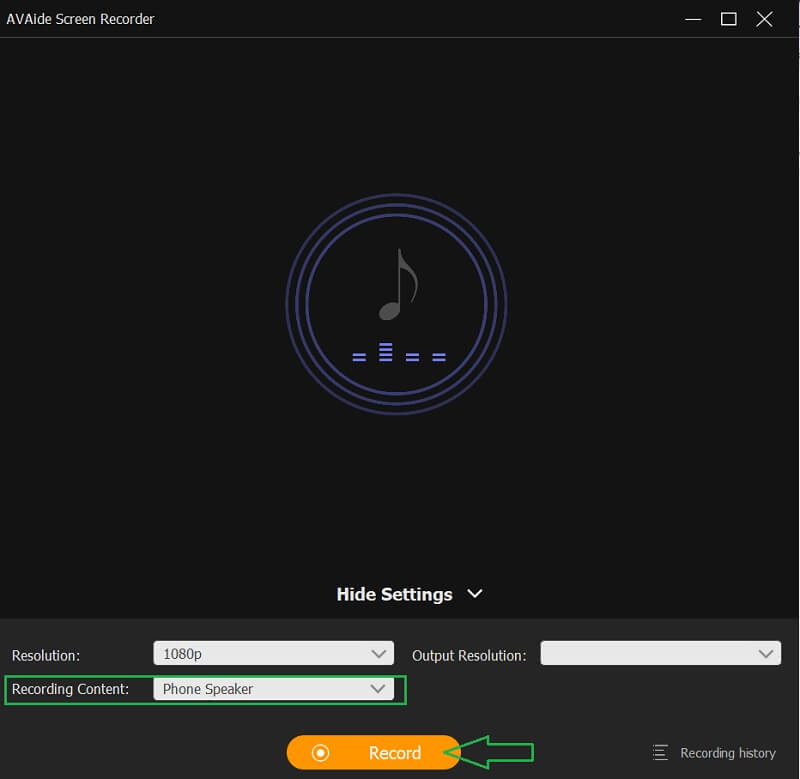
Trin 5Eksporter optagelsen
det vil præsentere dig for andre forudindstillinger, hvor du har kontrol til Pause eller Hold op optagelsen, og når du stopper den, starter eksporten. Et nyt vindue vises, hvor du kan trimme for at redigere den optagede lyd. Ellers skal du trykke på Eksport knappen for at fortsætte med at færdiggøre den indspillede sang fra iPhone.
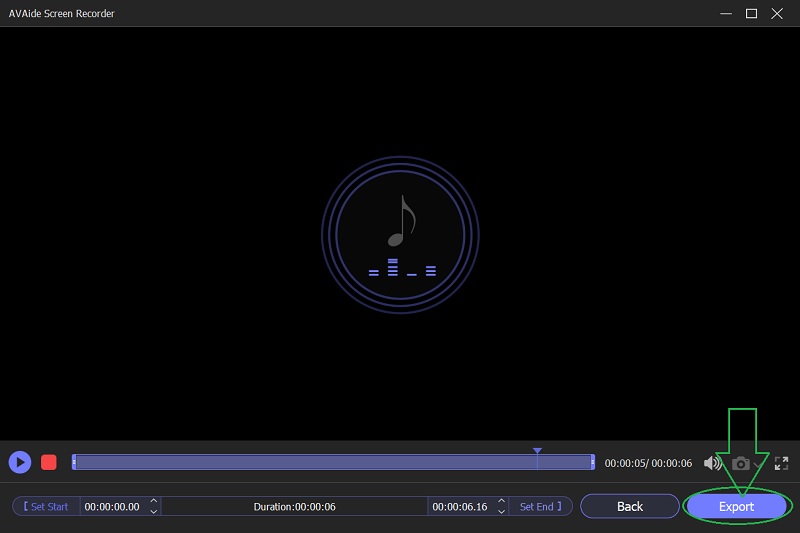
Trin 6Tilpas output (valgfrit)
Grib endelig muligheden for at tilpasse dit output. Du er velkommen til at mærke din kreation ved at udfylde detaljerne om den. Hvis ikke, så tryk direkte på Komplet knap.
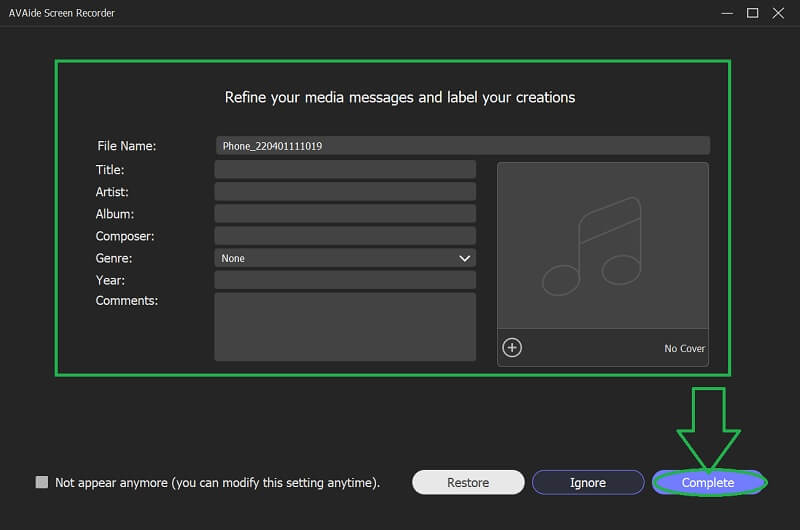
Del 2. Trin til at optage lyd på iPhone ved hjælp af stemmememoer
Stemmememoerne er standardlydoptageren for iOS-enheder. Desuden kommer denne forudinstallerede app på iPhone med en vittig, men brugervenlig grænseflade, der gør brugerne bekvemme, når de bruger den. Stemmememoer gemmer alle dine lyd- og stemmeoptagelser med lyd i høj kvalitet. Denne kerne-app i iOS kunne dog ikke optage musik på iPhone såvel som telefonopkald. Ikke desto mindre er det stadig en af slagsen lydoptager, som du kan bruge til at fange familieindhold, personlige noter og foredrag på din iPhone. Lad os derfor få det til at ske ved at se på nedenstående trin.
Trin 1Start stemmememoerne
Som tidligere nævnt er denne lydoptagelse en forudinstalleret app. Dette betyder, at du ikke behøver at downloade og installere det, fordi din iPhone faktisk har det. Men hvis du næsten ikke finder den, kan du bruge søgelinjen til at se appen hurtigt.
Trin 2Start lydoptagelsen
Når du når den rene og intuitive grænseflade, skal du trykke på Optage knap, der svarer på, hvordan man optager stemme på iPhone. Det er den røde knap, der er placeret nederst på skærmen. Klik på den samme knap for at stoppe optagelsen.
Trin 3Tjek optagelsen
Derefter skal du kontrollere optagelsen ved at trykke på den nyligt gemte fil i grænsefladen. Tryk på Trekant ikonet for at afspille den optagede lyd.
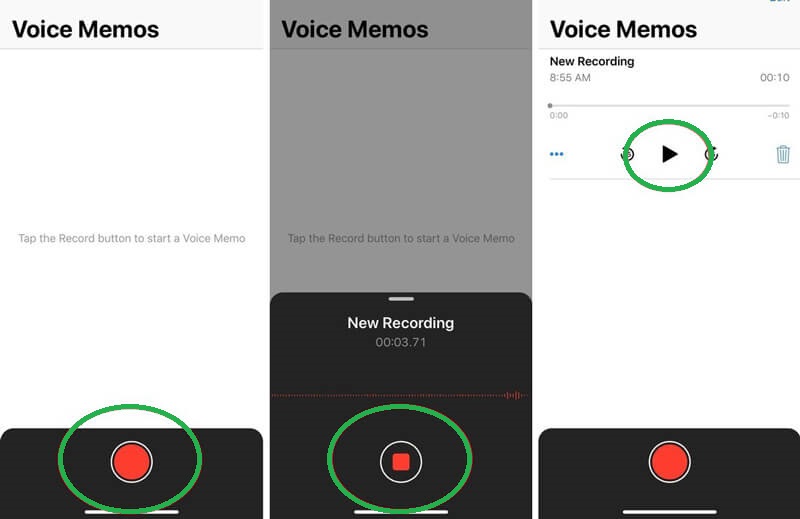
Del 3. Sådan bruger du stemmememoerne til at redigere og dele lydoptagelser på iPhone
Stemmememoerne gør det også muligt for brugere at redigere og dele deres optagede lyd på de nemmeste måder.
Trin 1Tryk på den nye optagelse, og tryk derefter på Ellipsis ikonet eller de tre prikker med den blå farve placeret på højre side over den optagede fil. Derfra vil du se den anden styring, du kan udføre med din optagede lyd på din iPhone.
Trin 2Et nyt udvalg af forudindstillinger vises. Vælg derefter Rediger optagelse fanen. Tryk på på den næste side Indstilling ikon på venstre øverste side, hvis du vil Spring over tavshed og Forbedre optagelsen. På den anden side skal du klikke på Afgrøde ikonet til højre, hvis du har brug for at trimme det. Klik derefter Færdig.
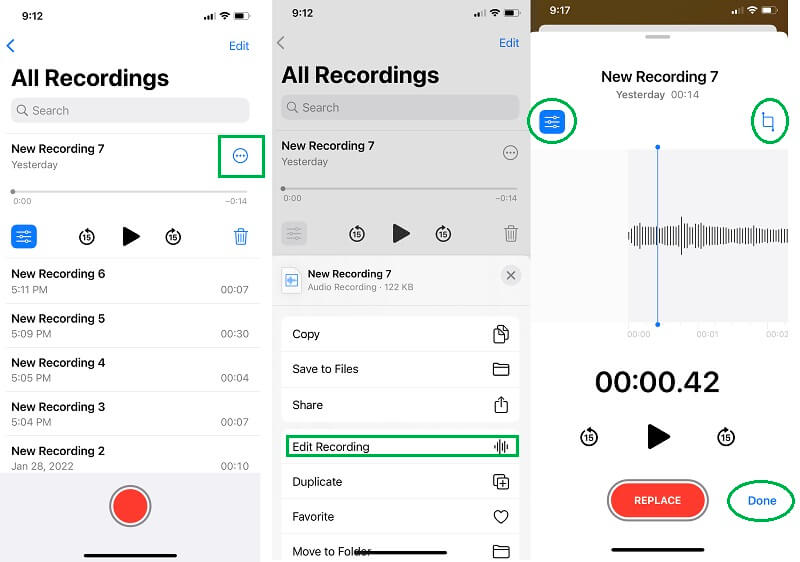
Trin 3Du skal bare trykke på Ellipsis ikonet igen for at dele lydoptagelsen. Denne gang skal du vælge Del valg, og vælg derefter blandt de autoriserede platforme, som du gerne vil have, at lyden skal deles.
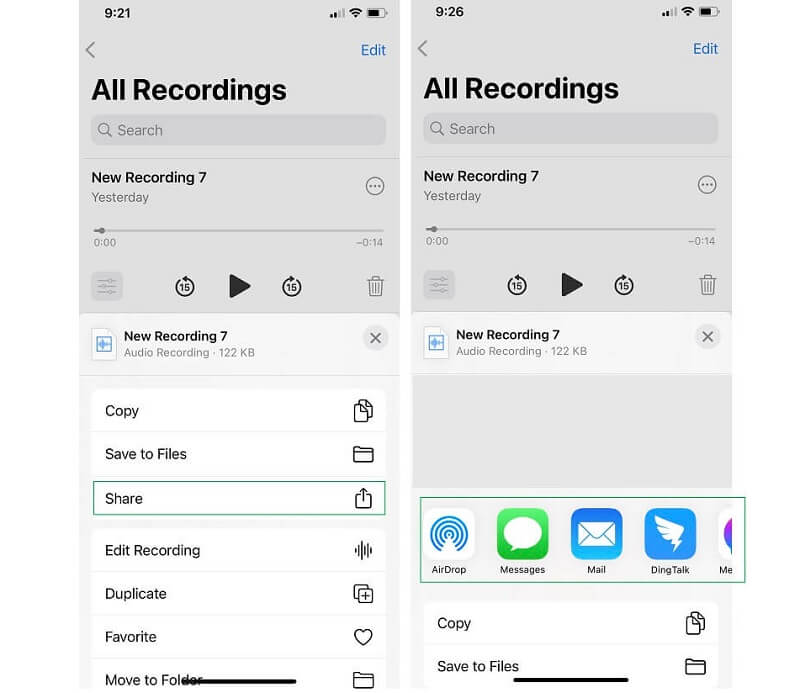
Del 4. Ofte stillede spørgsmål vedrørende lydoptagelse på iPhone
Hvordan skærmoptages med intern lyd på iPhone uden et tredjepartsværktøj?
For at optage din skærm med den interne lyd på din iPhone, skal du blot gå til kontrolcentret på din mobilenhed. Find derefter den indbyggede skærmoptagelsesfunktion på iPhone, og tryk på den. Gå nu tilbage til din skærm, find skærmoptagelsen og tryk på den samtidigt, indtil du ser optagelsesmulighederne.
Kan jeg producere et MP3-format med iPhones stemmememoer?
Nej. Desværre producerer denne indbyggede stemmeoptager-app til iPhone kun M4A-lydformat. Derfor skal du bruge en lydkonverter, så du kan omdanne M4A-filen til MP3. I overensstemmelse hermed kan du bruge multifunktionel AVAide Video Converter og konverter dine lyd- og videofiler til mere end 300 forskellige formater samtidigt.
Kan jeg afspille musik, mens jeg optager en video på min iPhone?
Ja. Du kan afspille musik, mens du optager en video på din iPhone. Dette vil dog kun være muligt, hvis du ikke har brug for lyden fra den video, du optager. Det er med andre ord muligt, hvis du kun er efter videoens skærm.
Har optagelse af lyd på iPhone en grænse for længde og størrelse?
Optagelse af lyd med din iPhone har en grænse på 30 minutter som maksimum. Og ingen begrænsning på filstørrelsen, så længe din iPhone har plads.
Selvom stemmememoer har begrænsede funktioner og ydeevne i optagelse af lyd på iPhone, dens kvalitet gør stadig en forskel. Derudover er det et godt valg, hvis du sikrer din iPhone fra at downloade tredjepartsapps. Men af denne grund er det bedre at bruge AVAide skærmoptager for at nyde flere funktioner, samtidig med at telefonens sikkerhed bevares.
Optag skærmaktiviteter med lyd, onlinemøder, gameplay-videoer, musik, webcam osv.
Optag skærm og video
- Skærmoptagelse på Mac
- Skærmoptagelse på Windows
- Skærmoptagelse på iPhone
- Optag lyd på iPhone
- Optag tv-shows uden DVR
- Skærmoptag Snapchat på iPhone og Android
- Optag et FaceTime-opkald
- Sådan bruger du VLC til at optage skærm
- Ret Amazon-fejlkode 1060
- Fix OBS Window Capture Black
- Sådan laver du en PowerPoint til en video [Komplet selvstudie]
- Sådan laver du selvstudievideoer: Forberedelser og retningslinjer
- Sådan skærmoptages med lyd på iOS 15 og nyere
- Sådan skærmoptages på TikTok: Desktop og mobile løsninger
- Sådan skærmoptages på Samsung på 2 gennemprøvede måder [Løst]
- Sådan optager du gameplay på PS4 uden et Capture Card
- Sådan optager du gameplay på Xbox One [Fuld vejledning]



 Sikker download
Sikker download


