Skærmoptagelse fanger aktiviteten som en videofil på din computers eller mobilenheds skærm. Denne proces hjælper med at oprette videotutorials, demoer, præsentationer eller optagelse af gameplay eller andre aktiviteter. De fleste operativsystemer og enheder har indbyggede værktøjer til skærmoptagelse, eller du kan bruge tredjepartssoftware til at fange din skærm. Skærmoptagelse kan være et nyttigt værktøj til at forklare komplekse opgaver eller give visuelle demonstrationer af software eller applikationer. Et af de bedste skærmoptagelsesværktøjer, vi har til dato, er OBS. Denne artikel vil gennemgå og analysere OBS skærmoptager og dens alternativer.
Del 1: Oversigt over OBS Screen Recorder
OBS står for Open Broadcaster Software. Det er en gratis og open source-software til videooptagelse og livestreaming. OBS gør det muligt for videoentusiaster at optage video og lyd fra forskellige kilder og blande dem for at skabe en professionelt udseende produktion. Det bruges almindeligvis til at streame gameplay, livebegivenheder, webinarer og andre aktiviteter. Med OBS kan brugere vælge mellem forskellige optagelseskilder, herunder skrivebordsskærme, webcams, mikrofoner og lydinputenheder.
Nøglefunktioner:
◆ OBS's nøglefunktioner (Open Broadcaster Software) inkluderer dens evne til at fange video og lyd i høj kvalitet fra flere kilder, herunder desktop-skærme, webcams, mikrofoner og lydinputenheder.
◆ Det giver også brugere forskellige tilpasningsmuligheder for deres optagelser og livestreams, såsom tilføjelse af tekstoverlejringer, billeder og overgange.
◆ Derudover tilbyder OBS en brugervenlig grænseflade, der tillader nem navigation og kontrol over optagelses- og streamingprocessen.
- Fordele
- Det er gratis og open source-software, hvilket betyder, at du kan bruge det uden at betale noget og tilpasse det til dine krav.
- OBS er et alsidigt værktøj, der kan bruges til streaming, optagelse og videoproduktion.
- Det tilbyder lyd- og videooptagelse i realtid, sceneskift, filtre og overgange.
- OBS er tilgængelig til Windows, Linux og macOS, hvilket gør det til et universelt værktøj for indholdsudviklere på tværs af forskellige platforme.
- Det er nemt at bruge og har et stort onlinefællesskab, der giver hjælp og support.
- Ulemper
- OBS kræver en kraftig computer for at køre problemfrit, især hvis du vil optage eller streame i høj kvalitet.
- Læringsprocessen for nye brugere kan være stejl, og det kan tage lidt tid at forstå alle funktioner og indstillinger. Det kan være overvældende for nogle brugere på grund af de mange tilgængelige indstillinger og muligheder.
- OBS har ikke en indbygget videoeditor, så du skal muligvis bruge anden software til efterproduktionsredigering.
- Softwaren er ustabil, og du kan opleve nedbrud eller fejl.
Her vil du se de detaljerede trin til, hvordan du bruger dette værktøj som en optagelse af din pc-skærmaktivitet.
Trin 1Download OBS Screen Recorder
Begyndelsen af at bruge denne skærmoptager er at downloade den til din enhed. Du kan få dets filinstallationsprogram på dets hovedproduktside og trykke på knappen Download for at få det. Kør filen på din pc og afslut installationsprocessen for at få værktøjet grundigt.

Trin 2Optag pc-skærm med OBS
Dernæst skal du angive eller ændre indstillingerne i henhold til din foretrukne opsætning. Ikke desto mindre kan du stadig optage med det samme uden at konfigurere indstillingerne. Tryk på Start optagelse for at starte optagelsen. Du kan bruge den til at optage din gameplay-videoskærmaktivitet, optage film og videoer og mere.

Trin 3Stop og få vist outputtet
Afslut endelig processen, når aktiviteten på din skærm er afsluttet. Tryk på Stop optagelse mulighed for at fuldføre processen. Du kan få adgang til output-mappen og se videoen.

Del 2. Bedste alternativ til OBS
Når det kommer til OBS-alternativer, AVAide skærmoptager er, hvad du skal tage i betragtning. Denne optagelsesapplikation kommer med mange avancerede funktioner, der er egnede til at fange skærmaktivitet. Det kommer også med en opgaveplanlægger, som brugere kan tilføje til deres arsenal. Denne funktion er ideel til at optage live videoer eller streams, der er planlagt eller har forudbestemte tidspunkter. Du kan bruge dette program til at fange en hel skærm, et vindue, en bestemt webbrowserfane eller køre et program på din pc.
- Den kan optage mikrofon- og systemlyd samtidigt eller én ad gangen.
- Den kommer med en støjreduktionsproces, som brugere kan bruge til at fjerne baggrundsstøj fra deres mikrofon.
- Den har ingen optagelsesgrænse. Den eneste grænse er din enheds tilgængelige lagerplads. Jo mere plads du har, jo længere tid kan du optage med dette værktøj.
- Du kan bruge dette til forskellige aktiviteter såsom produktaktiviteter, præsentationer og demoer og optagelse af møder eller konferencer.
- Den har intet vandmærke på outputmappen.
- Den er velegnet til at optage gameplay-videoer til din pc.
Her er det detaljerede trin til, hvordan du bruger denne app:
Trin 1Få AVAide Screen Recorder
Installer venligst softwaren på din enhed eller computer ved at klikke på Prøv det gratis knap vist ovenfor. Kør filen på din pc for at installere programmet med det samme. Start den derefter og få adgang til dens funktioner. Du må hellere registrere en konto, hvis du benytter dens premium-planer.
Trin 2Optag skærmaktivitet
Det følgende trin er at fange en aktivitet på din skærm. Du kan bruge denne applikation, mens du er på et konferenceopkald, spiller pc-spil eller endda optager livestream-videoer. Tryk på Video-optager for at få adgang til dets optagemuligheder. Vælg et billedformat, og træk det på din pc-skærm. Klik på REC mulighed for at starte optagelsesprocessen.
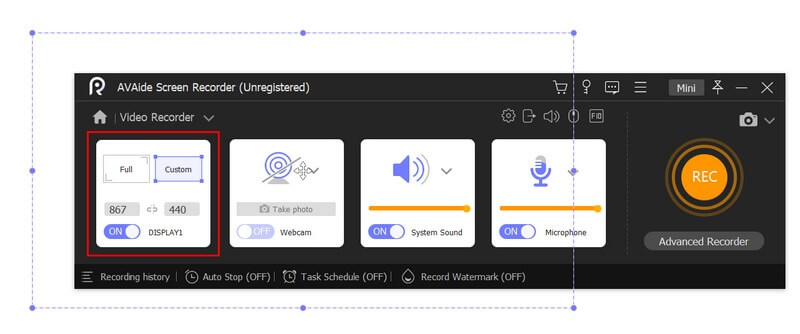
Trin 3Afslut optagelsesprocessen
Til sidst skal du fortsætte med at optage din skærm, indtil aktiviteten er afsluttet. Tryk på Hold op knappen fra optagepanelet for at afslutte processen. En medieafspiller vil bede dig om at få vist dit output. Du kan gemme filen eller genoptage hele processen.
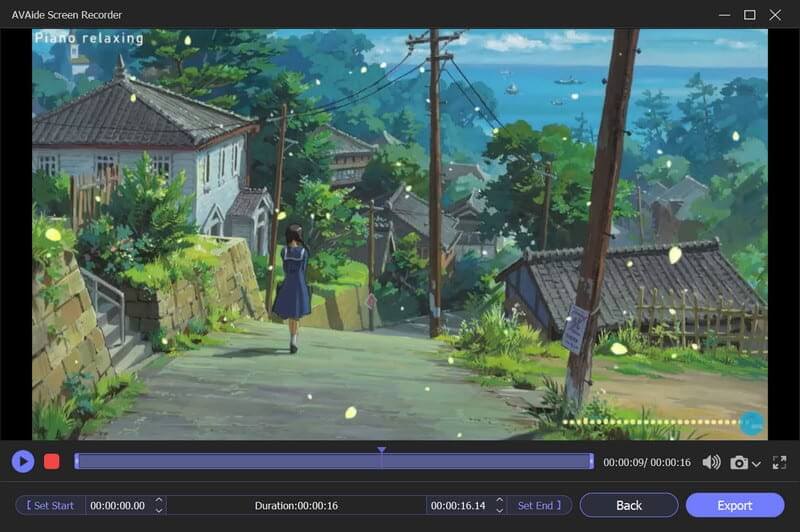
Del 3. Ofte stillede spørgsmål om OBS Screen Recorder
Kan OBS optage lyd og video separat?
Ja, OBS kan optage lyd og video separat, hvilket er nyttigt til redigering.
Hvad er systemkravene til OBS?
OBS kan køre på de fleste moderne computere, men de nøjagtige systemkrav afhænger af den type optagelse eller streaming, du planlægger at lave. Generelt har du brug for en multi-core CPU, et dedikeret grafikkort og mindst 4 GB RAM.
Er OBS udfordrende at bruge?
Selvom OBS kan kræve en vis indledende opsætning og konfiguration, anses det generelt for at være brugervenligt med en ligetil og brugerdefinerbar grænseflade. Derudover yder et aktivt fællesskab af OBS-brugere support og fejlfindingshjælp på fora og sociale medier.
Som konklusion, Open Broadcaster Software, almindeligvis kendt som OBS skærmoptagelse, er et gratis og open source streaming- og optagelsesværktøj, der gør det muligt for brugere at fange og udsende deres computerskærm eller livebegivenheder. OBS er meget brugt af gamere, streamere, indholdsskabere, virksomheder og undervisere, der har brug for at optage og dele deres computerskærme. I denne anmeldelse fandt vi dens brug og anvendelighed i enhver pc-aktivitet. Samlet set er OBS et pålideligt og kraftfuldt værktøj for alle, der søger efter at lave og dele multimedieindhold af høj kvalitet.
Optag skærmaktiviteter med lyd, onlinemøder, gameplay-videoer, musik, webcam osv.



 Sikker download
Sikker download


