Den bedste måde at dele, hvad du har på din Toshiba-laptop, er ved at tage et skærmbillede. Denne metode er den mest effektive måde at bevise og overbevise folk om dine påstande. Faktisk har det at tage skærmbilleder været et af de vigtigste kommunikationsmidler i dag. Dette skyldes, at travle mennesker har en tendens til blot at sende et billede af de tanker, de ønsker at formidle, især den nøjagtige ordrethed af den besked, de modtog.
Derfor er denne artikel den rigtige at læse, hvis du ejer en bærbar Toshiba. Det er fordi dette indlæg er en oversigt over hvordan man tager et skærmbillede på en bærbar Toshiba med komplette tutorials. Derudover viser vi ikke kun standardmåden, men også den sikreste, men mest effektive måde at udføre opgaven på. Lad os derfor ikke udsætte det længere, og lad os få bolden til at rulle ved at læse indholdet herunder.
Del 1. Den mest sikre og effektive måde at tage skærmbilleder på Toshiba Laptop
Der er flere måder at tage skærmbilleder på en Toshiba bærbar. Og den bedste blandt disse måder er intet andet end gennem bedste skærmoptagelsessoftware såsom AVAide Screen Recorder. AVAide skærmoptager er omfattende optagesoftware, der tager optagelser af lyd, spil, video, film og webcam, som du spiller på din computerskærm. Med andre ord, den fangede alt, hvad din screencast på din computer, selv på din telefon, da den også har en telefonoptager. Ud over alt det, der er blevet sagt, kommer det også med et kraftfuldt snapshot-værktøj, der hovedsageligt også fanger skærmbilleder af enhver art. Så uanset om du vil fange et websidevindue, en samtale i en app eller endda den bedste scene i dit gameplay, kan det screenshots på Toshiba med blot et enkelt klik!
Desuden har AVAide Screen Recorder også været dedikeret til at give sine brugere et stort udvalg af forskellige formater til video, lyd og billede. For ikke at nævne de mange valg af skærmbilledetilstand, hvor du kan vælge mellem skærmoptagelse, rullevindue og popup-menuoptagelsestilstand.
- Med en stor samling af skærmoptagelsesværktøjer, inklusive snapshot.
- Skærmbillede af din Toshiba-skærm, og rediger den med mange stencilvalg.
- Eksporter dine skærmbilleder i formaterne PNG, JPEG, JPG, BMP, TIFF og GIF.
- Fang din skærm med flere valg af tilstande.
- Billeder i høj kvalitet vil begejstre dig til at screenshotte mere!
Sådan tager du et skærmbillede på en Toshiba-laptop ved hjælp af AVAide Screen Recorder
Trin 1Installer optageren
Først skal du downloade og installere den bedste skærmoptagelsessoftware på din bærbare computer. Bare rolig, for det vil ikke kræve så meget af din plads, og det er hundrede procent sikkert at downloade. For at hjælpe dig med dette, klik venligst på download-knapperne vist ovenfor.
Trin 2Tilpas output
Åbn den bedste software, når du har installeret den. Derefter tilpasser vi det format og andre indstillinger, du ønsker til dit output. For at gøre det skal du klikke på Muligheder ikon og vælg Præferencer.
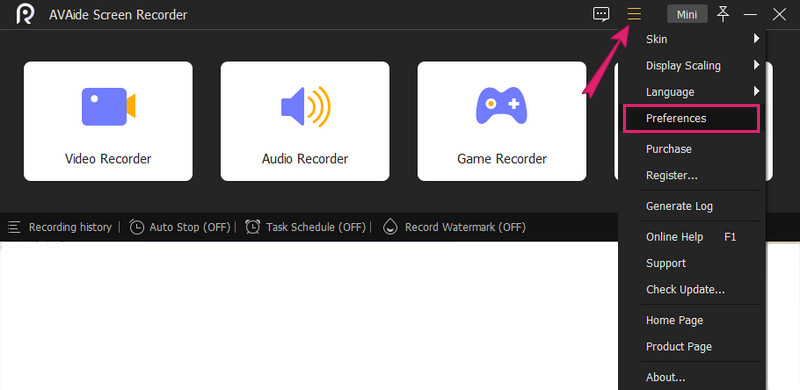
Mulighed 1. Skærmbilledeformat
I det nye vindue skal du klikke på Produktion mulighed. Så under Indstillinger for skærmbillede, skal du klikke på pilen i rullemenuen Skærmbilledeformat og vælg det format, du ønsker.

Mulighed 2. Directory Indstillinger
Denne gang kan du gå til Indspilning menu. Og under Produktion, tryk på Elypsis ikon for Placering af skærmbilledefiler for at vælge en destinationsmappe til dine optagne billeder. Klik derefter på Okay fanen for at anvende de indstillinger, du lige har foretaget.
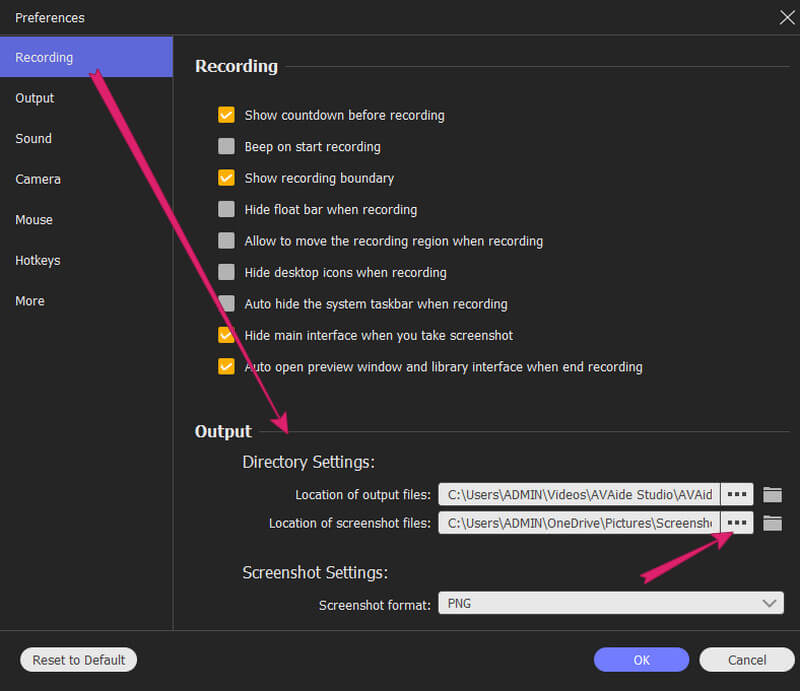
Trin 3Få adgang til Snapshot
Sådan tager du et skærmbillede af Toshiba. Få adgang til Snapshot værktøj på grænsefladen. Du kan trykke på rullemenuen for at se tilstandsvalgene og vælge en derfra. Antag, at du valgte Skærmbillede mode. Hvis det er tilfældet, vil det straks lade dig trække for at vælge et område, du vil fange. Bemærk, at du er fri til at fange hele skærmen, hvis du ønsker det.
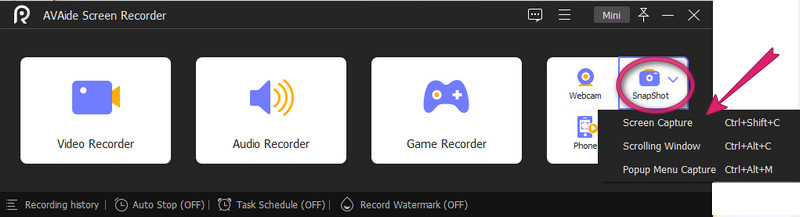
Trin 4Rediger og gem skærmbillede
Du kan redigere dit skærmbillede, før du gemmer det, som det ses på softwarens tegneværktøjer. Ellers, hvis du ønsker at fortsætte med at beholde den, skal du trykke på Gemme ikon ved siden af Tæt mulighed.
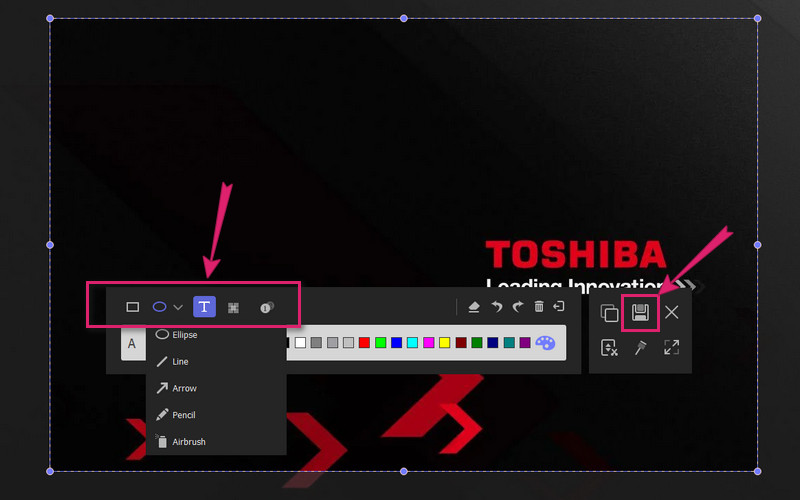
Del 2. Standardmåder til at tage skærmbilleder på Toshiba Laptop
Hvis du ønsker at gå på standardvejen til skærmoptagelse på din Toshiba bærbare computer, eller hvis du ikke ønsker ideen om at anskaffe software på den, så se vejledningen nedenfor.
Sådan fanger du hele skærmen
Trin 1For at fange hele skærmen på din bærbare computer, skal du åbne den skærm, du skal optage. Tryk derefter på PrtScn tasten på dit tastatur. Der vil således være tidspunkter, som du skal trykke på knapkombinationerne af Fn+Windows+PrtScn sammen for at tage skærmbilleder.
Trin 2Derefter kan du allerede tjekke den fangede skærm på din lokale mappe. Ellers se denne vej C:BrugerbrugernavnBillederSkærmbilleder.
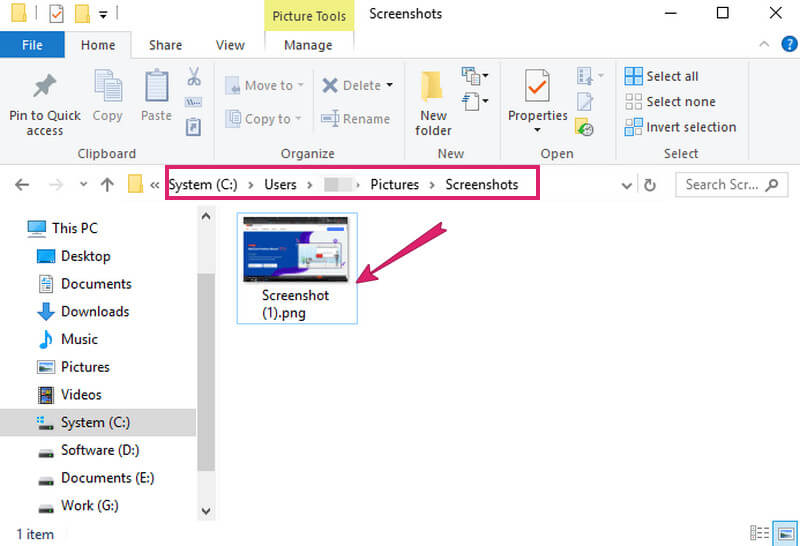
Sådan fanges den delvise skærm
Trin 1Sørg for at åbne vinduesskærmen, som du skal fange.
Trin 2Tryk på Fn+Windows+PrtScn nøgler eller bare PrtScn eller Windows+PrtScn, alt efter hvad der er relevant på din bærbare computer. Åbn derefter Maling app også, og indsæt det skærmbillede, du tog, ved at trykke på CTRL+V nøgler.
Trin 3Foretag den nødvendige justering for kun at fange den delvise skærm, du har brug for, ved at bruge malingens stencils. Gem derefter skærmbilledet.
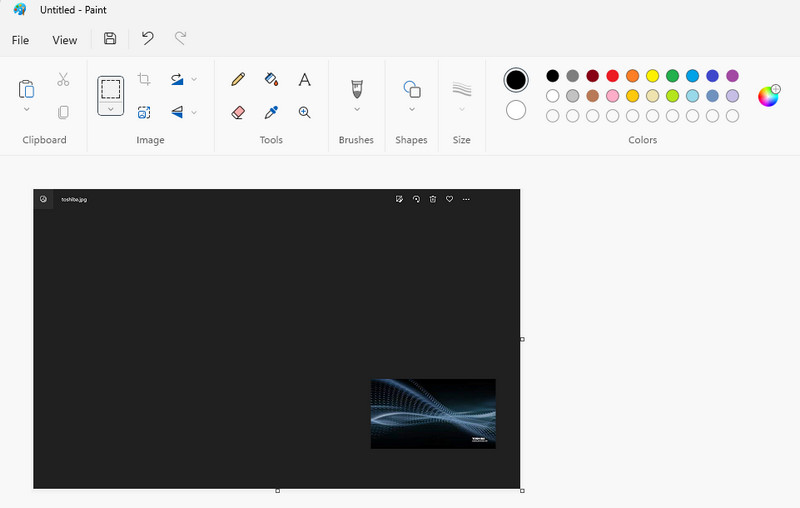


![]() AVAide skærmoptager
AVAide skærmoptager
Optag skærm, lyd, webcam, gameplay, onlinemøder, samt iPhone/Android-skærm på din computer.
Del 3. Ofte stillede spørgsmål om Toshiba Laptop og at tage skærmbilleder
Hvilket format kan jeg have til at tage skærmbilleder på en Toshiba bærbar?
Hvis du tager et skærmbillede på Toshiba bærbare computer, vil du få et PNG-billede som standardformat.
Kan jeg bruge klippeværktøjet på Toshiba bærbare computer?
Ja. Snipping Tool er tilgængeligt på Toshiba bærbare computere. Derfor kan du bruge det som et alternativ til dets indbyggede skærmbilledeværktøj.
Kan jeg lave en GIF-fil fra skærmbilleder?
Ja. Kun hvis du bruger en kraftfuld skærmoptager som AVAide Screen Recorder. AVAide Screen Recorder giver dig mulighed for at få et GIF-format output fra dine skærmbilleder.
Du kan nu nemt dele din skærm med dine venner ved at tage skærmbilleder. Takket være de omfattende tutorials i denne artikel. Med retningslinjerne får du en sikker og effektiv måde at fange og optage alt, hvad du har på din Toshiba-laptop!
Optag skærm, lyd, webcam, gameplay, onlinemøder, samt iPhone/Android-skærm på din computer.






 Sikker download
Sikker download


