HP er en af de mest populære teknologivirksomheder på verdensplan. Vi kan ikke benægte det faktum, hvor gode dens bærbare computere, desktops, tablets og printere er. Derfor vil vi ikke blive overrasket, hvis mange af dens brugere er imponerede og tilfredse med de nævnte produkter. Derfor, hvis du ejer en bærbar, stationær eller tablet fra HP og har brug for at vide det hvordan man screenshot på HP, så er du heldig at nå denne artikel. Det er fordi du er ved at lære de beviste effektive metoder eller de bedste procedurer til at udføre opgaven ordentligt. Derfor, hvad venter du på? Gør dig klar til at absorbere endnu en værdifuld læring med de bedste løsninger nedenfor.
Del 1. Bedste metoder til skærmbillede på HP bærbar og stationær
De bedste metoder til at screenshotte en bærbar computers skærmindhold er lige i din hule hånd, hvis du kender til dem. Således, hvordan man effektivt screenshotter HP-computere? Nå, HP-computere, selv alle computere i dag, har indbyggede værktøjer til skærmoptagelse. Men selvfølgelig er der også tonsvis af skærmfangende apps tilgængelige i app store nu, som kan være gode ledsagere til at fange skærme. Det er dog ikke alle, der er effektive. Men bare rolig, for i denne del vil vi introducere de gennemprøvede apps til dette job som vores alternative metoder, du kan have. Så hvilke er de? Lad os se nedenfor.
Metode 1. Brug af de bedste klippeapps
1.1 AVAide skærmoptager
AVAide skærmoptager er kendt på grund af at være assertiv og multifunktionel. Det er den mest ventede software, som alle søger efter en fantastisk snipping og skærmoptagelsesværktøj bør ikke gøre modstand. Vil de modstå software, der bortset fra at have den bedste optager af skærmen, video, lyd, spil, webcam og telefon, har også det bedste klippeværktøj til skærmbilleder på HP? For ikke at nævne de mange stencils som farver, skrifttyper, størrelser og former, som du kan inkludere i dit optagede billede. Derudover giver denne AVAide Screen Recorder dig mulighed for at producere de fangede skærme i forskellige formater såsom PNG, BMP, JPEG, GIF og TIFF.
Hvad ellers? Dette er sandsynligvis en af de fantastiske software, der kommer med genvejstaster for at gøre brugernes navigation meget mere tilgængelig. Sammen med det er de andre unikke indstillinger, den har, såsom en indstilling for lyde, mikrofon, kamera, mus og mere. Det er blot dele af dens vidunderlige helhed. Og så for at se, hvordan det kan hjælpe dig med, hvordan du skærmbilleder på en HP-skrivebord, er her trin til at gøre det.
- Fang og klip din skærm i tre tilstande!
- Optager effektivt alt på din HP-computer hurtigt.
- Høj til tabsfri kvalitetsoutput, den producerer.
- Mange indstillinger og stencils at justere
- Pålidelig og fleksibel selv til andre computerenheder med Windows og Mac OS.
Sådan bruger du AVAide Screen Recorder til at fange HP-skærmen
Trin 1Hent klipningssoftwaren på din HP-computer, og start den. Når den er startet, kan du gå direkte til SnapShot værktøj, som er i æsken med de kraftfulde værktøjer i haledelen af grænsefladen.
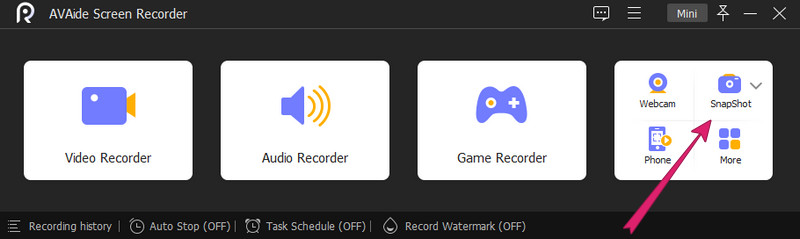
Trin 2Så dette er, hvordan du tager et skærmbillede på et HP-skrivebord, efter du har klikket på SnapShot værktøj. Så du skal bare justere trådkorset, så det passer til den skærm, du vil fange. Derefter skal du beslutte at navigere i stencilerne til din optagne skærm i henhold til dine behov.
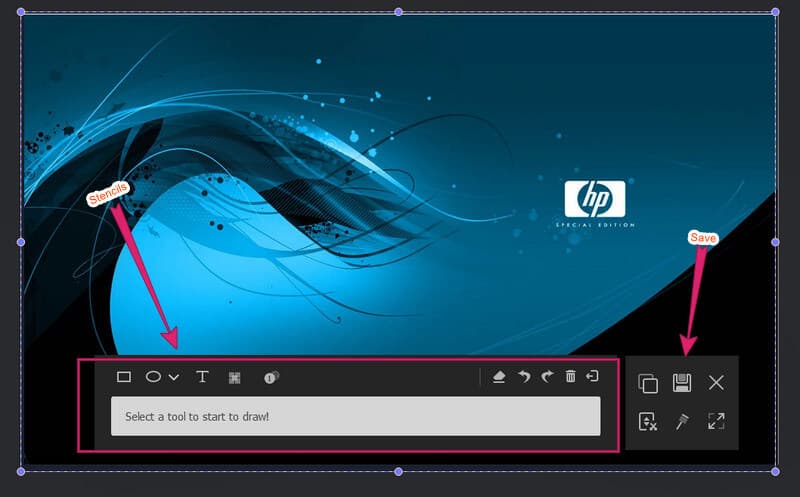
Trin 3Tryk derefter på Gemme ikon, når du er færdig med redigering eller når som helst du ønsker det.
1.2. Snagit
Snagit er et andet klippeværktøj, der bringer en forskel i skærmoptagelse. Dette har også en brugervenlig grænseflade med mange unikke udvalg af funktioner. Snagit lader dig redigere, ændre størrelse og tilpasse de optagne billeder. Derudover kan den ligesom AVAide Screen Recorder optage en rulleskærm og understøtter videograbbing. Lad os derfor se, hvordan man skærmbilleder på HP Pavilion ved hjælp af Snagit.
Trin 1Start Snagit fra din HP Pavillion, når du har installeret det. Husk, denne software har brug for en betydelig plads på din HP-computer.
Trin 2Skift derefter til de indstillinger, du vil anvende på den lille grænseflade. Klik derefter på Fange knap. Derefter kan du begynde at vælge den region på skærmen, du vil fange, og trykke på Kamera ikon efter.
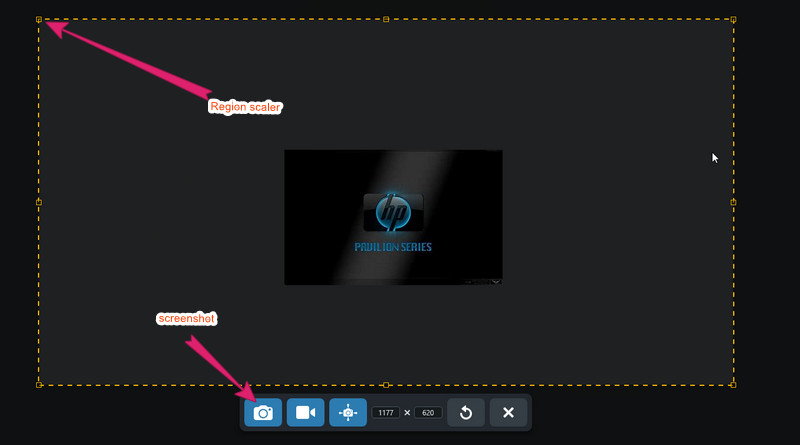
Trin 3Efter at have ramt Kamera ikonet, vil værktøjet bringe dig til dets editor-grænseflade. Der kan du redigere billedfilen med dens mange tegningsvalg eller materialer. Hvis du bagefter ønsker at gemme filen, skal du gå til Fil menu, og tryk Gem som.
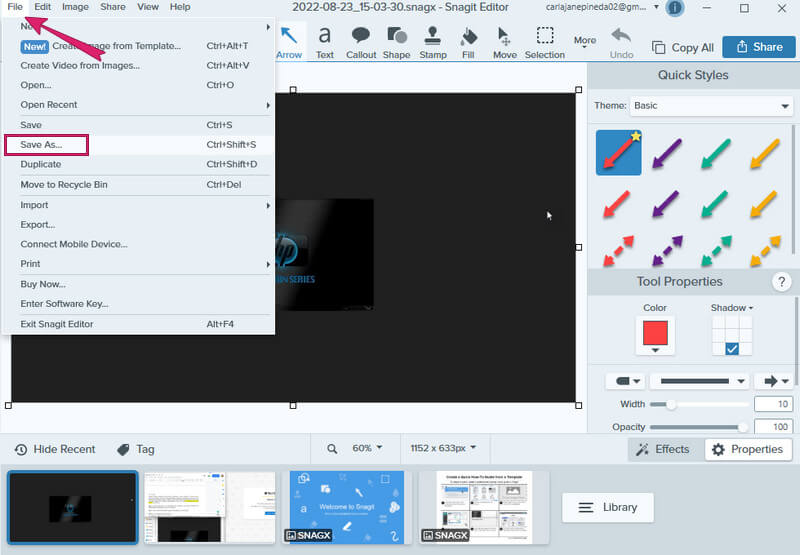
Metode 2. Brug af standardmetoden
Som tidligere nævnt kan du altid prøve din HP-computers indbyggede skærmoptagelsesværktøj. Denne metode er gratis og forsøger samtidig at være effektiv. Det anbefales dog ikke stærkt at bruge dette indbyggede klippeværktøj, hvis du ønsker at redigere eller tilpasse dine optagne billeder.
2.1. Skærmbillede fuld skærm
For brugere, der bruger HP-computere med Windows 8 til 10, skal du følge nedenstående trin.
Trin 1Tryk på Windows nøgle med PrtScn på dit tastatur. Derefter vil din HP-enhed øjeblikkeligt fange og gemme den optagne billedfil i PNG.
Trin 2Gå derefter til din Fil Explorer, og vælg Denne pc. Vælg derefter Billeder og så Skærmbilleder mappe for at se den nyligt skærmfangede fil.
For brugere af HP Windows 7, her er, hvad du vil gøre.
Trin 1Tryk blot på PrtScn for at fange skærmen,
Trin 2Åbn Maling app og indsæt det optagne billede der, og gem derefter.
2.2. Skærmbillede Delvis skærm
Her er trinene til, hvordan du skærmbilleder på HP Windows 10 delvis skærm.
Trin 1Tryk på Windows+Shift+S tasterne på dit tastatur. Så vil du se, at din skærm vil være grå et øjeblik.
Trin 2Derefter får du justeringslinjen til at vælge det område, du vil fange.
Trin 3Start derefter et billedredigeringsprogram, og indsæt det optagne billede der. Gem derefter filen.
Del 2. Sådan skærmbilleder du på HP Tablet
HP tablets leveres med to forskellige operativsystemer, Windows og Android. Og det er meget enkelt at tage skærmbilleder på disse HP-tablets. Alt du skal gøre er at trykke og holde tænd/sluk-knappen og lydstyrke ned-knappen nede i to sekunder samtidigt. Du vil vide, at din skærm blev fanget, når du ser den blinker. Hvis det er tilfældet, så tjek det nyligt optagede billede i din Fotogalleri-app.
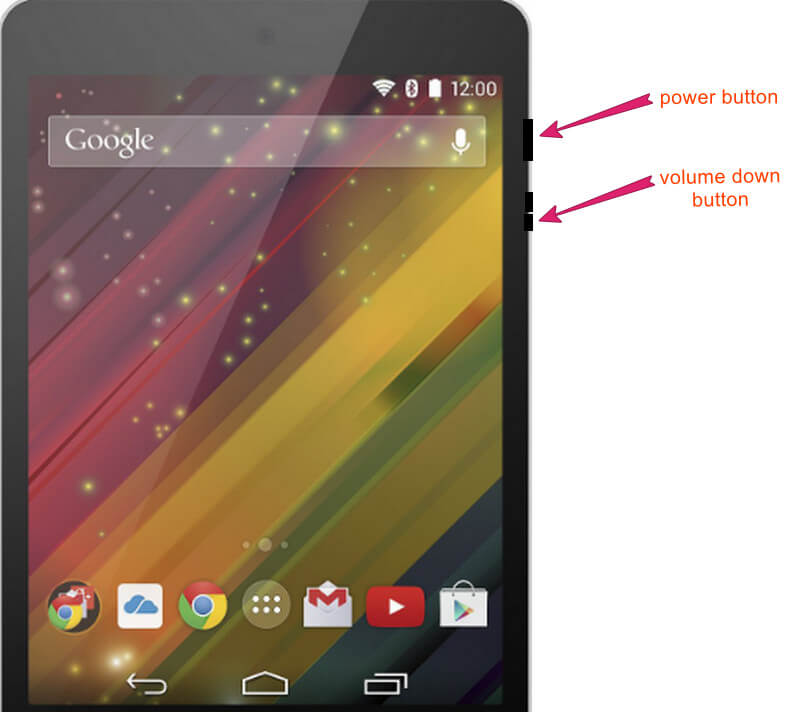


![]() AVAide skærmoptager
AVAide skærmoptager
Optag skærm, lyd, webcam, gameplay, onlinemøder, samt iPhone/Android-skærm på din computer.
Del 3. Ofte stillede spørgsmål om at tage skærmbilleder på HP
Sådan skærmbilleder du på HP Stream Laptop?
Den bedste måde at tage skærmbilleder på din HP Stream-laptop er ved at bruge den bedste software. Brug AVAide Screen Recorder, og nyd at tage skærmbilleder ved blot at følge trinene ovenfor.
Hvorfor kan jeg ikke finde mine skærmbilleder på mit HP-skrivebord?
Hvis du bruger standardmetoden til at tage skærmbilleder, vil du helt sikkert finde dem i mappen skærmbilleder. Ellers, hvis du stadig ikke kan finde dem i den nævnte mappe, kan du i stedet ændre destinationsmappen. For at gøre det skal du højreklikke på skærmbilledet-mappen og vælge egenskaber, derefter klikke på placeringsvalget og trykke på flyt.
Hvor kan jeg finde printscreen-tasten på min bærbare computer?
Print screen-tasten er placeret i midten af slette- og pausetasterne på tastaturet på din HP bærbare computer. Du skal blot trykke på Windows-tasten eller funktionstasten plus printskærmtasten for at fange skærmen fra din computer.
Du har lige fundet ud af de forskellige måder, hvordan du tager et skærmbillede på en HP-computer og tablet. Selvstudiet er måske eller måske ikke så nemt at følge, men vi sikrer, at det er de bedste metoder indtil videre. Vi anerkender også de bedste screenshot-apps, som du kan overveje at anskaffe. Vi inkluderede dem for at have de bedste løsninger til at tage skærmbilleder på din HP. Det afhænger dog af dine præferencer, om du vil bruge dem eller ej. Alligevel, hvis du gør det, tillykke, for du har besluttet at bruge de uimodståelige og uovertrufne skærmoptagere i år!
Optag skærm, lyd, webcam, gameplay, onlinemøder, samt iPhone/Android-skærm på din computer.






 Sikker download
Sikker download


