En af de bedste funktioner ved smartphones og tablets i dag er skærmbilledet. At tage skærmbilleder har været meget efterspurgt, især for dem, der har brug for at videregive en besked eller idé til andre. Et af de perfekte eksempler på dette er behovet for at overføre en besked, du lige har modtaget. Ville det ikke være nemmere og mere overbevisende at sende skærmbilledet af den nøjagtige samtale i stedet for at skrive dem én efter én? Derfor, hvis dette også er det problem, du ønsker at løse ved at lære den rigtige måde hvordan man skærmbilleder på Alcatel 7, så er du lige kommet det rigtige sted hen.
Denne artikel har omfattende tutorials om den korrekte måde at fange skærmen på for Alcatel-brugere. Oven i det har vi inkluderet den bedste teknik ved at bruge det bedste optagelsesværktøj, som du ikke bør gå glip af. Du vil lære alt dette, hvis du fortsætter med at læse hele indholdet nedenfor.
Del 1. Selvstudier om standardmåden at tage skærmbilleder på Alcatel
Alcatel er et af de mest populære mobilmærker i hele verden. Selvom dette mærke blev grundlagt for næsten to årtier siden, er det stadig at være eftertragtet på grund af dets overkommelige pris.
Det er faktisk ikke efterladt, når det kommer til innovation. Ydermere er der forskellige Alcatel-mobilenheder, som hver har sin egen måde at tage skærmbilleder på. Til denne del vil vi introducere standardmåderne til at tage et skærmbillede, der er gældende for forskellige modeller af Alcatel, såsom Alcatel 7, One Touch Evolve og One Touch Fierce 2. Da disse modeller er blevet hævdet at være de mest brugte Alcatel-enheder indtil i dag, så lad os derfor komme i gang med Alcatel 7.
Sådan skærmbilleder du på Alcatel med knapkombinationer
Trin 1Start den skærm, du skal fange. Bare rolig, for du har friheden til at lancere alt, hvad du vil, uden begrænsninger.
Trin 2Tryk nu på tænd/sluk-knappen og lydstyrke ned-knapperne på samme tid for at tage et hurtigt skærmbillede. Du vil vide, at den allerede var optaget, da du hører den optagne lyd, eller din skærm blinker.
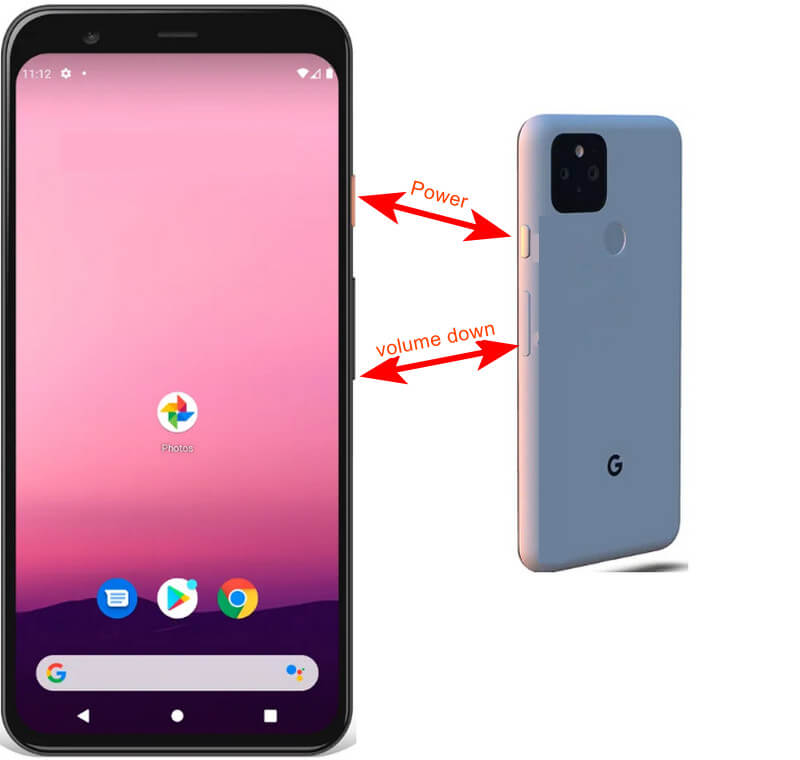
Trin 3Tjek derefter den optagne skærm fra dit fotogalleri.
Sådan optager du skærm på Alcatel med gestus
En anden metode til Alcatel 7, som du også skal kende, er at bruge gestus. Men for at anvende denne metode skal du først indstille den. Hvis du vil vide, hvordan du tager et skærmbillede i Alcatel One Touch med denne metode, skal du se trinene nedenfor.
Trin 1Gå til din Indstillinger app og se efter Gestik og bevægelser udvælgelse.
Trin 2Derefter skal du aktivere Særlig bevægelsesteknik udvælgelse. Derfra skal du oprette en gestus, som du nemt vil have adgang til skærmbilleder.
Trin 3Afslut appen Indstillinger, og følg derefter den gestus, du lige har oprettet. Igen er de optagne billeder på Photo Gallery-appen.
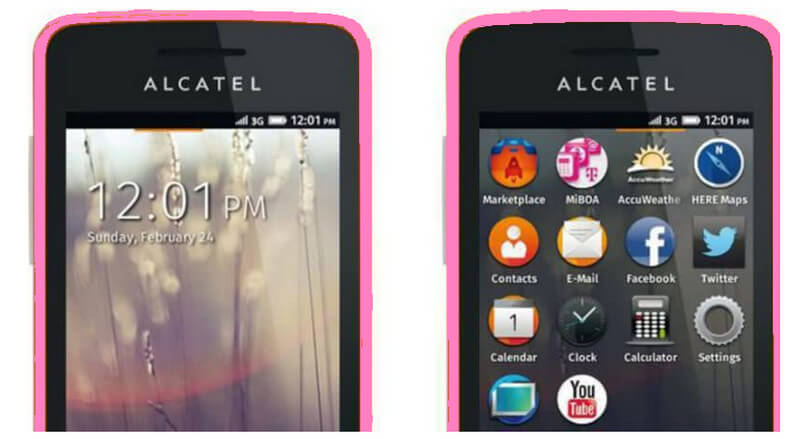
Sådan fanger du skærmen på Alcatel ved hjælp af det indbyggede værktøj
Som tidligere nævnt har Alcatel-mobiler naturligvis også et indbygget værktøj til skærmoptagelse. At få adgang til det er meget enkelt. Alt du skal gøre er at følge nedenstående trin.
Trin 1Skub fingeren nedad på skærmen for at komme til det hurtige kontrolcenter på din Alcatel-telefon.
Trin 2Tryk på Skærmbillede ikon fra dit kontrolcenter. Tjek derefter det optagne billede i dit fotogalleri.
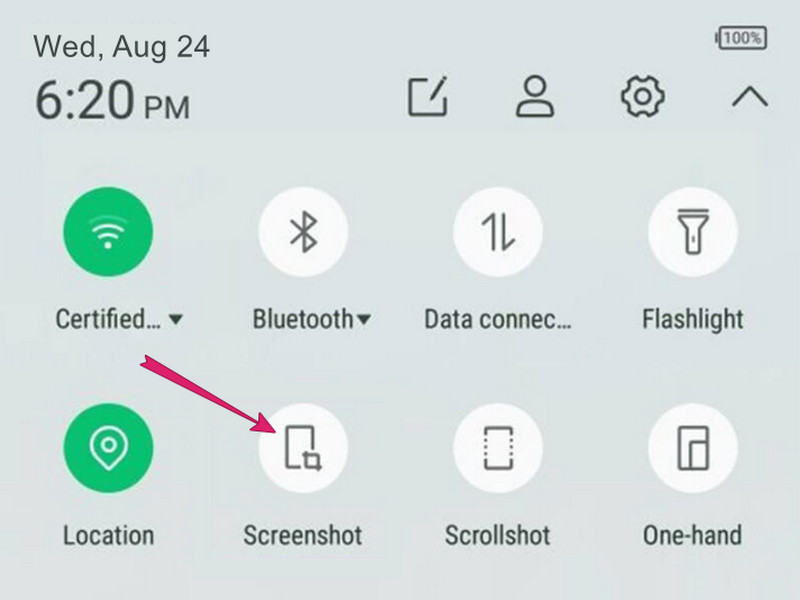
Del 2. Sådan tager du et skærmbillede på Alcatel i computeren
Hvis du ønsker at fange din Alcatel-skærm på din computer, bør du ikke gå glip af den kraftfulde AVAide skærmoptager. Det er en fuldpakket software til skærmoptagelse som du kan erhverve på Windows og Mac OS. Desuden kommer den med mange optageværktøjer såsom video, film, spil, lyd, webcam, og endda på telefonen som Alcatel! Når dette er sagt, kan du effektivt fange din Alcatels skærm uden selv at skulle installere den på din mobile enhed!
Ved hjælp af softwarens tilknyttede spejlingsapp kan du således fange alt, hvad du ønsker, fra din mobil. For ikke at nævne, dens telefonoptager virker på alle Android- og iOS-enheder. Er du begejstret for at se den bedste løsning på, hvordan man skærmbilleder på Alcatel Fierce 2-telefoner og andre Alcatel-modeller? Så bør du se vejledningen nedenfor.
- Spejl din Alcatel og indfang den på flere måder!
- Få en tabsfri billedkvalitet fra skærmoptagelse.
- Understøtte de mest populære billedformater, selv GIF og TIFF.
- Fantastiske redigeringsværktøjer venter på dine optagne billeder og videoer!
Sådan bruges AVAide Screen Recorder til at optage Alcatel-skærm
Trin 1Download og installer den bedste optagesoftware på din stationære eller bærbare computer. Start den derefter for at få adgang til dens telefon optager på sin grænseflade.
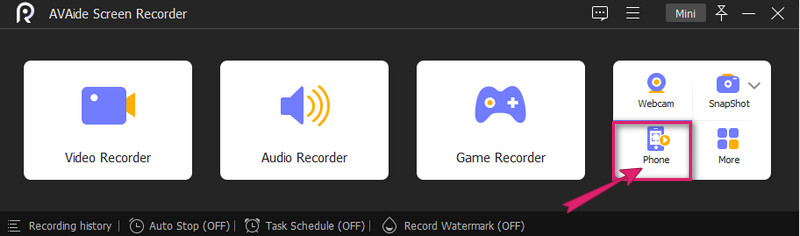
Trin 2Ved siden af det skal du vælge en enhedstype i det næste vindue og klikke Android-optager. Følg derefter den minimale instruktion på næste side for at tilslutte din Alcatel-telefon til softwaren. Glem ikke at vælge en måde at caste din skærm på, og hvis du vil have den nemmeste, skal du gå til QR kode.
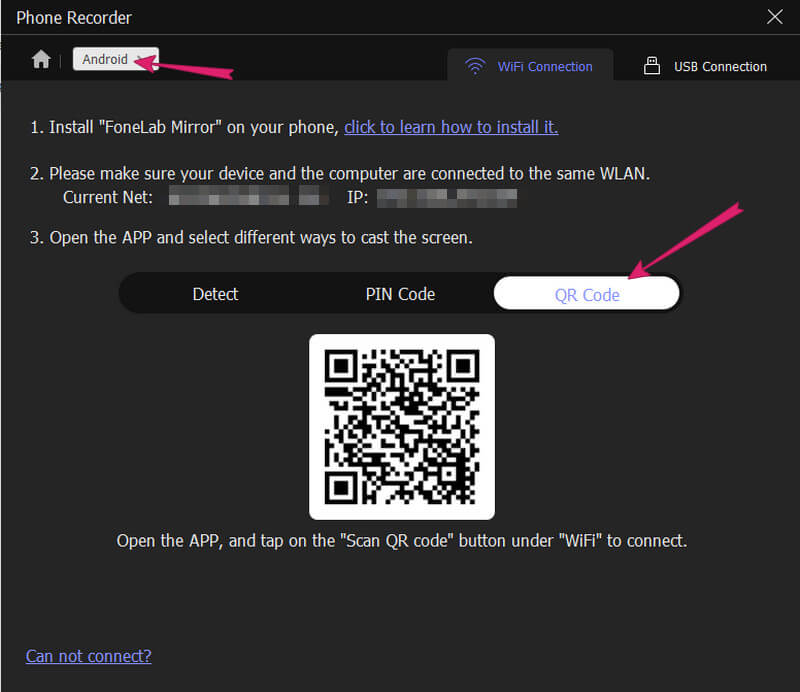
Trin 3Når din telefon endelig er tilsluttet, kan du allerede tage skærmbilleder ved at klikke på SnapShot fanen. Du kan forresten også indstille Løsning og Output opløsning fra samme vindue. Derefter kan du finde dine optagne billeder i Optagelseshistorie.
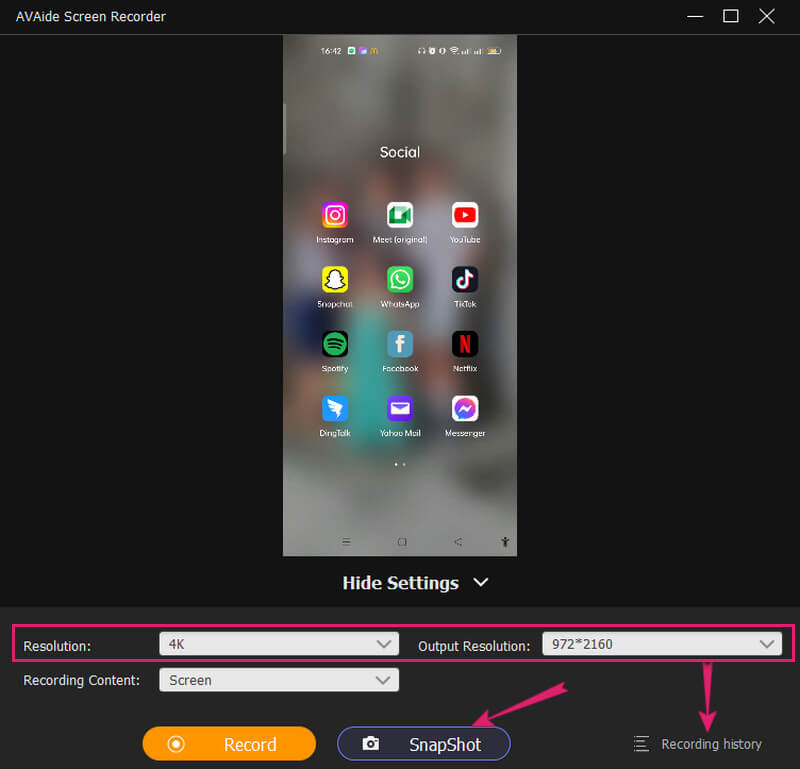
Bemærk: Du kan altid have denne software på din computer til fremtidige optagelsesformål.


![]() AVAide skærmoptager
AVAide skærmoptager
Optag skærm, lyd, webcam, gameplay, onlinemøder, samt iPhone/Android-skærm på din computer.
Del 3. Ofte stillede spørgsmål om Alcatel og at tage skærmbilleder
Hvordan kan jeg tage skærmbilleder på Alcatel One Touch Idol 3?
Alcatel One Touch Idol 3-skærmbillede kan tages ved samtidig at trykke på power plus lydstyrke ned-knapperne.
Kan jeg skærmbillede med min Alcatel-tastaturtelefon?
Desværre kan tastaturtelefoner ikke tage skærmbilleder på grund af deres specifikationer.
Kan jeg redigere mit skærmbillede på Alcatel 7?
Ja. Du kan redigere optagne billeder på Alcatel 7, da det indbyggede skærmbilledeværktøj har primære redigeringsvalg. Det kan dog ikke give dig redigeringsværktøjerne som det, AVAide Screen Recorder giver dig.
Endelig ved du, hvordan du fanger din Alcatel-skærm på mange måder. Alt du skal gøre nu er at vælge, hvilken af metoderne der er den mest passende for dig og din enhed. Ikke desto mindre ved du, hvilket værktøj, der kan give dig tonsvis af valg. Prøv gerne AVAide skærmoptager og få en salig oplevelse i optagelsen!
Optag skærm, lyd, webcam, gameplay, onlinemøder, samt iPhone/Android-skærm på din computer.






 Sikker download
Sikker download


