Folk fanger deres mobilskærme af mange årsager. Nogle gør det kun for sjov, nogle har brug for at fange, hvad der er på deres apps, og nogle fanger det for at optage deres mobilspil. Uanset hvilken grund du har i tankerne, så lægger det stadig op til behovet for at udføre opgaven. Der er mange forskellige mobiltelefoner i dag, og Samsung troner stadig på toplisten sammen med Apple Inc. Nå, hvorfor ikke? Samsung har bevist sin kvalitet, holdbarhed og overordnede specifikationer forunderligt. Så hvis du er en Samsung Galaxy-bruger og finder behovet for at fange din skærm, så har du lige fået det rigtige indlæg at se. For her vil vi vise dig de bedste og gennemprøvede måder med deres retningslinjer på hvordan man screen record på Samsung.
Læs hele artiklen, og hav friheden til at vælge, hvilken der fanger din interesse. For vi kan ikke afvise, at alle måder ikke er perfekte, det er bare et spørgsmål om kompetence. Uanset hvad, vil du være i stand til at se, hvad vi mener om dette, når du læser dette indlæg. Så, uden yderligere adieu, lad os starte denne læring og begynde at møde de gode løsninger for sagen.
Del 1. Standardmetoden til skærmoptagelse på Samsung
Samsung smartphones kommer med avancerede funktioner, og en af dem er skærmoptagelse. Derfor, hvis du er i en situation, hvor du ikke har råd til at anskaffe en ny optage-app, så er det den bedste løsning at bruge Samsung-skærmoptageren til at holde fast i. Dette forudinstallerede optageværktøj er ret pålideligt, fordi det, udover at give dig mulighed for at fange din skærm, også giver dig mulighed for at redigere eller tilpasse optagelsesindstillingen. Dette betyder, at du har friheden til at justere lydindstillingen, videokvaliteten og videostørrelsen i henhold til dine præferencer.
At have denne indbyggede skærmoptager er en skat for nogle, da de ikke behøver at installere en app, der sparer en betydelig størrelse på deres telefonlager. Indrøm det; dette faktum betyder meget, især når du ved, at det ikke kun er din skærm, den kan fange, fordi du nu kan få en kopi af selv dine telefonopkald, virtuelle møder og yndlingsvideoer på nettet gratis! I tråd med dette, lad os opdage tutorials om, hvordan man skærmoptager på Samsung S9.
Trin 1Aktiver og indstil de parametre, du har brug for, på skærmoptageren. For at gøre det skal du finde værktøjet ved at stryge skærmen for at komme til Kontrolcenter. Når du ser værktøjet, skal du trykke og holde på dets ikon for at få adgang til dets indstillinger.
Trin 2På siden med skærmoptagerindstillinger skal du navigere i Lyd, videokvalitet og Selfie-videostørrelsen hvis relevant. Vælg de muligheder, du skal bruge til din optagelse, og tryk på Start optagelse knappen for at anvende ændringerne.
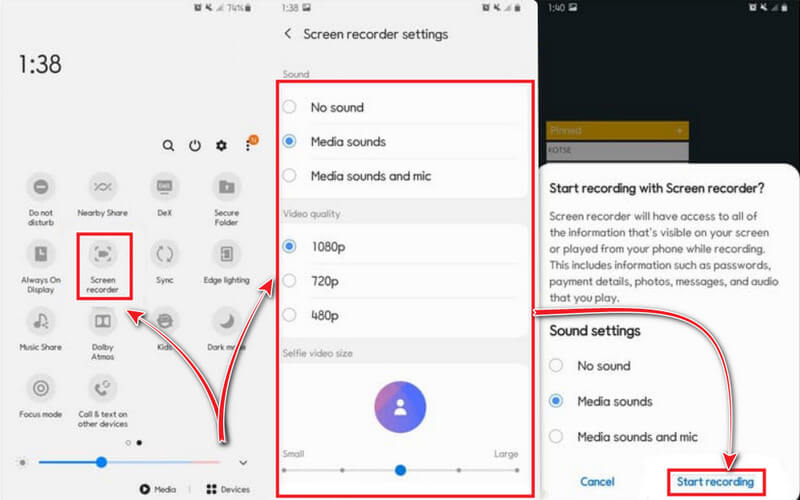
Trin 3Når du har trykket på knappen for at starte optagelsen, begynder optagelsen efter værktøjets nedtælling. Bemærk, at en flydende bjælke med indstillingerne for Samsung skærmoptager vil blive fastgjort på din skærm, men bare rolig, for den fanger det ikke på din skærmoptagelse. Du kan nu starte den app eller det medie, du vil fange, og derefter klikke på Hold op ikon når som helst du vil.
Del 2. Den bedste måde at skærmoptage på Samsung
At bevæge sig fremad er den bedste og mest spændende måde at optage din skærm på Samsung. Denne opgave er ikke andet end den måde AVAide skærmoptager. Det er en desktop-integreret software, der tilbyder forskellige optageværktøjer såsom videooptager, lydoptager, webcam-optager, spiloptager, vinduesoptager og telefonoptager. Ja, denne multifunktionelle software giver dig mulighed for det skærmoptagelse på iPhone og Android-enhed, så længe den opretter forbindelse til Wi-Fi, ved hjælp af spejlfunktionen. Værktøjets spejlingsmetode kan fange alt, der vises på din telefons skærm, inklusive systemlyden og mikrofonen, som du næsten ikke kan se på Samsung-optageren. Åh, indstillingerne for optagelsesindhold og opløsning i AVaides telefonoptager vil forbløffe dig, for de tilbyder op til 4K-opløsning og giver forskellige lydkilder fra optagelsesindholdet.
Dette er en enestående skærmoptagelsessoftware, som man ikke må ignorere. Fordi det er for godt til at give afkald på, hvis du har besluttet at bruge det, er du velkommen til at følge trin-for-trin-vejledningen nedenfor.
- Skærmen, spillet, videoen, lyden og stemmeoptageren på Samsung i ét.
- Fang din opgave i højeste kvalitet.
- Vælg mellem de mange video- og lydformater, den understøtter.
- Optag med en voiceover ved hjælp af en indbygget støjreducerende mikrofon.
- Det er let og kræver ikke højt på dit system.
Sådan Screen Recorder på Samsung med AVAide Screen Recorder
Trin 1Hent Apps
I første omgang skal du downloade og installere AVAide Screen Recorder på dit skrivebord eller macOS, alt efter hvad du foretrækker at bruge. For at hjælpe dig hurtigere kan du klikke på downloadknapperne ovenfor. Derefter skal du vide, at værktøjets telefonoptager på Android har brug for hjælp fra én app for at køre spejlingen med succes. Så installer FoneLab Mirror på din Samsung.
Trin 2Få adgang til telefonoptageren
Når du har erhvervet apps, skal du starte skærmoptageren på din pc. Hold derefter musemarkøren over dens telefon optager placeret i den sidste boks med værktøjer på grænsefladen. Vælg derefter Android-optager fra næste vindue.
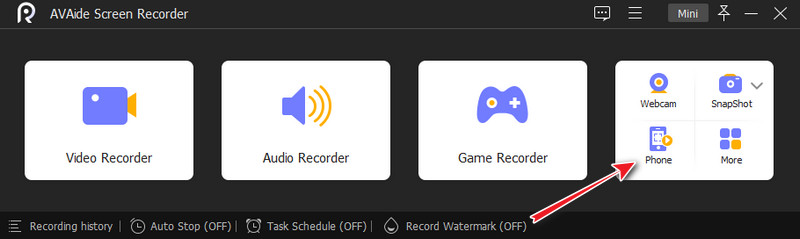
Trin 3Tilslut enhederne
Du skal forbinde de to enheder for at aktivere spejlingsmetoden. For at gøre det skal du sikre dig, at de to er forbundet til det samme WLAN eller netværk. Start derefter den app, du har installeret på din Samsung, og vælg en måde at caste din skærm på. Bemærk, at den nemmeste måde er at scanne QR-koden.

Trin 4Start optagelsen
Når du er tilsluttet, kan du nu starte optagelsen. Men før det har du friheden til at justere Løsning og Optagelse af indhold. Ellers kan du trykke på Optage knappen for at starte optagelsen efter at have startet det indhold, du skal optage på din Samsung.
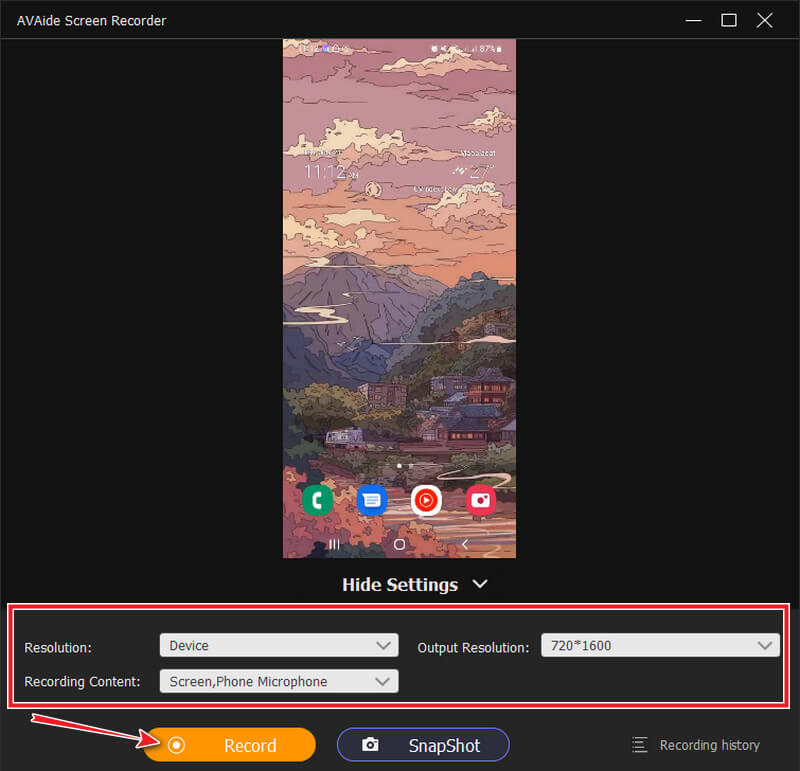
Trin 5Eksporter optagelsen
Efter at have ramt Hold op knappen fra den flydende bjælke, vises eksportvinduet. Du kan frit redigere din optagede video ved at trimme filen. Plus, mens du afspiller forhåndsvisningen af den optagede video, har du friheden til at tage skærmbilleder af enhver spændende del af den ved at klikke på Kamera ikon. Ellers skal du trykke på Eksport knappen for at gemme filen.
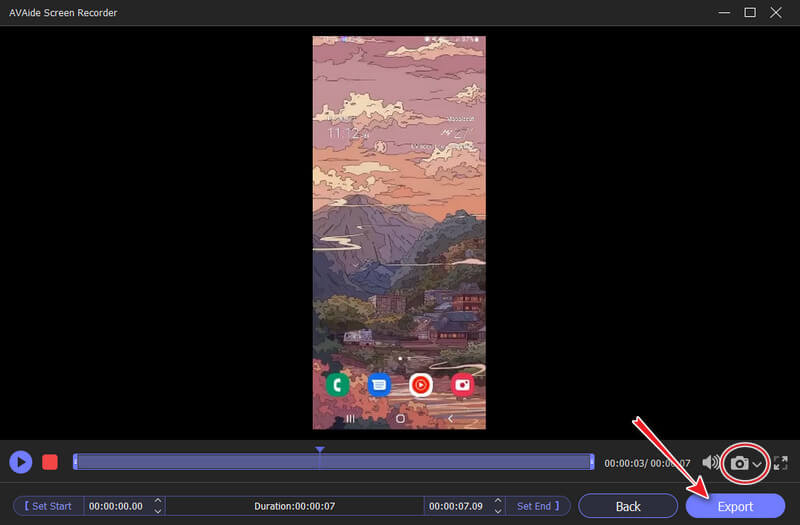
Bemærk: Hvis du vil bruge telefonoptageren på en iPhone, kræver det ikke installation af tredjeparts spejlingsapp. Plus ved at klikke på Coggle ikonet på dets grænseflade på dit skrivebord, får du adgang til de mange indstillingsmuligheder, der vil undre dig.


![]() AVAide skærmoptager
AVAide skærmoptager
Optag skærm, lyd, webcam, gameplay, onlinemøder, samt iPhone/Android-skærm på din computer.
Del 3. Ofte stillede spørgsmål vedrørende skærmoptagelse på Samsung
Hvordan optager man et telefonopkald på Samsung?
De fleste af de nyeste Samsung-telefoner har en indbygget opkaldsoptager. Du kan få adgang til at finde den, når du foretager eller accepterer et opkald. Ved blot at trykke på optageren optages hele opkaldet. Derudover er det også et godt valg at bruge en app til optagelse af telefonopkald. Klik her for at se den fulde anmeldelse af bedste opkaldsoptagelsesapps til Android.
Kan jeg optage en film fra nettet via skærmoptagelse?
Ja. Skærmoptagere kan fange onlineindhold, men ikke dem fra filmapps, der har kraftig beskyttelse.
Hvor kan jeg få adgang til optagelsesindstillingen for output på Samsung?
For at få adgang til indstillingen for optagelsesoutput kan du gå til Galleri-appen eller Filhåndtering. I Galleriet skal du bare kigge efter sene medier. Derefter skal du i filhåndteringen trykke på videoikonet og få adgang til videooptagelserne i den øverste del af skærmen.
For at afslutte det, er Samsung-telefoner virkelig fantastiske. Ligesom de andre indeholder de fleste Samsung-telefoner, selvom ikke alle, avancerede funktioner, som alle bør se op til. Men hvis din nuværende Samsung-telefon ikke har en skærmoptager, kan du stadig vælge AVAide skærmoptager. Fordi denne software faktisk er den mest fleksible skærmoptager, du kan finde. Så hvad venter du på? Grib markøren nu, og begynd at installere værktøjet på din pc, og følg derefter de trin, vi gav dig ovenfor.
Optag skærm, lyd, webcam, gameplay, onlinemøder, samt iPhone/Android-skærm på din computer.
Optag skærm og video
- Skærmoptagelse på Mac
- Skærmoptagelse på Windows
- Skærmoptagelse på iPhone
- Optag lyd på iPhone
- Optag tv-shows uden DVR
- Skærmoptag Snapchat på iPhone og Android
- Optag et FaceTime-opkald
- Sådan bruger du VLC til at optage skærm
- Ret Amazon-fejlkode 1060
- Fix OBS Window Capture Black
- Sådan laver du en PowerPoint til en video [Komplet selvstudie]
- Sådan laver du selvstudievideoer: Forberedelser og retningslinjer
- Sådan skærmoptages med lyd på iOS 15 og nyere
- Sådan skærmoptages på TikTok: Desktop og mobile løsninger
- Sådan skærmoptages på Samsung på 2 gennemprøvede måder [Løst]
- Sådan optager du gameplay på PS4 uden et Capture Card
- Sådan optager du gameplay på Xbox One [Fuld vejledning]






 Sikker download
Sikker download


