Optagelse af en streamet video kan give dig en masse fordele. Du kan blot se videoen online, beholde den for yderligere bevaring, redigere den optagede video og meget mere. Leder du efter den perfekte måde at optage streaming videoer på din enhed? Bekymre dig ikke mere. Dette informative indlæg vil lære dig forskellige måder at kontrollere og følge for at optage videoer effektivt. Med det vil du have flere muligheder for at nå dit mål. Læs derfor indlægget og lær hvordan optage streaming videoer perfekt.
Del 1. Sådan optager du streamet video perfekt
Vil du lære at optage streaming video? Så anbefaler vi at bruge AVAide skærmoptager. Du kan stole på denne software til at optage forskellige videoer på din computer, da den kan tilbyde alle de funktioner, du behøver for at opnå dit resultat. Derudover er optagelsesprocessen enkel, hvilket gør den til den bedste videooptager, du kan have på din Windows og Mac. Det, vi godt kan lide her, er, at du endda kan vælge, hvordan du vil optage den streamede video. Du kan optage hele skærmen for at nyde indholdet. Du kan også vælge, hvilken del af skærmen du vil optage. Derudover kan du optage lyden, mens du optager videoen. Med det kan du forvente et perfekt resultat efter processen.
Desuden er der flere ting, du kan gøre efter videooptagelsesproceduren. Fra forhåndsvisningssektionen kan du bruge nogle redigeringsfunktioner. Du kan trimme videoen ud fra dine præferencer. Du kan også ændre videoformatet, flette videoer, justere lydstyrken, komprimere videoen og meget mere. Derfor er AVAide Screen recorder blandt de mest kraftfulde videooptagere, du kan stole på. Du kan følge den enkle proces nedenfor for at begynde at optage/optage streaming video.
Trin 1Adgang AVAide skærmoptager på din Windows- eller Mac-computer. Derefter skal du installere og køre det for at starte optagelsesproceduren.

PRØV DET GRATIS Til Windows 7 eller nyere
 Sikker download
Sikker download
PRØV DET GRATIS Til Mac OS X 10.13 eller nyere
 Sikker download
Sikker downloadTrin 2Når du har kørt grænsefladen, kan du vælge, hvordan du vil optage videoen. Du kan vælge Fuld mulighed for at fange/optage hele din skærm. Du kan også vælge Brugerdefinerede for at optage en bestemt del af din skærm.
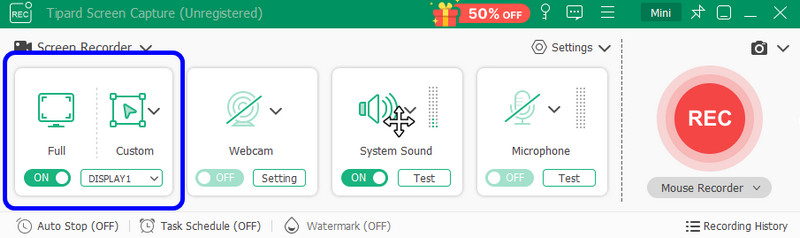
Trin 3Forbered streamingvideoen på din skærm. Tryk derefter på REC knappen for at starte processen. Optagelsesprocessen starter efter 3 sekunders nedtælling. Klik Hold op for at afslutte optagelsesprocessen.

Når du er færdig med at optage, skal du klikke på Hold op knap. Forhåndsvisningen vises derefter på din skærm.
Trin 4Du kan allerede have din fil, når videooptagelsesprocessen er færdig. For at gemme det, tryk på Importere knappen fra den nederste grænseflade.
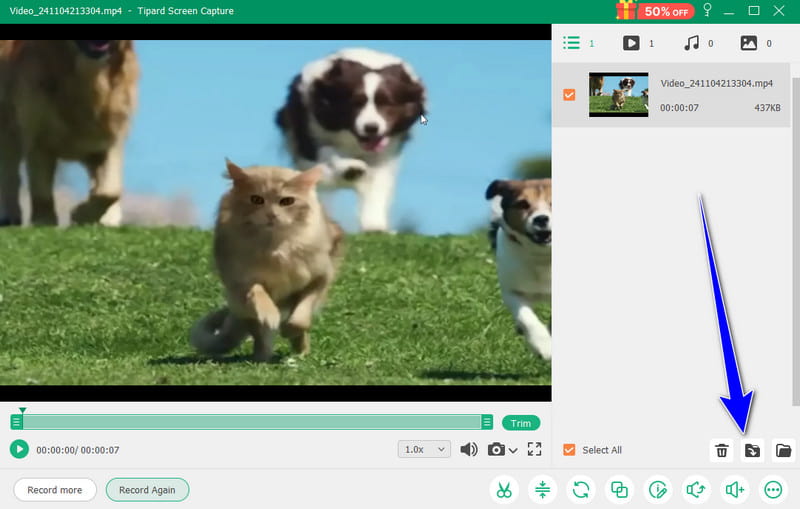
Del 2. Optag streamet video på Chromebook
Du kan optage enhver streamet video uden at downloade tredjepartssoftware, hvis du har en Chromebook. Chromebook kan tilbyde en forudbygget videooptager til at optage en video fra din enhed. Med funktionen Screen Capture kan du også vælge, hvordan du optager videoen. Du kan optage på fuld skærm eller vælge det område af skærmen, du foretrækker at optage. Hvis du vil se forskellige videoer offline eller samle forskelligt indhold, kan du stole på din Chromebooks skærmoptagelsesfunktion til at udføre opgaven. Der er dog også nogle ulemper, du skal være opmærksom på. Den har en begrænset skærmoptagelsesfunktion med nogle begrænsninger for opløsning, kvalitet og optagelsestid. Du kan også støde på problemer med ydeevnen, da skærmoptagelse er ressourcekrævende og uegnet til avancerede Chromebooks. Hvis du vil lære, hvordan du optager en streamet video på en Chromebook, skal du følge nedenstående trin.
Trin 1Åbn din Chromebook, og fortsæt til Chromebook-hylde i nederste højre hjørne. Med det vil du se din Hurtig indstilling panel.
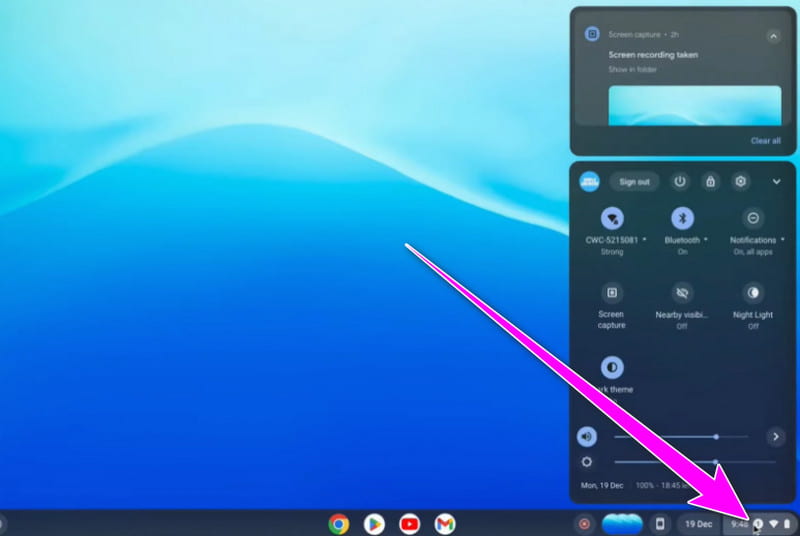
Trin 2Klik derefter på Skærmbillede mulighed fra Hurtige indstillinger. Forvent derefter, at værktøjslinjen vises på din skærm.
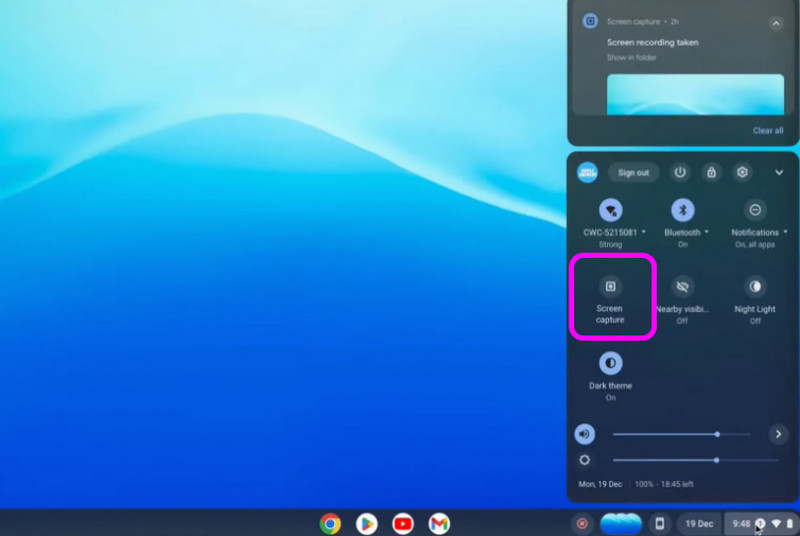
Trin 3Du kan vælge, hvordan du optager den streamede video fra Værktøjslinje. Du kan optage hele skærmen eller en bestemt del af din skærm. For at starte optagelsesprocessen skal du blot klikke hvor som helst på skærmen. Med det begynder optagelsesprocessen.
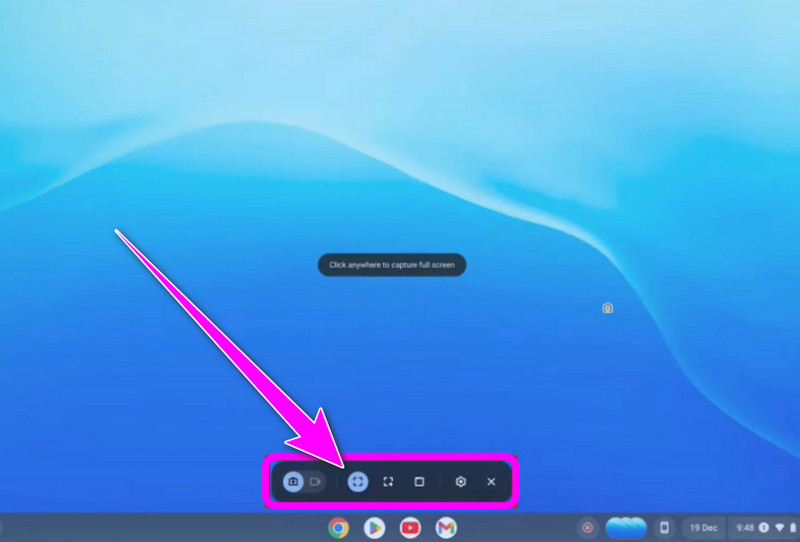
Del 3. Bedste måde at optage streamet video ved hjælp af OBS
OBS er en anden perfekt videooptager til at optage dine streamede videoer. Denne open source skærmoptager giver dig adgang til alle de funktioner, du skal bruge for at opnå et perfekt resultat efter processen. Du kan også nyde at se indholdet, da programmet kan hjælpe dig med at gemme den optagede video med fremragende kvalitet. Ud over det kan du også optage forskellige faner eller vinduer på din computer. Med det er OBS det rigtige valg, uanset hvilket indhold/VIDEO du kan lide at fange.
Hvad mere er, kan du også optage lyden af videoen. Alt du skal gøre er at tænde for mikrofonen og systemets lydindstilling for at få al lyden fra videoen. Overvej derfor at bruge OBS-software til en fantastisk videooptagelsesoplevelse. Du kan tjekke trinene nedenfor for at få en idé om, hvordan du kan optage streaming video.
Trin 1Download OBS Studio på din computer og start den. Klik derefter på Plus skriv under fra grænsefladen og vælg Vis Capture mulighed for at opsætte den streaming video, du vil optage.
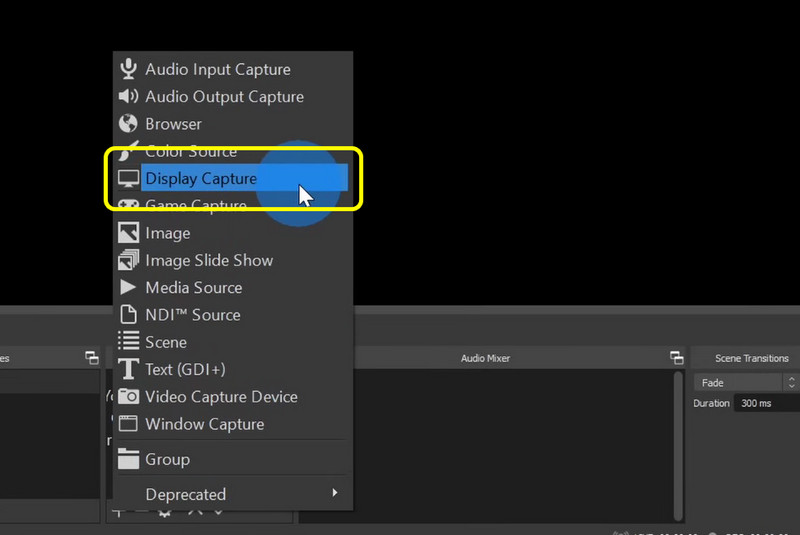
Trin 2Når du har indstillet videoen, kan du også tjekke lyden fra Audio mixer afsnit. Test lyden, og sørg for, at den er tændt.

Trin 3Hvis alt er klar, kan du begynde at optage videoen ved at trykke på Start optagelse mulighed fra den rigtige grænseflade. Når du er færdig med at optage, skal du klikke på Stop optagelse knappen og gem den optagede video.
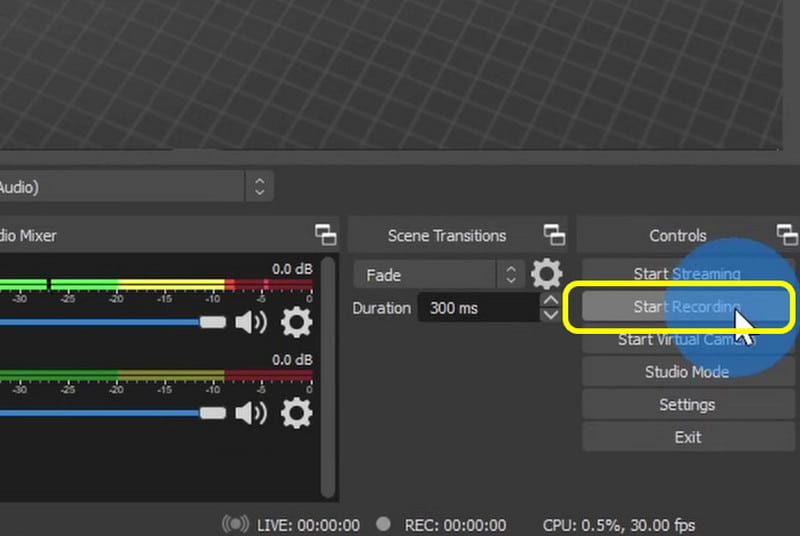
Del 4. Sådan optager du streamet video online
Hvis du leder efter bedste online skærmoptager til at optage alle streamede videoer, du kan bruge Clideo. Med denne webbaserede videooptager kan du effektivt optage streamede videoer på din skærm. Vi kan godt lide, at dens grænseflade er enkel, så du kan afslutte opgaven uden at støde på problemer. Efter optagelsen kan du også forbedre videoen på din foretrukne måde. Værktøjet kan give grundlæggende redigeringsværktøjer, såsom cropper, trimmer, ændring af videofarve og mere. Med det er Clideo en fantastisk optager og en pålidelig videoredigerer. Så se metoderne nedenfor og lær, hvordan du optager og optager streaming video.
Trin 1Åben Clideo på din browser. Fortsæt derefter fra hovedgrænsefladen til Optage > Skærm valgmulighed. Derefter indlæses en anden webside på din skærm.
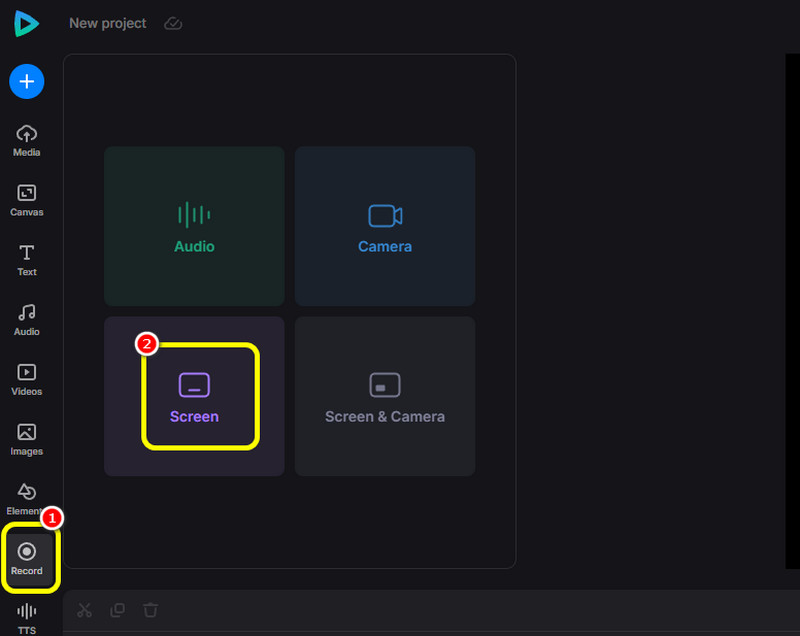
Trin 2Derefter skal du klikke på Rød knappen og vælg den streamede video, du vil optage. Derefter optager den videoen automatisk.
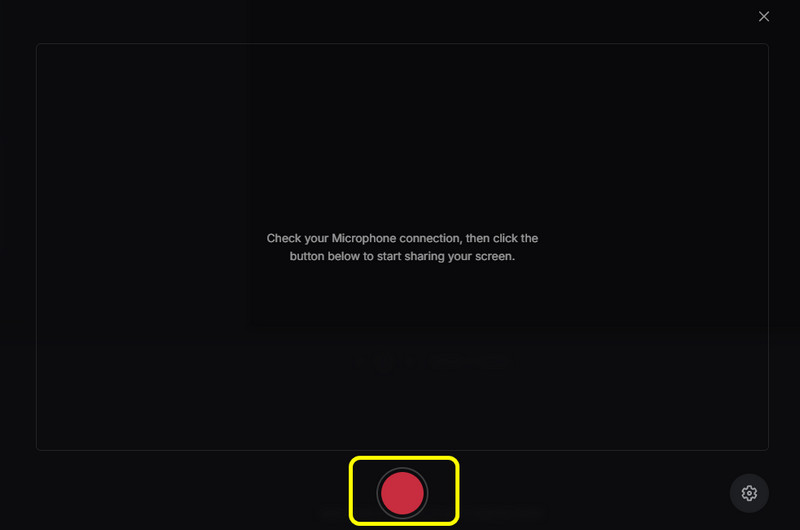
Trin 3Hvis du vil afslutte optagelsesprocessen, kan du trykke på Hold op knap. Derefter vil den vise dig den optagede video efter et par sekunder.
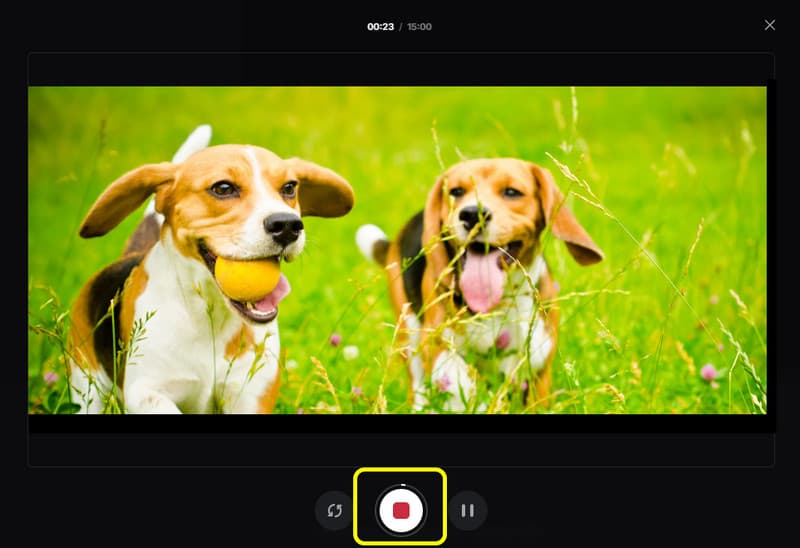
Trin 4Til sidst skal du klikke på Tilføj til tidslinje mulighed for at indsætte den optagede video på din tidslinje. Så kan du allerede gemme din endelige video.
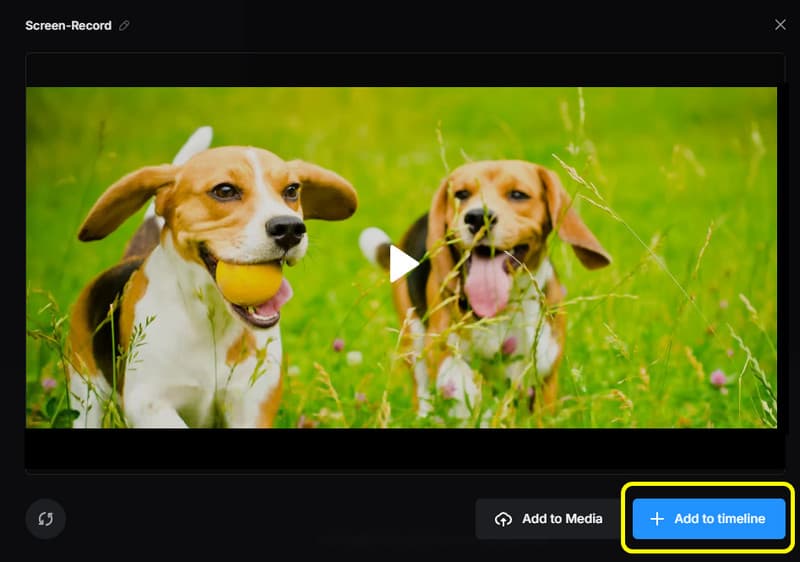
Du kan få alle oplysningerne fra dette indlæg for at lære hvordan man optager streaming video perfekt. Hvis du også vil have den bedste måde at optage dine videoer på, mens du nyder den enkle grænseflade og fremragende kvalitet, skal du bruge AVAide Screen Recorder. Den kan tilbyde alle de nyttige funktioner, du har brug for for at få dit ønskede output.
Optag skærm, lyd, webcam, gameplay, onlinemøder, samt iPhone/Android-skærm på din computer.




