For en nybegynderspiller kræver det registreringsbevis for en sejr at udnytte. For hvordan vil du overbevise andre om, at du er god uden beviser, ikke? Og er det ikke fantastisk at tænke på, hvor radikal spilteknologiudvikling er? Lige fra Super Mario, vi plejede at spille på en familiecomputer til den avancerede spillekonsol, vi har i dag som PS4 og andre. Ikke bare det, for lige siden bloggingindustrien blev introduceret, er mange mennesker, selv dem, der ikke er fans af spil, begyndt at elske spil kun for videoindhold.
Af denne grund, som en af vores nyttige løsninger til denne slags sager, skriver vi denne artikel for at oplyse de retningslinjer, du kan følge på hvordan man optager gameplay på PS4. Derfor forventer vi din fulde opmærksomhed og samarbejde, mens du læser nedenstående information.
Del 1. Bedste måde at optage gameplayet på PS4 uden et Capture Card
Vi har her den bedste og gennemprøvede måde at optage spil på forskellige spillekonsoller såsom PS4. Det AVAide skærmoptager er en desktop-software, der prioriterer at fange gameplays udover skærme, lyde og videoer. Det er grunden til, at mange, der stadig har et stramt budget til at anskaffe sig et capture-kort, stoler på sådan desktopsoftware som denne AVAide Screen Recorder. Nå, hvorfor ikke? Dette optageværktøj kan ledsage flere typer optagelser og henvender sig til redigering og deling af optagelsesklip til forskellige steder. Derudover, hvis du blot udforsker denne softwares mange præferencer, vil du blive glad for at vide, hvor omfattende den er. Forestille? Det tilbyder flere muligheder for optagelse, output, lyd, kamera, mus, genvejstaster og mere.
- Skærmoptager, der fanger dit gameplay i hele eller tilpassede vinduer.
- Webcam-optager, der giver dig mulighed for at fange dit gameplay i en billed-i-billede-tilstand.
- En støjreducerende mikrofon, der lader dig optage med en klar og ren voiceover.
- Snapshot for at skærmbillede dit blændende træk i spillet.
- Tweak for at forbedre og dele dine optagelsesklip til syv populære websteder hurtigt.
- Optag dine spil i tabsfri og 60 fps.
Sådan optager du gameplay på PS4 med AVAide Screen Recorder
Trin 1Hent software til spiloptagelse på din stationære, bærbare eller Mac-pc ved at trykke på downloadknapperne ovenfor. Åbn derefter det PS4-spil, som du er ved at spille til optagelse. Bemærk venligst, at vi antager, at du allerede har tilsluttet dit spil via screencast-fjernspil til din pc. Start derefter softwaren, og vælg Video-optager mulighed.
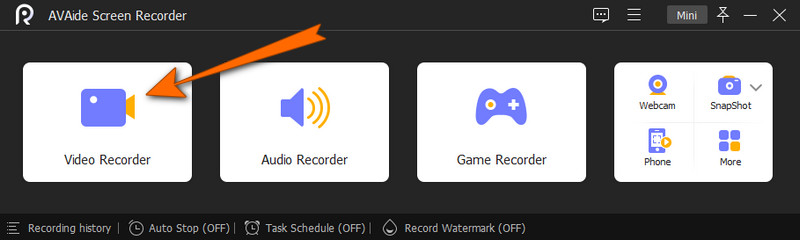
Trin 2Beslut nu, om du vil bruge en fuld eller tilpasset skærm, når du når det næste vindue. Du kan også beslutte at justere Systemlyd og mikrofon til dine præferencer. Når du har fået de ønskede indstillinger, skal du trykke på REC knappen for at starte optagelsen.
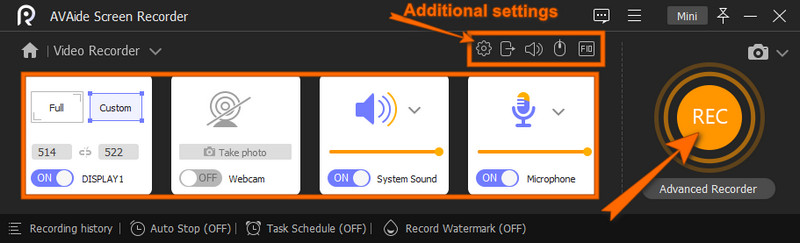
Trin 3Mens optagelsen er i gang, vises en flydende bjælke til at ledsage dig. Du kan stoppe optagelsen fra den bjælke, og når du gør det, vil værktøjet bringe dig til eksportvinduet. På vinduet kan du lave nogle justeringer af klippet. Ellers skal du trykke på Eksport knappen for at gemme.
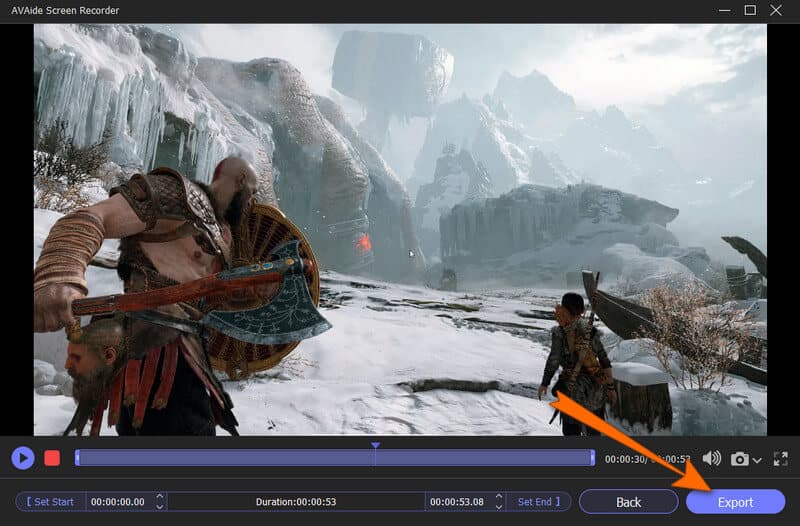
Trin 4Når du har afsluttet eksportprocessen, vil værktøjet bringe dig til vinduet med optagelseshistorik. Derfra kan du redigere og dele dine klip hurtigt.
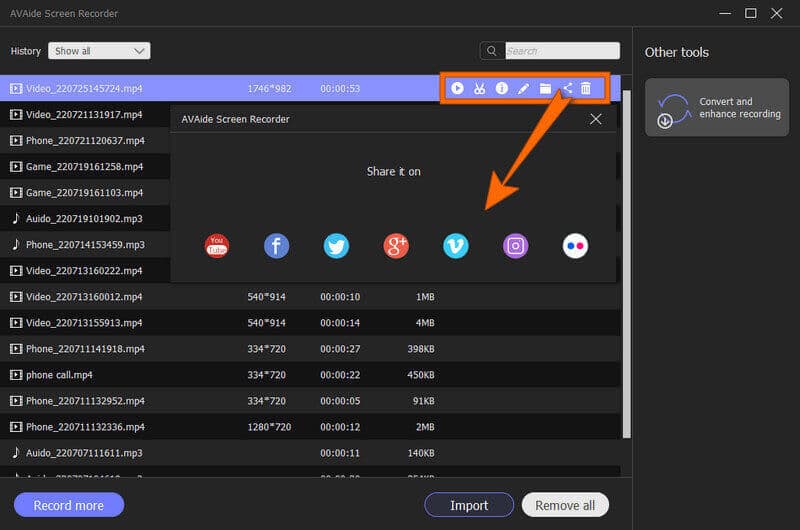
Bortset fra at optage gameplay, giver det dig mulighed for optage stemme på Mac, optag iPhone-opkald, screencast på Samsung, og mere.
Del 2. Sådan optager du gameplayet på PS4 med en indbygget optager
Mange mennesker er ikke klar over, at PS4 har en indbygget gameplay-optager. Dens optager kan dog kun fange en standardtidsvarighed på 30 sekunder og op til et maksimum på 60 minutter gennem en grundig opsætning. Derudover er dens operationer for grundlæggende og enkle, og nogle fejl er uundgåelige. På den anden side, for nogle, der ikke har noget imod de nævnte fejl, kan dette indbyggede værktøj stadig være en god hjælp for dem. Her er således guiderne til, hvordan man fanger gameplay med retningslinjerne for at justere videolængden.
Trin 1Start din PS4 og tryk på Del knap. Derefter skal du klikke på Deling og udsendelser mulighed og vælg Længde af videoklip valg for at se varighedsindstillingerne. Vælg, hvilken varighed du ønsker for optagelsen, og tryk derefter på x knappen for at komme ind.

Trin 2Derefter kan du begynde at spille dit valgte spil. Derefter, for at optage dit gameplay, skal du dobbelttrykke på Del knappen, og optagelsen starter med det samme.

Trin 3For at se dine optagelser efter, skal du gå til Hovedmenu på din PS4. Derefter finder du de optagede klip i Capture Gallery.

Del 3. Sådan stopper, redigerer og deler du optagelsesklip på PS4
For nogle af jer, der vil vide, hvordan man stopper gameplay-optagelse på PS4, så skal du fokusere på denne del. Som nævnt ovenfor har spillekonsollen en standard varighed for at fange gameplay, og den stopper automatisk, når den rammer det sluttidspunkt, du har valgt.
Derfor kan du trykke to gange på Del-knappen igen for at stoppe optagelsen midt i varigheden. Desuden kan du følge nedenstående trin for at redigere og dele optagelsesklippene.
Trin 1I den Capture Gallery, vælg og marker de klip, du vil redigere og dele. Klik nu på Indstillingsmenu udvælgelse. Begynd derefter at redigere klippene ved at trimme dem og mere.

Trin 2Efter at have redigeret videoerne kan du trykke på Upload videoklip mulighed for at gemme klippene. Og tryk derefter på Del knappen én gang for at dele videoklippene til dine sociale mediekonti.

Bemærk: PS4 kan kun dele dine optagede klip til to sociale medier: Twitter og Youtube.


![]() AVAide skærmoptager
AVAide skærmoptager
Optag skærm, lyd, webcam, gameplay, onlinemøder, samt iPhone/Android-skærm på din computer.
Del 4. Ofte stillede spørgsmål om optagelse af en Gameplay PS4
Tillader gameplay-optagelsen i PS4 lyd?
Ja. Justering af nogle indstillinger på PS4 giver dig mulighed for at fange selv lyden af dit gameplay.
Hvorfor stopper min PS4 automatisk optagelsen?
Det skyldes, at PS4 kun fanger inden for den indstillede varighed. Hvis du vil forlænge varigheden, skal du justere videolængden til 60 minutter eller til det, du foretrækker.
Kan jeg få et output i høj kvalitet fra PS4-optagelsen?
Du kan få et output i høj kvalitet fra PS4-optagelsen, hvis du bruger en kortoptagelse. Fordi brug af en kortoptagelse giver dig muligheder for at tilpasse outputkvaliteten.
Du har set, hvor enkel og vigtig gameplay-optagelse er på PS4. Da denne artikel har givet dig de nemmeste og mest kraftfulde løsninger til at optage dit gameplay, kan du nu oprette og dele dine sejrrige øjeblikke med dine venner.
Optag skærm, lyd, webcam, gameplay, onlinemøder, samt iPhone/Android-skærm på din computer.
Optag skærm og video
- Skærmoptagelse på Mac
- Skærmoptagelse på Windows
- Skærmoptagelse på iPhone
- Optag lyd på iPhone
- Optag tv-shows uden DVR
- Skærmoptag Snapchat på iPhone og Android
- Optag et FaceTime-opkald
- Sådan bruger du VLC til at optage skærm
- Ret Amazon-fejlkode 1060
- Fix OBS Window Capture Black
- Sådan laver du en PowerPoint til en video [Komplet selvstudie]
- Sådan laver du selvstudievideoer: Forberedelser og retningslinjer
- Sådan skærmoptages med lyd på iOS 15 og nyere
- Sådan skærmoptages på TikTok: Desktop og mobile løsninger
- Sådan skærmoptages på Samsung på 2 gennemprøvede måder [Løst]
- Sådan optager du gameplay på PS4 uden et Capture Card
- Sådan optager du gameplay på Xbox One [Fuld vejledning]
- Loilo Game Recorder anmeldelse






 Sikker download
Sikker download


