Vi kan optage et FaceTime-opkald for at gemme et minde om at chatte med en fjern slægtning eller til arbejds- eller skoleopgaver. På den anden side er FaceTime en fremragende måde at foretage tale- og videoopkald til iOS- og Mac-brugere. Desuden kan vi bruge dette program til at foretage hurtige telefon- eller videoopkald til vores kære. Antag, at du vil tage et FaceTime-opkald med venner og familie for at markere en særlig lejlighed. Denne artikel viser dig, hvordan du screener optage et FaceTime-opkald og hvordan man gør det hurtigt med skærmoptagelsessoftware.
Del 1. Kan du Screen Record Facetime
Ja, du kan optage et FaceTime-opkald ved hjælp af den indbyggede skærmoptagelsesfunktion på en iPhone eller Mac. Men i modsætning til Mac-skærmoptagelse optager iPhone-skærmoptagelse ikke automatisk lyd. Ved at trykke på mikrofonikonet på en iPhone kan du optage en skærm med lyd. Derudover kan FaceTime også optage Live Photos på din iPhone, som er kompatibel med iOS 12 og nyere.
Derudover kan du også skærmoptage et FaceTime-opkald på en iPhone, men du vil ikke kunne høre, hvad der blev sagt. Tryk på mikrofonikonet, hvis du ønsker, at lyden skal optages. Hvis du skærmen optager et FaceTime-opkald på en Mac, kan du desuden optage både video og lyd. Når du skærmen optager et FaceTime-opkald, får den person, du ringer til, ikke besked, så få først vedkommendes tilladelse.
Del 2. Sådan Screen Recorder Facetime Call på Mac med Screen Recorder
Et af de mest anbefalede værktøjer til at optage dit FaceTime-opkald på Mac er AVAide skærmoptager. Desuden har den den mest fascinerende, men simple grænseflade, som giver brugerne mulighed for at optage en hel video med et par museklik. Den optager også forretningsmøder og gennemgår dine opkald når som helst. I så fald er dette et komplet HD-optagelsesværktøj til møder, onlinespil, telefonopkald, film og andre aktiviteter. I modsætning til andre skærmoptagere har den ingen begrænsninger på nogen desktop- eller Mac-version, mens den bevarer styrken af dens funktioner og værktøjer. For at undersøge, hvordan man bruger den bedste software til at optage et FaceTime-opkald med lyd.
- Tillad at gribe din stemme, mens du optager FaceTime.
- I stand til at optage FaceTime-opkald uden tidsbegrænsning.
- Fang gameplay med høj kvalitet.
- Simple redigeringsværktøjer leveres som en indbygget trimmer.
- Der blev ikke tilføjet noget vandmærke til resultatet.
Trin 1Åbn FaceTime
Start FaceTime-appen på din Mac-computer, og ring til en ven eller et familiemedlem.
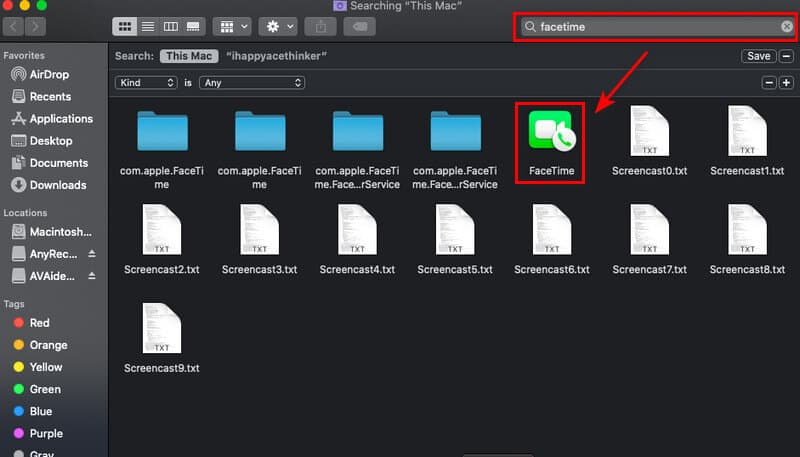
Trin 2Start AVAideScreen Recorder
Efter at have åbnet videoopkaldsappen, kan du nu optage dit FaceTime-opkald ved at navigere til AVAide skærmoptager. Klik derefter på for at starte optagelsen Video-optager indstillingsknap.
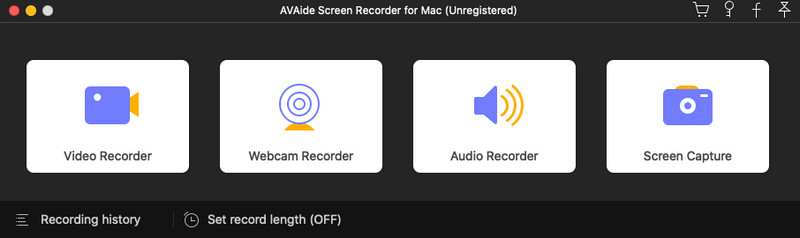
Trin 3Juster rammen
Du kan ændre rammen for dit FaceTime-opkald før optagelse. Sørg for, at hele skærmen kan optages for at undgå at gå glip af noget, mens du er på FaceTime. Du kan også tænde for webcam, systemlyd og mikrofon for at optage med skærmoptagelsen på den flydende værktøjslinje. For at starte optagelsen skal du klikke på REC knap.
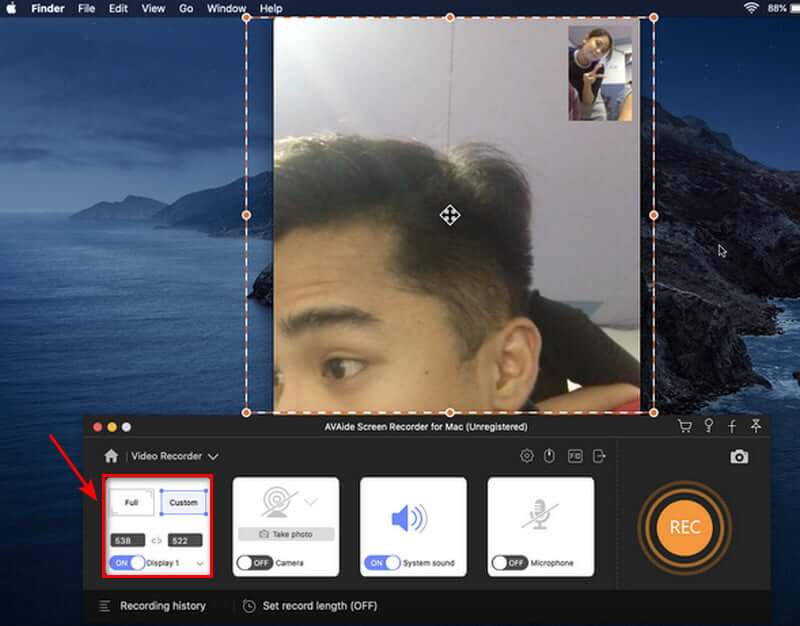
Trin 4Stop optagelse og gem
Når du har optaget dit FaceTime-opkald, kan du afslutte optagelsen ved at klikke på Hold op knappen og gem din optagede video ved at klikke på Gemme knap. Hvis du vil genoptage dit opkald, skal du vælge Genoptag mulighed.
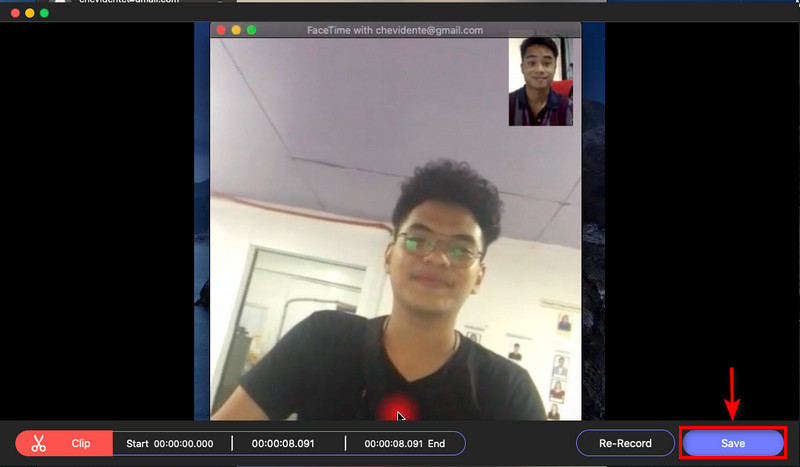
Trin 5Se optagelsen
Når du har gemt optagelsen, kan du nu se videooptagelsen i optagelseshistorikken. De er arrangeret ved optagelse fra den nyeste til den ældste.
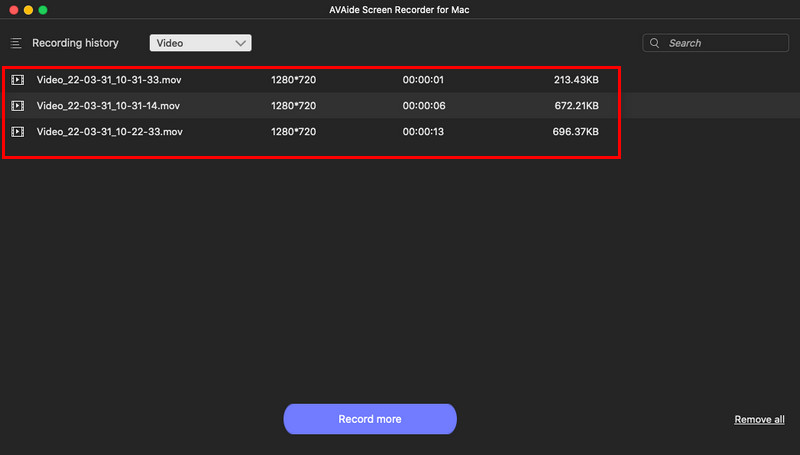
Del 3. Sådan skærmoptages Facetime med lyd på Mac ved hjælp af QuickTime
Trin 1Konfigurer QuickTime til at optage videoer på din Mac. For at stoppe videobåndoptageren skal du trykke på Hold op knap. Derefter vises et nyt vindue. Klik på pil for at vælge mikrofonen.
Trin 2Start FaceTime-appen, og klik derefter på den røde knap i QuickTime for at optage dit FaceTime-opkald. For at registrere opkaldet skal du klikke på Facetime vindue og tilslut din skærm, hvis du vil optage hele skærmen.
Trin 3Tryk på Hold op knappen for at stoppe videooptageren. Den optagede video gemmes derefter på din Mac, og det er det!

Del 4. Sådan skærmoptages Facetime på iPhone/iPad
Vi er alle klar over, at iPhone/iPad har et FaceTime-program, der giver os mulighed for hurtigt at videoopkalde vores venner eller familie. Antag dog, at du vil optage dit FaceTime-opkald på din IOS-enhed. I så fald er et skærmoptagelsesværktøj tilgængeligt i telefonens indstillinger. Du behøver ikke at downloade en optage-app, fordi den leveres som standard med din iPhone/iPad. Se nedenstående trin for at se, hvordan du optager dit FaceTime-opkald ved hjælp af dine iOS-enheder, så enkelt og hurtigt som muligt.
Trin 1Start appen Indstillinger, hvis skærmoptagelse ikke allerede er aktiveret i din Kontrolcenter. Vælg derefter kontrol Centrum. Se efter Skærmoptagelse i afsnittet Flere kontroller. Tryk på plus (+) ikon for at tilføje skærmoptagelse til dit kontrolcenter.
Trin 2For at starte skærmoptagelsen skal du åbne Kontrolcenter ved at stryge ned fra øverste højre hjørne af skærmen. Vælg Skærmoptagelse mulighed. Skærmoptagelsen starter, når nedtællingen udløber.
Trin 3Når nedtællingen er færdig, skal du trykke længe på ikonet Skærmoptagelse for at optage lyden. Vælg mikrofon ikon.
Trin 4For at åbne kontrolcenteret og stoppe skærmoptagelsen skal du stryge ned fra øverste højre hjørne af skærmen. Tryk på ikonet Skærmoptagelse endnu en gang. Det røde lys holder op med at blinke, når skærmoptagelsen er færdig.
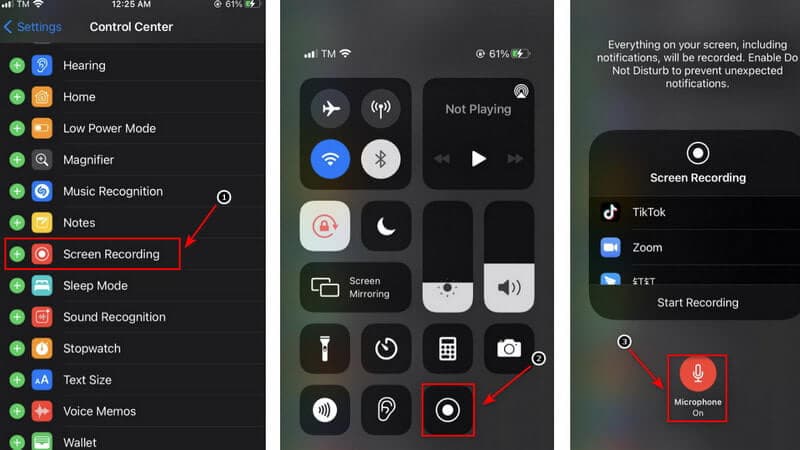
Bemærk: Mens du ændrer mikrofonindstillingerne, kan du ændre standardlagringsplaceringen for din FaceTime med et lydopkald. Det er muligt at skifte til Skype eller Messenger. Dette vil sende din video gennem enhver af de muligheder, du har valgt. For at afspille mediefilen på din iPhone skal du desuden navigere til placeringen af den gemte skærmoptagelse. Sådan kan du hurtigt skærmoptage FaceTime med lyd på iPhone uden at bruge nogen tredjepartsapps.
Del 5. Ofte stillede spørgsmål om Screen Record på Facetime
Hvorfor får jeg nogle gange ingen lyd, når jeg optager FaceTime på skærmen?
Når du bruger en hvilken som helst kommunikationstjeneste, såsom telefonen, FaceTime eller Skype, deaktiveres mikrofonen på den indbyggede skærmoptagelse automatisk. Dette, antager jeg, skyldes aflytningslove rundt om i verden, men det er sådan, det er lavet.
Hvordan ved du, om nogen optager dine FaceTime-opkald?
FaceTime giver ikke den anden person besked, hvis du optager opkaldet ved hjælp af den indbyggede skærmoptager. Jeg kender kun én app, der informerer den anden part om, at du har taget et screenshot eller optaget dem.
Er det i orden at optage lyd fra iPhone-skærmen?
Hvis din iPhones ringetone er slået til, optager en iPhone-skærmoptagelse automatisk intern lyd. Du kan også optage din stemme, mens skærmen bliver optaget. Lad os starte med, hvordan man skærmoptager med eller uden lyd, inklusive systemlyde og ekstern lyd.
Er det ulovligt at optage FaceTime?
Antag, at du spiller en aktiv rolle i Facetime. I så fald har du tilladelse til at skærmoptage det i henhold til en-parts samtykkepolitikken. Du er ikke forpligtet til at indhente nogens tilladelse eller samtykke.
Er der en gratis iPhone-opkaldsoptager tilgængelig?
Rev Call Recorder er en gratis iPhone-app tilgængelig i Apple App Store. Der er ingen skjulte gebyrer eller annoncer med Rev Call Recorder, og ubegrænset optagelse er tilgængelig for både udgående og indgående opkald.
Som afslutning er det nemt at bruge den bedste skærmoptager til at optage dit FaceTime-opkald. Når det kommer til at vælge den fremragende skærmoptager, er der mange muligheder. AVAide Screen Recorder er dog en af de førende muligheder for skærmoptagelse. Du kan nu prøve dette, og det vil give dig den bedste chance!
Optag skærmaktiviteter med lyd, onlinemøder, gameplay-videoer, musik, webcam osv.
Optag skærm og video
- Skærmoptagelse på Mac
- Skærmoptagelse på Windows
- Skærmoptagelse på iPhone
- Optag lyd på iPhone
- Optag tv-shows uden DVR
- Skærmoptag Snapchat på iPhone og Android
- Optag et FaceTime-opkald
- Sådan bruger du VLC til at optage skærm
- Ret Amazon-fejlkode 1060
- Fix OBS Window Capture Black
- Sådan laver du en PowerPoint til en video [Komplet selvstudie]
- Sådan laver du selvstudievideoer: Forberedelser og retningslinjer
- Sådan skærmoptages med lyd på iOS 15 og nyere
- Sådan skærmoptages på TikTok: Desktop og mobile løsninger
- Sådan skærmoptages på Samsung på 2 gennemprøvede måder [Løst]
- Sådan optager du gameplay på PS4 uden et Capture Card
- Sådan optager du gameplay på Xbox One [Fuld vejledning]



 Sikker download
Sikker download


