Wistia er det nummer et videohosting-websted, der gør det muligt for brugere at se, dele og genbruge videoindhold offline. Uanset om det er markedsføringsvideoaktiver, brug af dem som undervisningsmateriale, der påvirker læring visuelt, eller bare en afslappet bruger, der ønsker at gøre dine yndlingsvideoer let tilgængelige, skal du lære at bruge alle de funktioner, Wistia tilbyder. Vi viser dig trin-for-trin instruktioner om, hvordan du download Wistia-videoer, og samtidig vil vi også give dig nogle alternative måder at gemme indhold på bortset fra at downloade.
Del 1: Kan du downloade Wistia-video direkte?
Når du downloader videoer fra Wistia, skal du være opmærksom på, at indholdsdeling værdsættes, og ophavsretsbeskyttelse respekteres. De fleste video-hosting-websteder giver brugerne mulighed for at downloade en fil direkte; Wistia kan dog tilbyde meget mere i streaming- og indlejringsfunktionalitet, hvilket nogle gange betyder, at ikke alle dine brugere nemt kan downloade deres videoer. Så hvis du ejer videoen eller har tilladelse fra en permanent ejer, kan du nemt downloade den via din Wistia-konto. Det er bare et spørgsmål om at logge ind, gå til video-dashboardet, vælge videoen og derefter lede efter download-knappen. Du skal kontakte ejeren for at få adgang, hvis du ønsker en kopi af en Wistia-video, men ikke ejer den.
Alternativt kan du bruge Wistia til at dele og indlejre videoer på hjemmesiden eller bloggen ved hjælp af de givne indlejringskoder, hvis en person ønsker at se dem uden at downloade dem. Generelt, selvom kun ejere og autoriserede brugere kan have direkte downloads, respekterer det ophavsretten at være opmærksom på denne vejledning og får også kontrol over dit videoindhold korrekt.
Del 2: Sådan downloader du Wistia-video Wistia fra et delt link
Wistia giver dig mulighed for at dele en video med enhver, du vælger, via et delelink, så seerne kan se dit indhold uden at skulle oprette en konto. Du kan nemt gøre dine Wistia-videoer tilgængelige for download af en, du ønsker, når du tager disse enkle trin for at downloade Wistia-videoen fra URL'en.
Trin 1Først skal du slå downloadmulighederne fra på din video. For at gøre dette skal du navigere til dit Wistia-dashboard og åbne projektet. Klik Tilladelser at åbne Indstillinger for privatliv og deling vindue til venstre på din skærm.
Trin 2Gå til dine indstillinger for privatliv og deling, og sørg for, at låseikonet ved siden af dit projekt er åbent for alle. I Enhver med et link, se efter Hent kasse i rækken. Husk at ramme Gemme knappen for at gennemføre alle disse ændringer.
Trin 3Nu hvor du har tilladt download, skal du bare dele linket med dit publikum. Med dette link kan enhver downloade din videofil.
Trin 4Når besøgende vil downloade videoen, skal de kopiere URL'en og åbne den i deres browser. Derefter skal den flytte til den blå knap mærket som Videohandlinger. Derfra kan de klikke Download video.
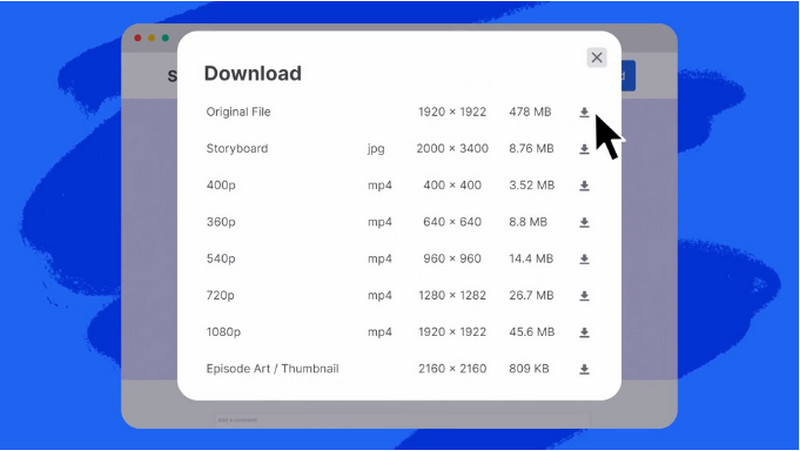
Vil du tilføje eller redigere MP4-metadataene af din downloadede fil? Hvis det er tilfældet, skal du bruge en metadata-editor til at løse problemet.
Del 3: Sådan downloader du Wistia-video fra den indlejrede afspiller
Tilføj en Wistia-video til dit websted eller din blog, hvilket gør den endnu mere engagerende for seerne ved at tillade seerne at downloade din video direkte fra en integreret afspiller. Her er hvordan du nemt kan downloade Wistia-videoer til denne sag.
Trin 1Du skal aktivere download-indstillingen, før dine seere kan få videoen downloadet. For at gøre dette skal du navigere til dit Wistia-dashboard, vælge Tilpas fra menuen til venstre, og åbn derefter videoen.
Trin 2Rul ned til Del fanen, og du finder forskellige alternativer, hvorigennem du kan dele din video, bl.a Hent. Sørg for at markere afkrydsningsfeltet ved siden af Hent for at tillade denne funktionalitet.
Trin 3Sæt kryds ved Konfigurer link ved siden af downloads. Du kan vælge, hvilke videoversioner du vil have dine seere til at downloade, som f.eks Original, Standard, og High Definition. Klik Gemme for at anvende de ændringer, du har foretaget.
Trin 4Når dit publikum ser din indlejrede video, vil de automatisk se en Del knappen i nederste højre hjørne af videoafspilleren. Alt de skal gøre er at klikke på det, vælg Hent, og de er klar!
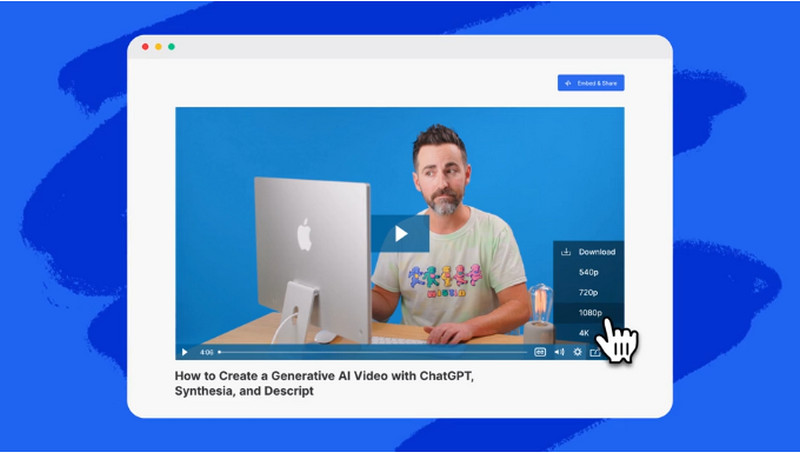
Del 4: Optag Wistia-video, når den ikke kan downloades
Efter at have bedt om tilladelse, virker Wistia video downloader-knappen stadig ikke? AVAide skærmoptager er her for at redde dig. I stedet for at downloade Wistia-videoen, kan du bruge en alternativ tilgang: at optage den. Med denne metode kan du øjeblikkeligt gemme videoen, mens du ser den i stedet for at vente på, at overførslen er færdig. Her kan du samtidig optage video og lyd med en høj præcision og krystalklar udgang. Ikke nok med det, det vil ikke efterlade et produktvandmærke på det endelige output, hvilket giver dig mulighed for at nyde den optagede video frit fra vandmærket. Så hvis du allerede har bedt om tilladelse fra ejeren, men har brug for hjælp til at downloade det, skal du følge trinene nedenfor.
Trin 1Begynd med at downloade softwaren på din computer ved at klikke på den relevante version, der er tilgængelig her. Det næste er at installere den downloadede pakke, udføre den nødvendige hurtige opsætning og starte den op.

PRØV DET GRATIS Til Windows 7 eller nyere
 Sikker download
Sikker download
PRØV DET GRATIS Til Mac OS X 10.13 eller nyere
 Sikker download
Sikker downloadTrin 2Du skal indstille optageområdet korrekt ved at justere rammepunkterne på den Wisita-video, du vil optage. Hvis du vil lave en fuld skærm, skal du klikke på den anden knap.
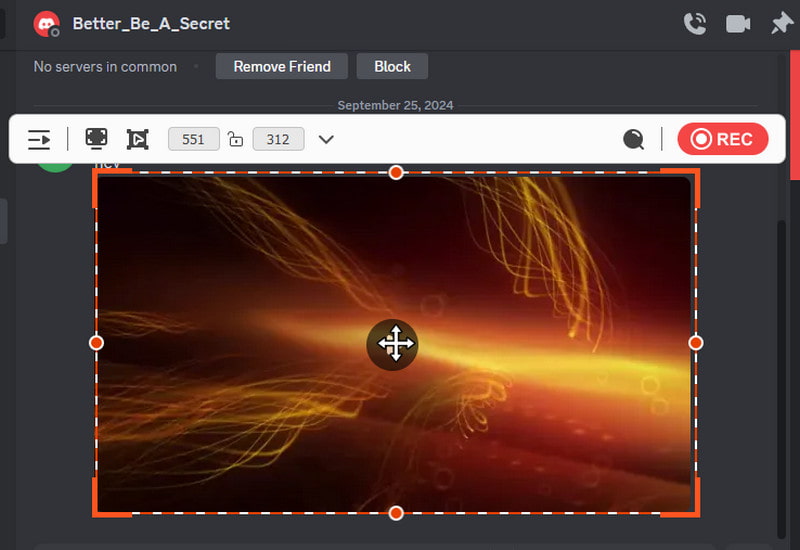
Trin 3Når du har konfigureret det, skal du aktivere System lyd mulighed for at optage den genererede lyd fra videoen. Valgfrit: Du kan tilføje en mikrofon og webcam til optagelsen, hvis du vil. Klik derefter på REC knappen for at starte optagelsen, og en nedtælling vises.
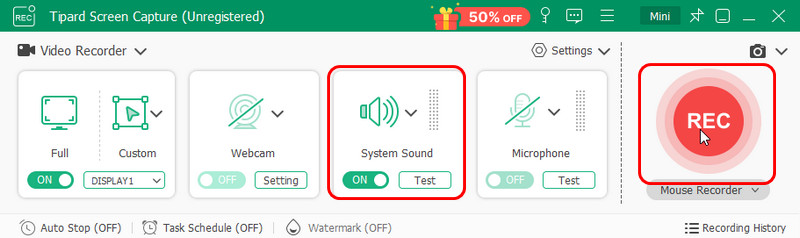
Trin 4Når du vil stoppe med at optage Wistia-videoen, skal du markere firkantet rød knap. Et vindue vises, hvor du kan redigere og eksportere den optagede Wistia-video til din computer. Herefter kan du nu overføre videoen til DVD så du kan få en fysisk kopi af Wistia-videoen.
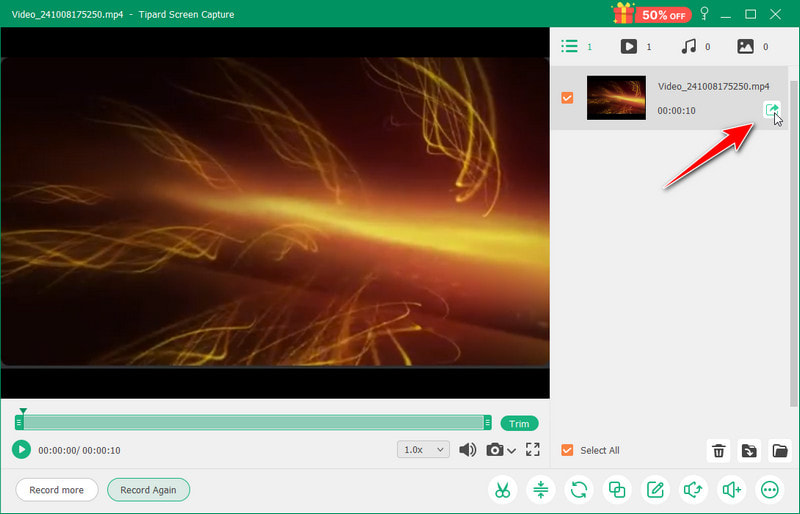
Nemt ikke? Læring hvordan man downloader Wistia-videoer er en smidig proces, især hvis du har tilladelse fra skaberen, hvis den ikke er din. Men hvis det er din, kan du gøre hvad du vil med det ved hjælp af den vejledning, vi har tilføjet her. Derfor, hvis download af det blev ude af muligheden, foreslår vi, at du gør optagelsen som en alternativ måde at gemme den på din pc meget hurtigere. Med den kan du se videoen og lave optagelsen på samme tid. Vi håber, at denne artikel hjælper dig med at løse problemet med at håndtere Wistia-downloadprocessen. Del dette med andre for at hjælpe dem med at forstå viden om at gøre det.
Optag skærm, lyd, webcam, gameplay, onlinemøder, samt iPhone/Android-skærm på din computer.




