Er du en Facebook-bruger, der har set en video, du gerne vil downloade uden et link? Uanset om du vil downloade en sjov video eller et inspirerende klip eller gemme det for at se det senere, er det ikke så svært, som man kan antage. I denne guide finder du de enkleste og mest effektive løsninger til udvinding og download af Facebook-videoer at se, når det passer dig. Fortsæt med at læse.
Del 1: Kan du downloade video direkte fra Facebook?
Det kan være en udfordring at downloade en video fra Facebook, fordi hjemmesiden ikke understøtter en downloadfunktion for mange videoer. Det skal bemærkes, at med hensyn til brugernes privatliv og kontrol over distributionen af videoer, forbyder Facebook direkte downloads; indholdet er ikke umuligt at downloade, hvis den pågældende video er indstillet til Offentlig. Processen er ret enkel for Windows-, Mac- og Android-brugere: Kopier videolinket, skift det lidt, og download videoen direkte gennem browseren. På den anden side opdagede vi, at iPhone-brugere bliver nødt til at downloade og gemme videoen ved hjælp af et tredjepartsprogram kaldet MyMedia.
Facebook giver muligheden Gem video under videoopslaget gennem muligheden med tre linjer. Denne funktion downloader dog ikke videoen til enheden; i stedet gemmer funktionen videoen til et senere tidspunkt i applikationen, så længe brugeren er forbundet til internettet. Hvis videoen ikke er offentlig eller ikke tilhører dig, skal du være afhængig af downloadwebsteder, browsertilføjelser eller apps. Husk også, at download af videoer kan være i strid med Facebooks politik og lov om ophavsret, så sørg for at bruge alle disse metoder korrekt og lovligt vedrørende videoejeres rettigheder.
Del 2: Download Facebook-video på din computer
Den følgende del tager brugeren i hånden og viser dem, hvordan man downloader en video fra Facebook på platformen ved hjælp af en computer. Brugere vil lære placeringen af videoen på Facebook, hvordan man får URL'en, og hvordan man redigerer URL'en til download. Instruktionerne beskriver, hvordan man ændrer den del af URL'en, kopierer videolinket og gemmer videoen i et MP4-format på deres computer.
Trin 1Besøg Facebook-siden på World Wide Web i din internetbrowser. Du bliver bedt om at indtaste dine kontooplysninger for at få adgang til kontoen. Når du er logget ind, skal du navigere i dit feed eller indtaste den video, du ønsker at downloade.
Trin 2Når søgningen er udført, og du finder ud af, at den video, du er interesseret i, er på webstedet, skal du klikke på den for at afspille den. Vent, indtil videoen er fuldt indlæst, da de findes nederst på siden og er let tilgængelige.
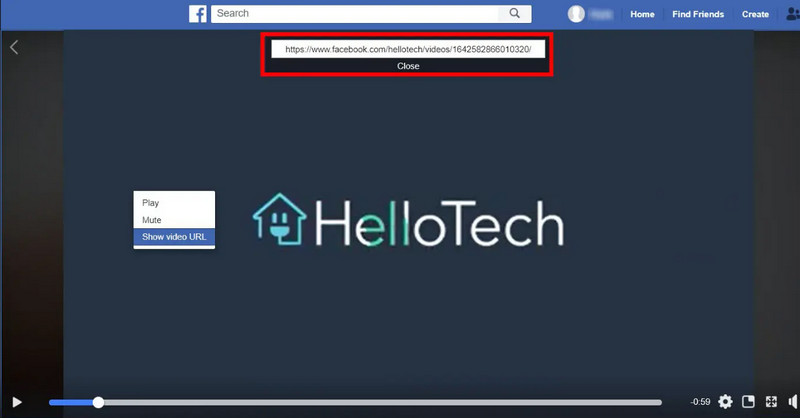
Trin 3Klik med musens højre knap på et hvilket som helst tidspunkt på videobjælken eller uden for afspillerens kontroller, men over videoen. En højrekliksmenu vil poppe op, som tilbyder muligheder for at afspille videoen, slå den fra og vise videoens kilde-URL. Klik på Vis video-URL. Typisk vil en lille boks indeholdende URL'en vises over videoen lige i det øverste højre hjørne af videoen.
Trin 4Hvis du klikker på URL'en, ser du boksen, der indeholder den, og uden om markøren gennem området, fremhæver du den viste URL. Når du har valgt det, skal du højreklikke på URL'en og vælge Kopier fra de tilgængelige muligheder på værktøjstip. Alternativt kan du bruge tastaturgenveje til at kopiere URL'en, som kopierer den aktuelle side. Hvis du bruger Windows, skal du trykke Ctrl + C; hvis du bruger en Mac, skal du trykke på Kommando + C.
Trin 5Gå til din browser, Højreklik linket, der er blevet kopieret, og indsæt det i den nye fane, der åbnes. Prøv at sætte ind mbasic i stedet for www og ramte Gå ind knap. Når videoen begynder at afspille i en fuldskærms-afspiller, skal du bruge kontekstmenuen, der vises, når du højreklikker og vælger Gem video som... Vælg et navn til denne gemte video og placeringen på din computer. Klik derefter på gem i den nederste del, og MP4-videoen vil blive downloadet og gemt på din computer.
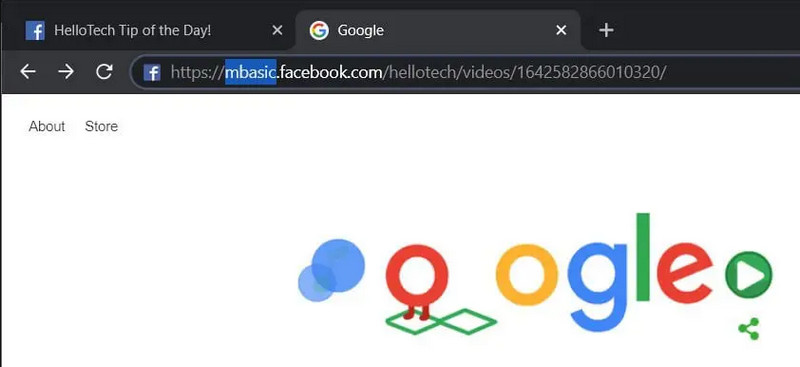
Hvis videoen, du er ved at downloade, er sløret, kan du prøve at opdatere den til forbedre Facebook-videokvaliteten.
Del 3: Sådan downloades videoklip fra Facebook på mobil Android
I denne del vil brugerne forstå, hvordan man downloader videoer fra Facebook ved hjælp af Facebook-appen installeret på Android-telefoner. Dette inkluderer vejledningen til at logge ind på Facebook, søgning efter den video, du har brug for linket fra, kopiering af linket og brug af enhver Windows Stifinder til at ændre linket til downloadformål. Til sidst beskriver den, hvordan eller hvor man kan downloade videoen; på denne måde kan brugerne nemt finde downloadet materiale.
Trin 1Åbn Facebook-appen på din Android-gadget. Når du har downloadet og installeret applikationen, skal du åbne den og logge på, hvis du ikke allerede er logget ind.
Trin 2Gå til det videoklip, du ønsker at downloade. Når du finder den, skal du trykke på de tre linjer, der vises lidt over videoen og til højre.
Trin 3Vælg fra den menu Kopier link. Dette vil igen placere videoens URL til din udklipsholder.
Trin 4Åbn en webbrowserapplikation på din enhed, og klik på adresselinjen. Vælg Indsæt for at indsætte URL'en, og erstat derefter www med mbasic så URL'en starter med https://mbasic.facebook.com/…. Klik Gå på skærmtastaturet.
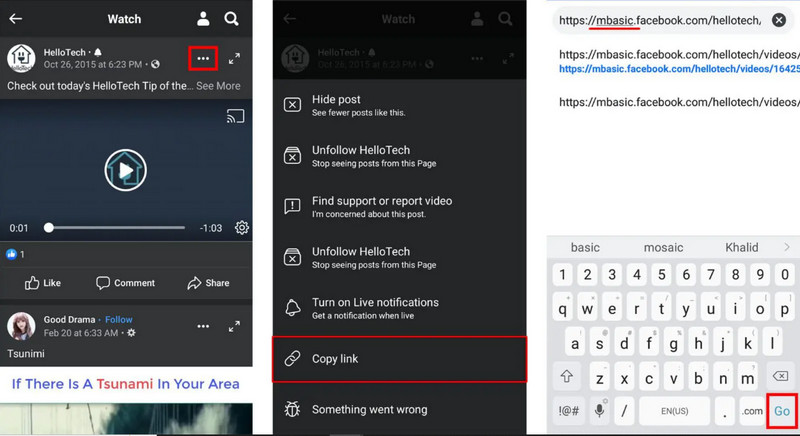
Trin 5Når videoen begynder at afspille, skal du trykke forsigtigt på skærmen og derefter trykke og holde på videoen. En ny menu åbnes; klik Download video. Hvis du bliver bedt om det, skal du give Chrome tilladelse til at få adgang til billederne og medierne på din enhed. Efter download skal du trykke på Åben for at se videoen, som også er placeret i Filer app og Downloads.
Del 4: Optag en Facebook-video til computeren på lovlig vis
Denne del er afsat til de juridiske og etiske overvejelser ved at bruge skærmoptagelsessoftware til at optage Facebook-videoer. Udgivelsen omfatter AVAide skærmoptager, et letanvendeligt program designet til at optage video fra skærmen på en pc. Vejledningen siger også, at selv om det kan være ulovligt at få klip direkte fra et websted, er optagelse fra computeren lovlig, så længe det er gjort korrekt.
Brugere kan downloade det, ændre funktionerne og begynde at optage specifikke Facebook-videoer uden at overtræde love om ophavsret. Udover forbedre videokvaliteten, lader denne metode også brugere downloade indhold til fremtidig brug. For at vide, hvordan denne app fungerer, skal du følge vejledningen nedenfor.
Trin 1Du kan downloade den officielle version af AVAide Screen Recorder direkte ved at markere download-knappen her. Derefter skal du markere den downloadede fil for at installere den, og en procedure for at konfigurere den vises; du skal bare følge den. Klik Start nu for at åbne appen og bruge den.

PRØV DET GRATIS Til Windows 7 eller nyere
 Sikker download
Sikker download
PRØV DET GRATIS Til Mac OS X 10.13 eller nyere
 Sikker download
Sikker downloadTrin 2Når skærmoptageren kører på dit system, skal du åbne den Facebook-video, du vil gemme på din pc. Juster derefter optagelsesrammen, så den passer til den video, du ønsker, eller du kan klikke på hele skærmen for at optage hver handling på din skærm.
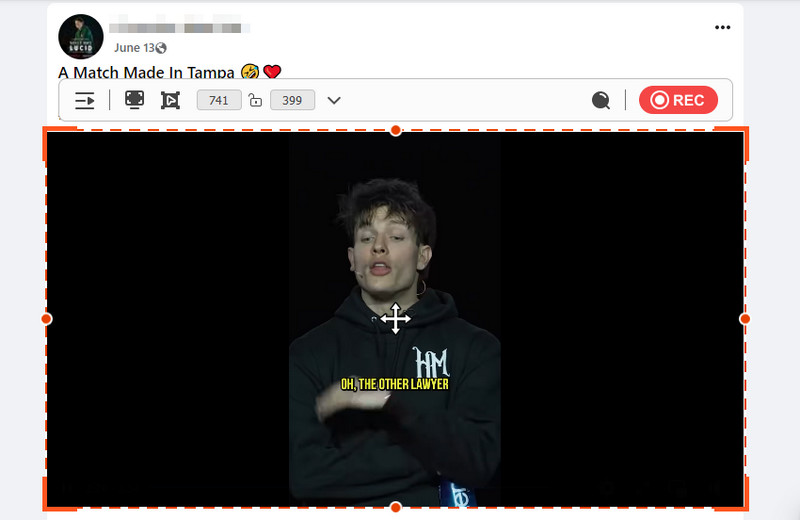
Trin 3Tænd for System lyd for at optage dens lyd, og inden du begynder at optage, kan du også tilføje ekstern lyd via Mikrofon, hvis du vil. Sæt kryds REC for at begynde at optage videoen på Facebook.
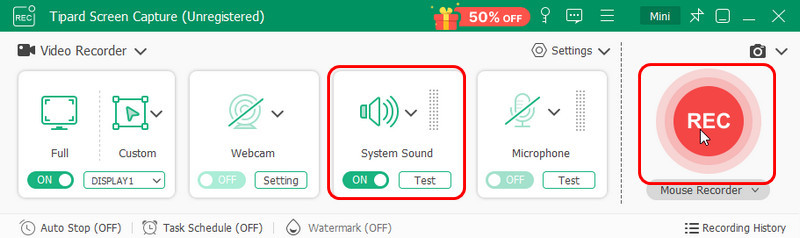
Trin 4Når optagelsen er færdig, skal du blot klikke på hold op knappen på din skærm. Det er en rød firkant. Derefter vises et nyt vindue, hvor du kan trimme videoen for at fjerne unødvendige sceneoptagelser og klikke Eksport for at downloade Facebook-videoen på din pc.
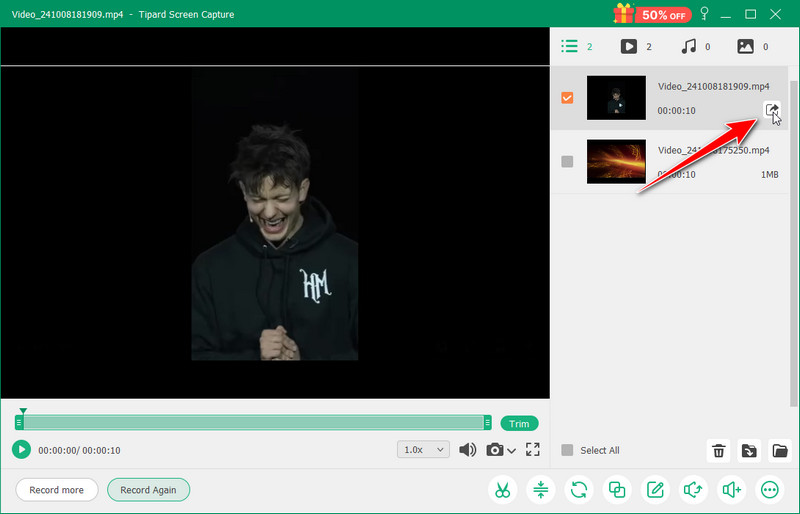
Der er så mange måder at gøre det på Facebook-video download online; det kan være med standardmåden eller ved hjælp af en skærmoptager. Den gode nyhed er, at uanset om du er på en computer med Windows, en Android eller en iPhone, tilbyder alle metoderne, der præsenteres her, en ligetil måde at downloade dine foretrukne Facebook-klip for at se senere. Fra en simpel videoændringssituation til at bruge faktiske skærmoptagelsesapps som AVAide Screen Recorder, har du nu mange måder at downloade en Facebook-video online. Endelig bør man respektere ejernes rettigheder til indholdet af videoen udover ophavsrettighederne, når man optager eller downloader videoen. Du kan nu downloade videoer ved hjælp af de teknikker, der er beskrevet i denne vejledning og endda se dem offline og uden internet.
Optag skærm, lyd, webcam, gameplay, onlinemøder, samt iPhone/Android-skærm på din computer.
Optag skærm og video
- Skærmoptagelse på Mac
- Skærmoptagelse på Windows
- Skærmoptagelse på iPhone
- Optag lyd på iPhone
- Optag tv-shows uden DVR
- Skærmoptag Snapchat på iPhone og Android
- Optag et FaceTime-opkald
- Sådan bruger du VLC til at optage skærm
- Ret Amazon-fejlkode 1060
- Fix OBS Window Capture Black
- Sådan laver du en PowerPoint til en video [Komplet selvstudie]
- Sådan laver du selvstudievideoer: Forberedelser og retningslinjer
- Sådan skærmoptages med lyd på iOS 15 og nyere
- Sådan skærmoptages på TikTok: Desktop og mobile løsninger
- Sådan skærmoptages på Samsung på 2 gennemprøvede måder [Løst]
- Sådan optager du gameplay på PS4 uden et Capture Card
- Sådan optager du gameplay på Xbox One [Fuld vejledning]




