Du har måske hørt hvordan dette Handlinger Skærmoptager kan i høj grad hjælpe dig med at optage din skærm. Dette populære program har skabt navne på grund af dets funktioner på gameplay-optagelse. Vi ved, hvor populære onlinespil er i dag. Faktisk tjener mange spillere på dette ved at lægge deres spil online som deres vlog-indhold. På den anden side, er du sikker på, at denne skærmoptagelse fra Mirillis er den eneste, der passer til gameplay-optagelsesopgaven? Vi mener, at mange optageværktøjer kan udføre dette job.
Heldigvis har du nået at læse dette indlæg. Fordi vi vil tackle alle funktionerne, fordelene, ulemperne, selv trinene til, hvordan du vil bruge actionspiloptageren effektivt, og lad os derfor, uden yderligere adieu, begynde at rulle.
Del 1. En oversigt over Action Screen Recorder
Action er en skærmoptager ejet af Mirillis, der hævder at være den mest avancerede skærmoptagelsesplatform i dag. Denne skærmoptager af Mirillis er blevet opdateret samtidigt, indtil den når understøttelse af real-time 4K HDR-video til udsendelsesoplevelse som sin seneste opdatering fra 2020. Derudover har den flere funktioner, der understøtter optagelse af onlinespil, præsentationer, møder, og mere. Ligesom den anden kan du bruge Action Screen Recorder gratis, når du erhverver dens 30-dages gratis prøveperiode og forventer, at den er mindre i styrke. Mens mange bliver hooked på denne skærmoptager, er mange brugere skuffede over at vide, at den kun virker på desktops, der kun drives af Windows.
Funktioner:
◆ Den har en nem og intuitiv grænseflade, der viser alle de forudindstillinger og parametre, der er nødvendige for skærmoptagelse.
◆ Den indeholder HUD-skærmen, som viser billedhastighedsinformation, statusikon, 3D-motordetektor og mange flere.
◆ Stærk livestreaming, der nemt integrerer online streamingsider.
◆ Højopløsningsoptagelse med understøttelse af MP4- og AVI-videoer til eksport.
◆ Grøn tilstand, der virker til at fjerne baggrunden, når du bruger et webcam.
- Fordele
- Kræver lavt CPU-forbrug
- Den kan optage et webcam.
- Det muliggør lydoptagelse.
- Ulemper
- Det er ikke helt gratis.
- Ingen Mac-version.
- Ingen visningsbrugerdefineret.
- Kan ikke justere bitrate.
- Den indeholder et vandmærke
- Minimal understøttelse af videoformat.
Sådan bruger du Mirillis Action Screen Recorder
Hvis din enhed drives af Windows 7,8,8.1,10 og Vista, vil det sandsynligvis lykkes dig at få denne skærmoptager. Af denne grund kan du stole på nedenstående retningslinjer, som du kan følge, når du bruger det.
Trin 1Tilpas værktøjet, når du har installeret det, for at forbedre dets optimering. På dens hovedgrænseflade skal du se efter Areal tilstand, under Videooptagelse mulighed, for at du kan få billedhastighedsvisningen.
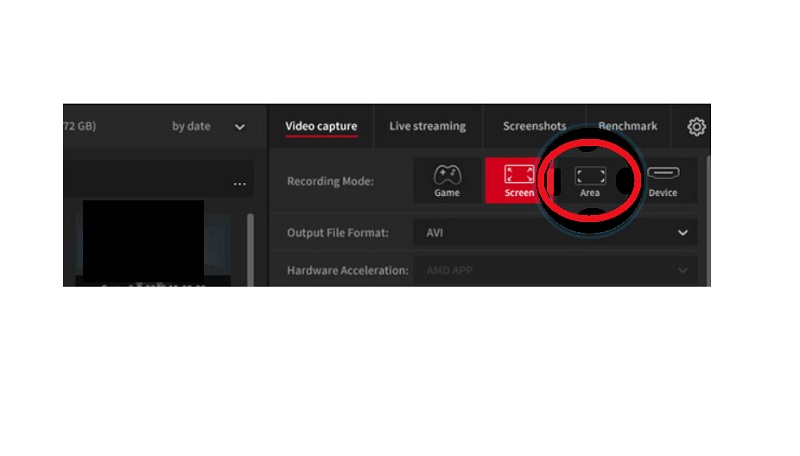
Trin 2Når du får billedhastighedsvisningen, skal du trykke længe på musen for at holde den. Hvis du har brug for at justere området, skal du klikke på SHIFT + pilene på tastaturet. Tryk derefter på den røde cirkel, der angiver Optage tasten for at fange skærmen ved hjælp af denne actionspiloptager. Du skal trykke på den samme knap for at stoppe optagelsen.
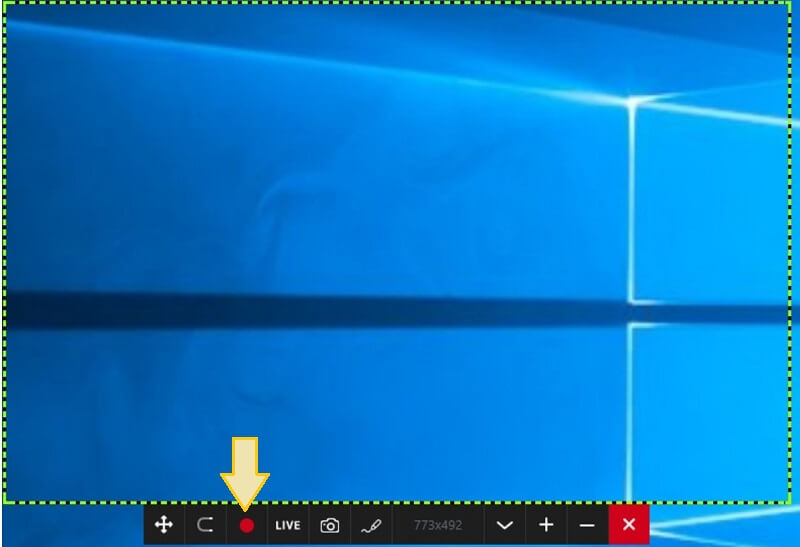
Trin 3Bring derefter dig selv til grænsefladen igen for at se efter den optagede video. Bemærk, at du kan eksportere videoen til dit foretrukne online-videostreamingsted direkte, når du har valgt fra mulighederne i grænsefladen.
Del 2. Det bedste alternativ til Action Screen Recorder
Hvis du leder efter et fleksibelt, stadig multifunktionelt værktøj, det samme med den tidligere skærmoptagelse, AVAide skærmoptager er den, der vil dække det. Denne nybegyndersoftware giver bemærkelsesværdigt kraftfulde funktioner og værktøjer på Windows, Mac og iPhone. Derudover kan denne skærmoptager fange spillets handling, detaljer og højdepunkter, du ønsker at fange i 1080p-kvalitet. For ikke at nævne, dens lydoptager giver dig mulighed for at ændre lydkilden, mens du optager.
I modsætning til det tidligere værktøj giver AVAide Screen Recorder også sine bedste funktioner selv med dens gratis prøveversion! Med ubegrænset hjælp til at fange højdepunkter giver det dig frit chancen for at optage skærmen, der viser den bedste begivenhed på din video. Se? Den har alt hvad du behøver!
Funktioner:
◆ HD-optager, der optager gameplay og videoer i høj kvalitet.
◆ Skærmbillede funktion, der virker med et enkelt klik.
◆ Videoredigeringsværktøjer som trim, tegninger, volumenoptimering og mere.
◆ Musik, computerlyd, mikrofon og lydopkaldsoptager.
◆ Billed-i-billede-funktionen er den samme som actionspiloptageren.
◆ HUD bar display.
- Fordele
- Enkel grænseflade.
- Det tillader webcam-optagelse.
- Det producerer ikke-vandmærkede output.
- Ingen annonceaflytning.
- Det kræver lavt CPU-forbrug.
- Ulemper
- Ikke helt gratis.
Sådan bruges AVAide Screen Recorder
- En multifunktionel skærmoptager til en lav pris.
- Den mest fleksible software, der understøtter både Mac og Windows OS.
- Det muliggør nem og hurtig justering af billedhastighed.
- Flere videoformater understøttes.
Trin 1Anskaf softwaren
Klik på downloadknappen ovenfor for at få denne fantastiske skærmoptager hurtigt.
Trin 2Vælg en optager
Start softwaren, og vælg blandt de optagere, du vil bruge. Du kan vælge enten Video-optager eller den Spiloptager handling at fange. På den anden side kan du udforske Mere ikonet for at se de andre optagere, du kan bruge.
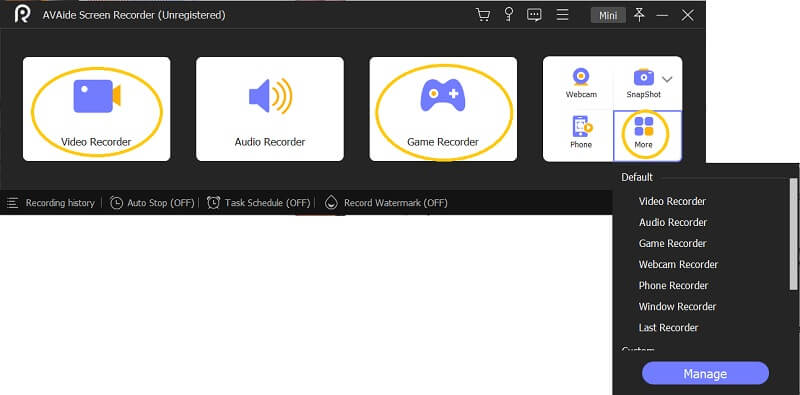
Trin 3Konfigurer optagedisplayet
Konfigurer nu framerate ved at skifte PÅ displaysektionen og vælge om Fuld eller Brugerdefineret. Så på din skærm er du velkommen til at justere panelet i overensstemmelse hermed.
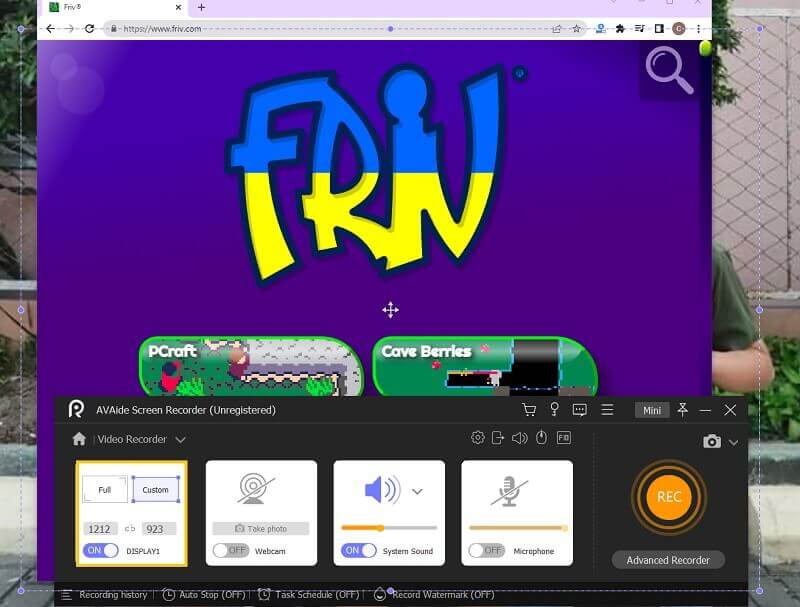
Trin 4Begynd optagelsen
Efter justering kan du fortsætte med at optage. Klik på REC knappen, og nyd at optage din skærm. Tryk på Hold op rødt ikon fra HUD-bjælkens skærm, når du er færdig.
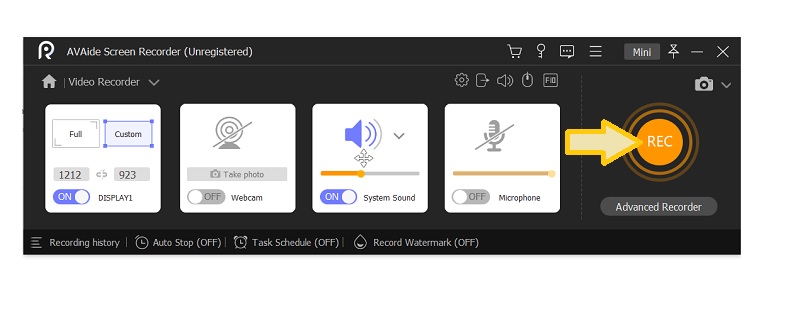
Trin 5Eksporter optagelsen
Når du trykker på stopknappen, vises et nyt vindue. Du kan trimme optagelsen og tage nogle skærmbilleder ved at klikke på Kamera ikon. Hvis du er god til outputtet, skal du klikke på Eksport.
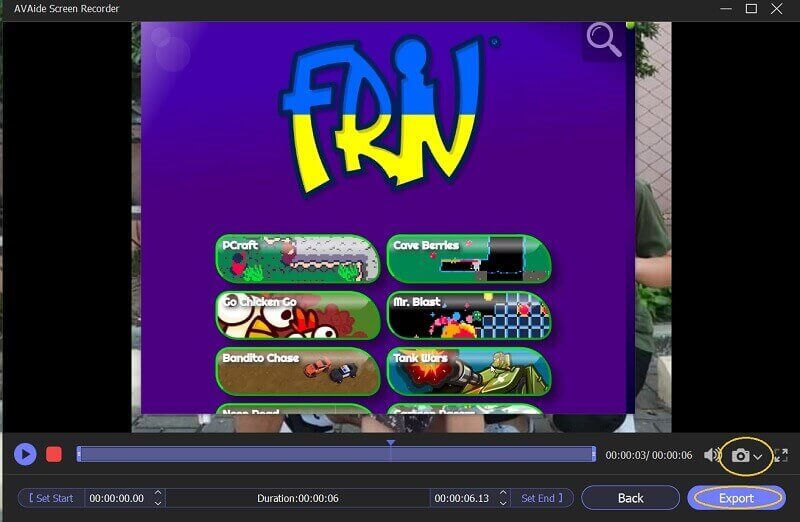
Del 3. Ofte stillede spørgsmål om Action Screen Recorder
Kan jeg optage mine spil i Action Screen Recorder på Mac?
Desværre vil du ikke kunne bruge Action-optageren på din Mac. Det er fordi denne software endnu ikke har en Mac-version. Derfor, hvis du ikke har noget medie til at optage dit spil udover Mac, skal du bruge AVAide skærmoptager!
Hvor meget skal jeg bruge for at bruge Mirillis spiloptager?
Selvom Mirillis spiloptager tilbyder en gratis prøveperiode, vil den kun vare 30 dage. Derfor, hvis du beslutter dig for at købe, tilbyder den $19.77 til en start.
Hvilken er bedre? Action eller AirShou Screen Recorder?
Begge har smukke funktioner og værktøjer. Men teknisk og effektivitetsmæssigt får Action Recorder højere stemmer end AirShou Screen Recorder.
Nu har du nok viden om Action Screen Recorder, og det er tid for dig at validere, om det er værd at installere eller ej. Det er faktisk fantastisk software til at optage dit spil, men desværre ikke så fleksibelt nok til at tjene dig. Af den grund anbefaler vi dig at bruge AVAide skærmoptager og få chancen for at have den mest fleksible og kraftfulde optager i historien!
Optag skærmaktiviteter med lyd, onlinemøder, gameplay-videoer, musik, webcam osv.
Anmeldelse af video- og lydoptager
- Gennemgang af AirShou Screen Recorder
- Bedste Open Source Screen Recorder
- Gennemgang af handlingsskærmoptager
- Bedste gratis skærmoptager
- Bedste skærmoptager til Chrome
- Bedste GIF-optager
- Bedste webcam-optager
- Bedste skærmoptager til Windows
- Bedste skærmoptagere til Android
- Anmeldelse af Chrome Audio Capture
- Bedste software til lydoptagelse
- Bedste stemmeoptager til Android
- Årets top 8 fantastiske online skærmoptagere
- 7 fremragende gratis skærmoptagere uden vandmærke
- En liste over 8 forbløffende desktop-optagere af året
- 12 populære valg af skærmoptagere til Mac [Online & Offline]
- 8 bedste spiloptagere til brug på Windows og Mac
- 10 mest fremtrædende MP3-optagere på Windows og Mac
- 5 bedste opkaldsoptagelsesapps til Android, der er værd at bruge
- 6 bedste stemmeoptagerapps til iPhone og Android



 Sikker download
Sikker download


