Rippe en Blu-ray er en af de mest effektive metoder til at bevare dit Blu-ray-indhold. Derudover kan du tilpasse videoen til arkiveringsformål og dele indholdet med andre brugere uden problemer. Så hvis du leder efter den bedste måde at rippe dine Blu-rays på, er dette det rigtige indlæg for dig. Denne artikel har forskellige metoder, du kan kontrollere og følge for effektivt at rippe din Blu-ray på en Mac. Med det kan du få adskillige måder at få det ønskede resultat på. Uden videre, læs dette indlæg og lær mere om den bedste metode til rippe Blu-ray på en Mac.
Del 1. Perfekt måde at rippe Blu-ray på Mac med fantastisk kvalitet
Hvis du vil rippe din Blu-ray på Mac, mens du nyder fantastisk video- og lydkvalitet, foreslår vi, at du bruger Tipard Blu-ray konverter program. Ved hjælp af denne softwares rippefunktion kan du få dit foretrukne resultat efter den primære proces. Det gode er, at du kan rippe og omdanne din Blu-ray til forskellige digitale formater. Du kan slå din Blu-ray til MP4, MKV, VOB, AVI, MKB, M4V, FLV, MOV og mere end 500 flere. Det kan også tilbyde en ultrahurtig rippeproces op til 30× hurtigere. Med det kan du få resultatet uden at bruge meget tid. Du kan også bruge nogle fornøjelige funktioner til at lave en bedre version af din Blu-ray. Du kan bruge videobeskæreren eller trimmeren, tilføje tekst og vandmærke, komprimere videoen og mere. Derfor, hvis du vil have den bedste Blu-ray-ripper til din Mac, er der ingen tvivl om, at Tipard Blu-ray Converter er det bedste program, du kan få adgang til. Du kan tjekke og følge de enkle trin nedenfor for at begynde at rippe din Blu-ray.
Trin 1Download og installer Tipard Blu-ray konverter på din Mac. Kør det derefter for at begynde rippingsprocessen.

PRØV DET GRATIS Til Windows 7 eller nyere
 Sikker download
Sikker download
PRØV DET GRATIS Til Mac OS X 10.13 eller nyere
 Sikker download
Sikker downloadTrin 2Når du er på softwarens hovedgrænseflade, skal du fortsætte til Ripper-funktionen ovenfor og trykke på Indlæs Blu-ray-indstillingen for at tilføje det Blu-ray-indhold, du vil rippe.
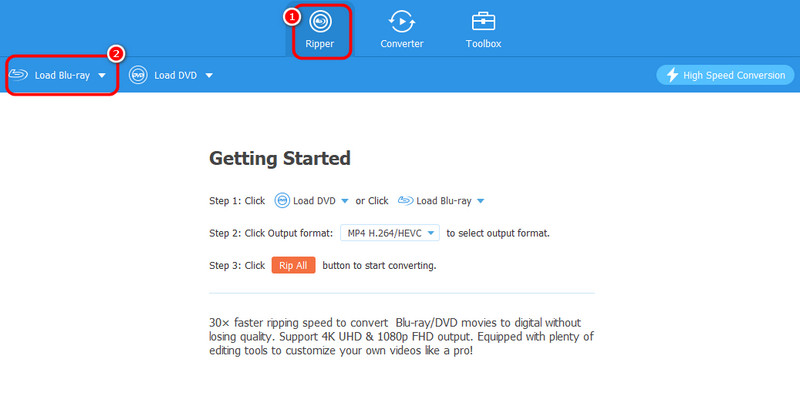
Trin 3Bagefter skal du gå til Outputformater sektion for at vælge dit foretrukne digitale videoformat. Sæt derefter kryds ved Rip alle knappen for at starte rippingsprocessen. Med det kan du allerede få den digitale version af din Blu-ray.
Del 2. Sådan Ripper Blu-ray til Mac ved hjælp af VLC
VLC medieafspiller er en anden Blu-ray-ripper, du kan få adgang til på din Mac for at rippe Blu-ray effektivt. Det har også en hurtig rippeproces, hvilket gør det praktisk for alle brugere. Det gode ved denne ripper er, at du kan bruge den gratis. Med det kan du få adgang til alle funktionerne uden at bekymre dig om abonnementsplanen. Derudover kan den tilbyde forskellige funktioner. Det kan du rotere videoen, trim, juster farven, tilføj undertekster og mere. Du skal dog vide, at brug af softwaren kan have ulemper. Hvis du er nybegynder, er driften udfordrende. Dette skyldes, at rippefunktionen ikke er så nem at finde. Det vil tage et par klik at få din opgave udført. Det har også en forældet grænseflade, der forvirrer nogle brugere. Men hvis du vil lære at rippe Blu-ray ved hjælp af denne software på din Mac, skal du følge nedenstående trin.
Trin 1Adgang VLC medieafspiller på din Mac. Så, når installationsprocessen er færdig, skal du begynde at starte den på din skærm.
Trin 2Gå til Medier > Konverter / Gem mulighed fra hovedgrænsefladen. Derefter vil du se et andet minivindue på din computerskærm.

Trin 3Gå til disk menuen for den følgende proces og tryk på Blu Ray mulighed. Klik på Gennemse mulighed for at tilføje Blu-ray-indholdet på din computer. Når du er færdig, skal du gå til knapgrænsefladen og klikke på Konverter / Gem knap.
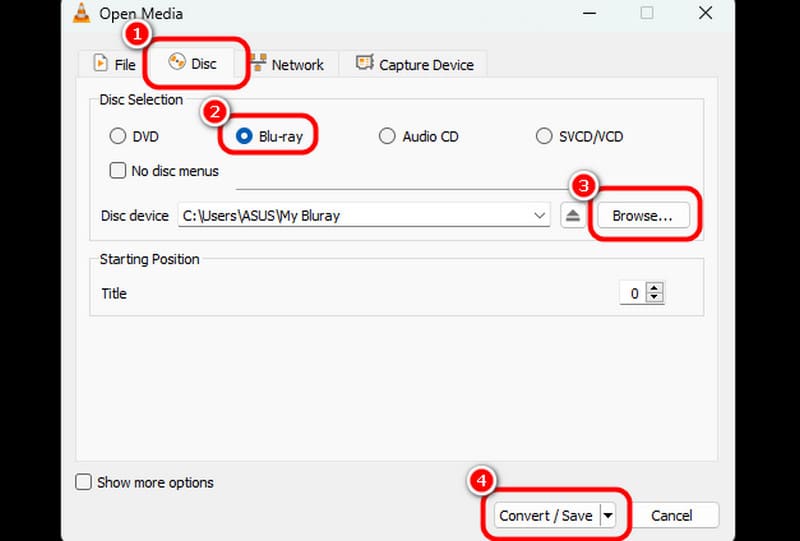
Trin 4Gå til Profil sektion og vælg dit foretrukne format til den endelige proces. Du kan også vælge den ønskede destinationsfil. Hit Start for at begynde at rippe Blu-ray'en og omdanne den til en digital fil.

Del 3. Sådan ripper du Blu-ray til Mac ved hjælp af håndbremse
En anden måde at rippe Blu-ray med Mac er at bruge Handbrake-software. Det er også en anden gratis software, der lader dig rippe din Blu-ray og omdanne den til digital video. Denne ripper kan give dig et enkelt layout og funktioner. Med det kan du navigere i alle de funktioner, du har brug for, indtil du når dit hovedmål. Det kan også give dig en hurtig rippeproces, hvilket gør den mere pålidelig og bedre. Bortset fra det kan ripperen give dig forskellige funktioner. Det kan du beskære videoen, trim, roter, indsæt filter, skift lydcodec og mere. Således kan vi fortælle, at Handbrake er en anden nyttig ripper, du kan stole på. Den eneste ulempe her er, at ripperen mangler avancerede funktioner. Det kan også kun understøtte tre videoformater: MP4, MKV og WebM. Hvis du vil rippe Blu-ray til et andet format, skal du bruge en anden software. Men hvis du vil lære at rippe Blu-ray med håndbremse, se instruktionerne nedenfor.
Trin 1Download Håndbremse software på din Mac og installer den med det samme. Derefter skal du sikre dig, at din Blu-ray allerede er indsat i din enhed, så du kan fortsætte til følgende procedure.
Trin 2Når grænsefladen dukker op, kan du trykke på Fil sektion for at tilføje Blu-ray. Du kan også bruge træk-og-slip-metoden til at tilføje Blu-ray-filen.

Trin 3Når du har tilføjet Blu-ray, skal du gå til Format og vælg dit foretrukne videoformat.
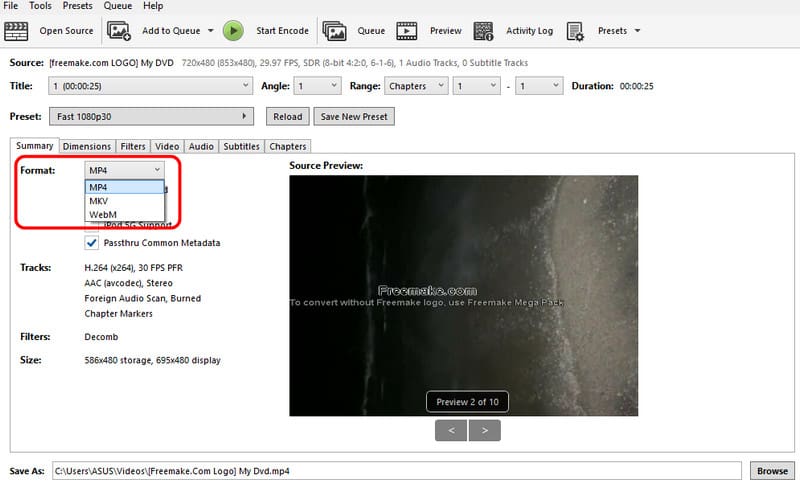
Trin 4For den endelige rippeproces skal du trykke på Start indkodning knappen fra den øverste grænseflade.
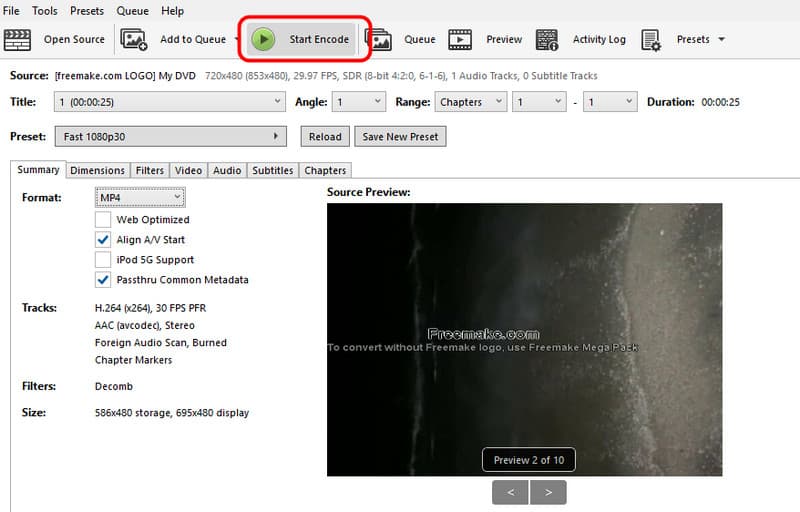
Del 4. Sådan Ripper Blu-ray til Mac ved hjælp af MakeMKV
Lav MKV er også pålidelig, når du laver digitale videoer ved hjælp af Blu-ray-indhold. Dette downloadbare program kan give dig en simpel rippeproces. Det sikrer også fremragende videokvalitet, hvilket kan føre til en bedre seeroplevelse. Desuden kan softwaren også håndtere dvd'er, hvilket gør det mere bekvemt for brugerne. Den eneste ulempe er, at programmet kun kan ændre din Blu-ray til MKV-format. Det betyder kun, at hvis du vil rippe dit indhold til MP4, WMV, MOV og andre formater, er denne software upålidelig. Men hvis du vil vende din Blu-ray til MKV-format, kan du bruge metoderne nedenfor.
Trin 1Download og installer Lav MKV program på din Mac. Start derefter ripperen for at starte rippingsprocessen.
Trin 2Fra hovedgrænsefladen skal du trykke på disk knappen for at tilføje Blu-ray. Derefter kan du fortsætte til følgende proces.
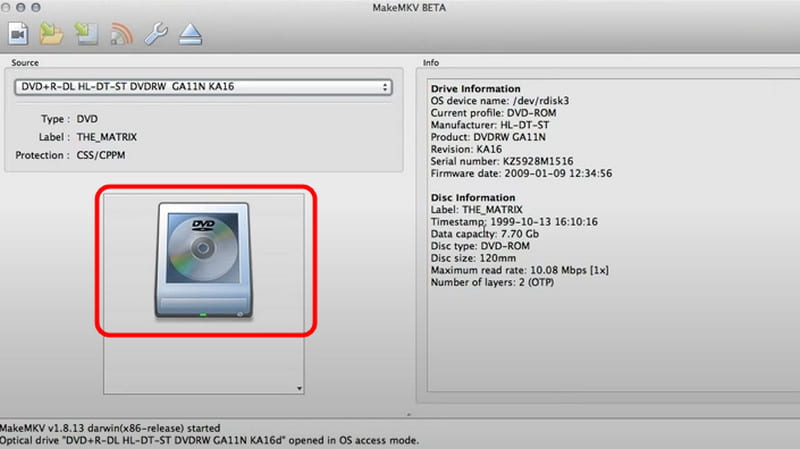
Trin 3For det sidste trin skal du trykke på Lav MKV knap fra den højre grænseflade. Når processen er færdig, kan du begynde at afspille det rippede indhold på din computer.
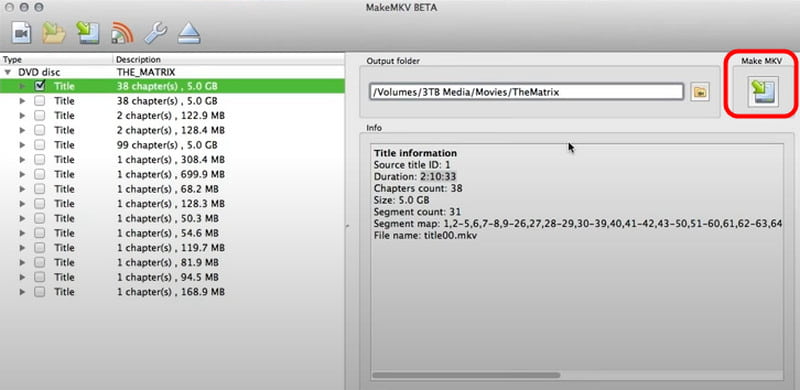
Nå, det er det! Hvis du vil lære hvordan man ripper Blu-ray på en Mac, kan du finde alle de effektive tutorials i dette indlæg. Du behøver kun at vælge dine foretrukne metoder og begynde at tippe dine Blu-rays. Plus, hvis du vil have fremragende video- og lydkvalitet efter rippingsprocessen, anbefaler vi at bruge Tipard Blu-ray konverter. Denne fantastiske ripper lader dig rippe og omdanne din Blu-ray til 500+ formater, hvilket gør den til et kraftfuldt program på Mac.
Bedste værktøj til at rippe og konvertere DVD-disk/mappe/ISO-billedfil til over forskellige formater.




